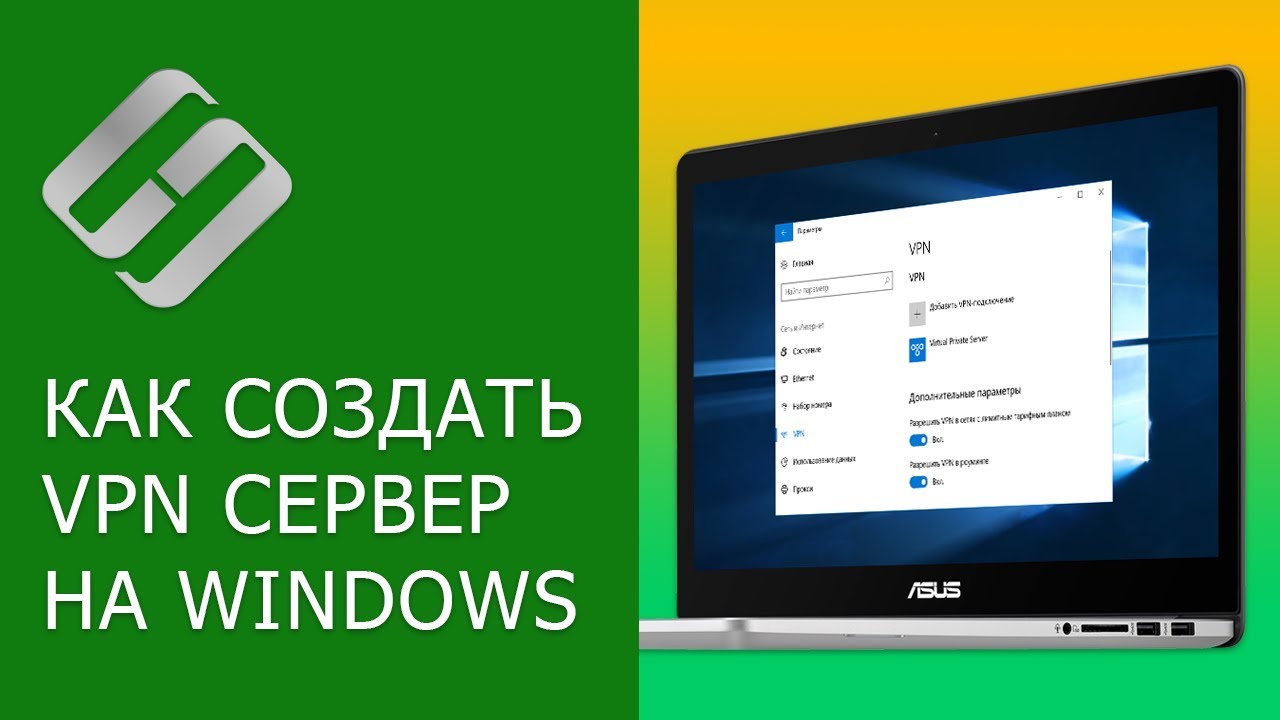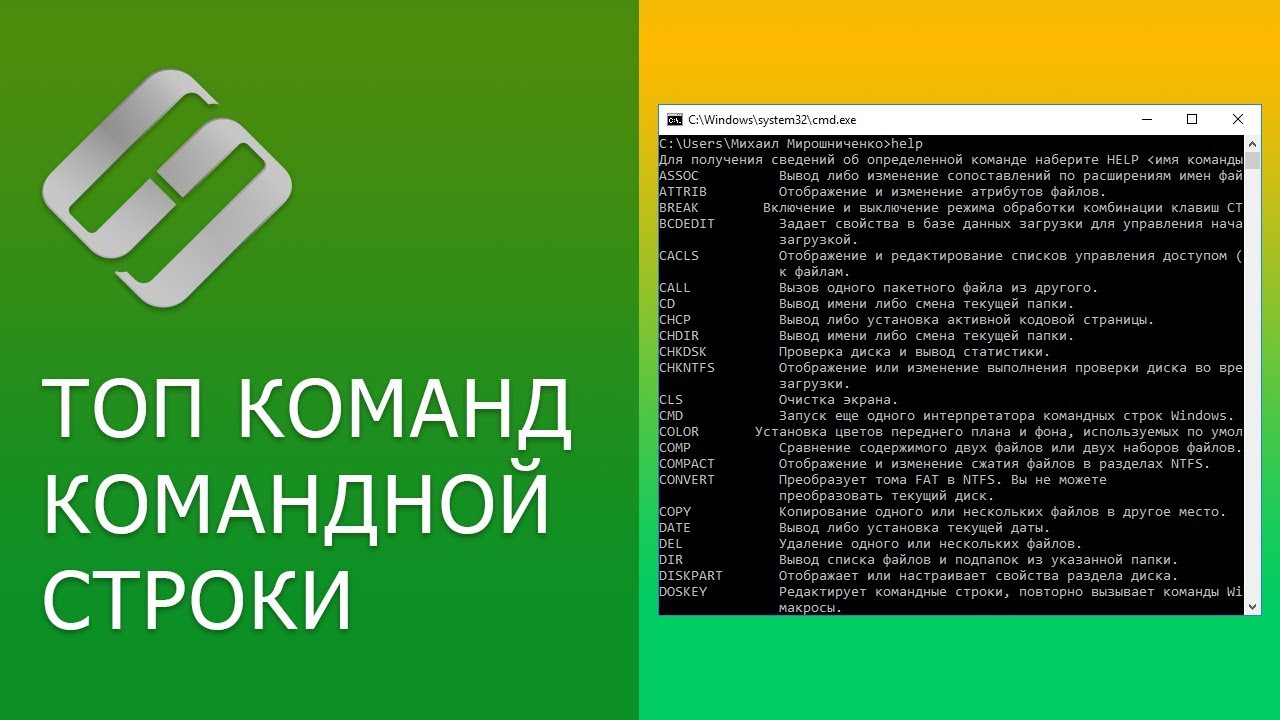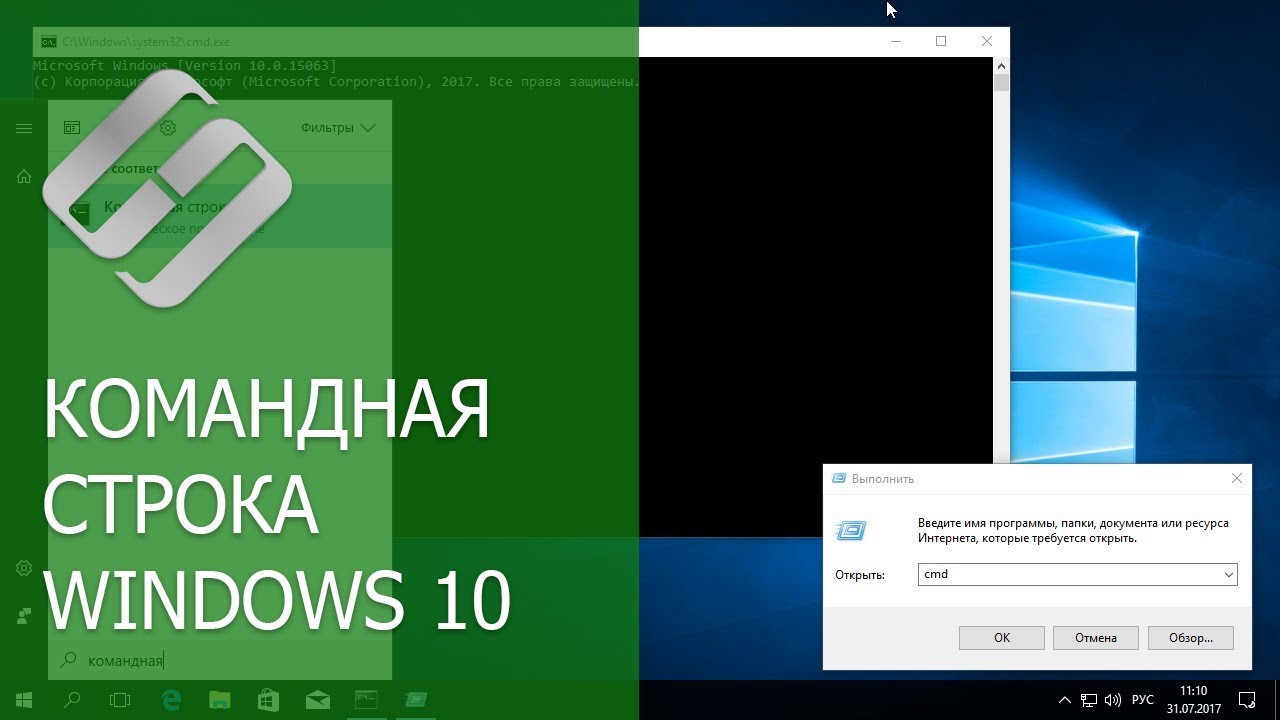Работа на компьютере
Подкатегория
👍 Смотрите как настроить OpenVPN сервер на Windows и сконфигурировать OpenVPN клиента. А также, как организовать с его помощью каналы между удалёнными офисами. Бывает, что необходимо построить связь между удалёнными компьютерами без лишних затрат на оборудование и ПО. В этом поможет такая бесплатная и известная программа, как OpenVPN - свободная реализация технологии виртуальной частной сети (VPN).
Видео о том, как создать VPN сервер на компьютере средствами встроенных в Windows инструментов и подключится к нему с другого ПК, уже есть на нашем канале. Ссылку на него оставляю в описании: https://www.youtube.com/watch?v=ZTnkEdggzPg
Поехали!
Случайное удаление файлов, форматирование диска, вирусная атака, системный сбой или ошибка файловой системы — это не полный список проблем, которые решают программы компании Hetman Software: https://hetmanrecovery.com/ru/.
Итак, у нас есть два компьютера. Один из них будет использован как OpenVPN сервер. Второй – как клиент. Нам нужно обеспечить им возможность видеть друг друга в сети, через интернет, а также иметь возможность пользоваться общими сетевыми (расшаренными) папками и файлами.
OpenVPN - https://openvpn.net/index.php/....open-source/download
Запускаем Командную строку от имени Администратора - https://www.youtube.com/watch?v=gDuVwc0fELo.
Расширения файлов - https://www.youtube.com/watch?v=mQul6UPtkw4.
Как осуществить проброс порта - https://www.youtube.com/watch?v=ZTnkEdggzPg&t=278s.
Как зарезервировать за компьютером IP адрес – https://youtu.be/aezh9R_22_I?t=4m21s.
Конфигурационный файл сервера:
proto tcp4-server
dev tun
tls-server
tls-auth "C:\\Program Files\\OpenVPN\\easy-rsa\\keys\\ta.key" 0
tun-mtu 1500
tun-mtu-extra 32
mssfix 1450
ca "C:\\Program Files\\OpenVPN\\easy-rsa\\keys\\ca.crt"
cert "C:\\Program Files\\OpenVPN\\easy-rsa\\keys\\ServerVPN.crt"
key "C:\\Program Files\\OpenVPN\\easy-rsa\\keys\\ServerVPN.key"
dh "C:\\Program Files\\OpenVPN\\easy-rsa\\keys\\dh4096.pem"
server 10.10.10.0 255.255.255.0
client-to-client
keepalive 10 120
cipher AES-128-CBC
comp-lzo
persist-key
persist-tun
client-config-dir "C:\\Program Files\\OpenVPN\\config"
verb 3
route-delay 5
route-method exe
push "route 192.168.0.0 255.255.255.0"
route 192.168.182.0 255.255.255.0
Конфигурационный файл клиента на сервере:
ifconfig-push 10.10.10.5 10.10.10.6
iroute 192.168.182.0 255.255.255.0
# disable
Конфигурационный файл клиента:
remote 176.122.115.66
client
port 12345
proto tcp4-client
dev tun
tls-client
tls-auth "C:\\Program Files\\OpenVPN\\config\\ta.key" 1
remote-cert-tls server
tun-mtu 1500
tun-mtu-extra 32
mssfix 1450
Пути к ключам:
ca "C:\\Program Files\\OpenVPN\\config\\ca.crt"
cert "C:\\Program Files\\OpenVPN\\config\\ClientVPN.crt"
key "C:\\Program Files\\OpenVPN\\config\\ClientVPN.key"
cipher AES-128-CBC
comp-lzo
persist-key
persist-tun
verb 3
mute 20
Вот и всё. Как видим VPN подключение с помощью OpenVPN создано. Компьютеры могут подключаться в двух направлениях.
Ставьте лайк и подписывайтесь на канал Hetman Software. Задавайте интересующие вопросы в комментариях. Всем спасибо за просмотр. Всем пока.
Смотрите другие видео о настройке Windows: https://www.youtube.com/playli....st?list=PLOlQebdCQYq
Другие видео: #OpenVPN, #OpenVPNСервер, #OpenVPNКлиент, #VPNподключение, #WindowsVPN, #Windows10, #ВиртуальнаяСеть.
👍 Смотрите как подключить два монитора к одному компьютеру и для чего это нужно. Windows 10, 8 и 7 позволяют использовать несколько мониторов используя встроенные возможности системы, не прибегая к стронним программам.
Многие люди уже используют по несколько мониторов подключенных к одному ПК. Это намного упрощает работу и повышает ее продуктивность. Зачем использовать только один монитор, если у вас есть возможность использовать два и более и видеть больше сразу без лишних манипуляций.
Дополнительные мониторы позволяют расширить рабочий стол компьютера и открыть больше программ.Дополнительный монитор дает возможность забыть про альт таб, а посмотреть на второе окно просто взглянув в другой монитор. Итак, начнем.
Случайное удаление файлов, форматирование диска, вирусная атака, системный сбой или ошибка файловой системы — это не полный список проблем, которые решают программы компании Hetman Software: https://hetmanrecovery.com/ru/.
На этом всё. Ставьте лайк и подписывайтесь на наш канал. Задавайте вопросы в комментариях под видео. Всем спасибо за просмотр. Всем пока.
Смотрите другие видео о настройке Windows: https://www.youtube.com/playli....st?list=PLOlQebdCQYq
Другие видео: #ДваМонитора, #НастройкаДваМонитора, #ДваМонитораОдинПк, #ОбоиДваМонитора, #ПрограммаДваМонитора.
👍 Сегодня мы рассмотрим примеры использования Ексель функции НАЙТИ, какие аргументы она использует и для чего применяется. Функция НАЙТИ находит вхождение одной текстовой строки в другую и возвращает начальную позицию искомой строки относительно первого знака второй строки.
Случайное удаление файлов, форматирование диска, вирусная атака, системный сбой или ошибка файловой системы — это не полный список проблем, которые решают программы компании Hetman Software: https://hetmanrecovery.com/ru/.
Давайте рассмотрим синтаксис функции НАЙТИ.
НАЙТИ(искомый_текст;просматриваемый_текст;[нач_позиция])
Где:
Искомый_текст — обязательный аргумент. Текст, который необходимо найти.
Просматриваемый_текст —тоже обязательный аргумент. Текст, в котором нужно найти искомый текст.
Начальная_позиция — необязательный аргумент. Знак, с которого нужно начать поиск. Первый знак в тексте "просматриваемый_текст" имеет номер 1. Если номер опущен, по умолчанию он будет равным единице.
На этом всё. Ставьте лайк и подписывайтесь на канал Hetman Software, если данное видео было полезным для вас. Всем спасибо за просмотр. Всем пока.
Уроки по Excel: https://www.youtube.com/playli....st?list=PLOlQebdCQYq
Другие видео: #НАЙТИExcel, #FINDExcel, #ФункцияНАЙТИ, #УрокиExcel.
👍 Смотрите как озвучить русский текст голосом робота. Рассмотрим разные способы озвучивания. А более детально остановимся на том, который самый лучший.
Цели озвучивания текста роботом бывают самые разные. Кому-то нужно озвучить текст из веб-страницы в браузере, кто-то хочет озвучить и прослушать книгу. А иногда даже требуется озвучить видеоролик голосом робота.
Случайное удаление файлов, форматирование диска, вирусная атака, системный сбой или ошибка файловой системы — это не полный список проблем, которые решают программы компании Hetman Software: https://hetmanrecovery.com/ru/.
Так, в зависимости от поставленной задачи, для озвучивания текста можно использовать три способа:
• Расширения для браузеров, для озвучивания выделенного текста веб-страницы;
• Онлайн сервисы;
• Программы для ПК.
Топ бесплатных Интернет браузеров для Windows -https://www.youtube.com/watch?v=LBFSv-h_6qg.
Расширения для браузеров:
Speak Text: https://chrome.google.com/webs....tore/detail/speak-te
SpeakIt: https://chrome.google.com/webs....tore/detail/speakit/
Озвучить текст: https://chrome.google.com/webs....tore/detail/%D0%BE%D
Читатель Выбор (Текст в речь): https://chrome.google.com/webs....tore/detail/selectio
Сервисы для озвучивания голосом онлайн:
Acapela - http://www.acapela-group.com/.
Text-to-Speech - http://text-to-speech.imtranslator.net/.
Google Переводчик - https://translate.google.com/#ru/en.
Программы для чтения голосом:
Говорилка: http://www.vector-ski.ru/vecs/govorilka/index.htm
Ivona: https://www.ivona.com/
Видео озвученное роботом - https://www.youtube.com/watch?v=8uHcgeWSTIE.
Как вывод хочу добавить, что если вас интересует озвучка текста голосом онлайн, то она может быть реализована как с помощью онлайн-сервисов, так и отдельных программ для ПК. На данный момент выбор уже достаточно широк. При этом в большинстве случаев их бесплатный функционал ограничен длительностью читаемого теста, его качеством или воспроизводимыми голосами. Тем не менее, можно воспользоваться возможностями обычных программ (в частности, упомянутых выше «Говорилка» или «Ivona Reader»), которые помогут воспроизвести нужный вам текст без каких-либо проблем.
На этом всё. Ставьте лайк и подписывайтесь на наш канал, если данное видео было интересным. Задавайте интересующие вопросы в комментариях. Всем спасибо за просмотр. Всем пока.
Смотрите другие видео о настройке Windows: https://www.youtube.com/playli....st?list=PLOlQebdCQYq
Другие видео: #ОзвучиваниеТекста, #НачиткаТекста, #ГолосРобота, #Ivona, #Говорилка.
👍 Смотрите что такое проверка цифровой подписи драйвера и как отключить проверку цифровой подписи драйверов, если возникает предупреждение системы безопасности «Не удалось проверить издателя драйверов» в Windows 10, 8 или 7.
При подключении к компьютеру нового устройства, Windows пытается найти и установить драйвер для этого устройства. Иногда можно увидеть уведомление, что драйвер не подписан, был изменён после подписывания или не может быть установлен Windows. Следует ли устанавливать неподписанный или измененный драйвер?
Случайное удаление файлов, форматирование диска, вирусная атака, системный сбой или ошибка файловой системы — это не полный список проблем, которые решают программы компании Hetman Software: https://hetmanrecovery.com/ru/.
Если драйвер подписан издателем и достоверность подписи подтверждена центром сертификации, то можно быть уверенным, что драйвер выпущен именно этим издателем и не подвергался изменениям.
Желательно избегать установки драйверов, если нет уверенности в достоверности источника и безопасности его содержимого. Первоначальная версия неподписанного драйвера действительно могла прийти от изготовителя устройства, но если драйвер не подписан, то возможно, что кто-то его изменил. Ведь в настоящее время большинство изготовителей подписывают созданные ими драйверы перед их реализацией.
Но, если вы по какой-то причине решили отключить проверку цифровой подписи, то сделать это можно несколькими способами. Некоторые из них разные для Windows 7 и Windows 8-10.
Как войти и пользоваться средой восстановления Windows 10 - https://www.youtube.com/watch?v=lKd3Y19t-oE.
Детальное видео об инструменте Выполнить и его командах уже есть на нашем канале - https://www.youtube.com/watch?v=RbRjExlWz7g.
Конечно выбор всегда за вами, но не так часто приходиться переустанавливать драйвера, поэтому лучше лишний раз прочитать предупреждение и подумать, чем потом искать проблему.
На этом всё. Ставьте лайк и подписывайтесь на канал Hetman Software. Задавайте вопросы в комментариях. Всем спасибо за просмотр. Всем пока.
Смотрите другие видео о настройке Windows: https://www.youtube.com/playli....st?list=PLOlQebdCQYq
Другие видео: #ЦифроваяПодписьДрайвера, #ОтключениеПроверкиПодписи, #Драйвер, #Windows10, #УстановкаДрайвера, #БезопасностьWindows.
👍 Смотрите как установить или безопасно обновить драйвера оборудования в Windows 10, 8 или 7.
Если драйвер какого-то устройства на компьютере не будет установлен или будет установлена версия, которая не подходит – то такое устройство не будет правильно работать, а возможно даже будет тормозить компьютер или выдавать ошибки Windows, или даже появится синий экран смерти.
Случайное удаление файлов, форматирование диска, вирусная атака, системный сбой или ошибка файловой системы — это не полный список проблем, которые решают программы компании Hetman Software: https://hetmanrecovery.com/ru/.
В ДРУГОМ ролике я уже детально рассказал о том, как узнать причину появления ошибки синего экрана и как исправить BSOD ошибку. Смотрите по ссылке в описании: https://www.youtube.com/watch?v=NibHHS-YyFk.
Если у вас нет претензий к работе компьютера и его устройств, то скорее всего у вас с драйверами всё нормально.
Итак, драйвера на компьютере устанавливаются и обновляются:
• автоматически при установке операционной системы;
• автоматически, через Центр обновления Windows;
• пользователем, через Диспетчер устройств;
• пользователем, с официального сайта производителя оборудования или с диска, который шел в комплекте с устройством.
Забегая наперёд скажу, что не всегда устанавливаются правильные драйвера. Поэтому опытные пользователи иногда отключают автоматическое обновление Windows. О том, как отключить автоматическое обновление Windows 10 можете посмотреть в отдельном видео:
https://www.youtube.com/watch?v=hGYoYziLSVU,
https://www.youtube.com/watch?v=ggoQOmlR2Go.
О том, как войти и пользоваться средой восстановления Windows 10, смотрите в другом ролике. Ссылка в описании: https://www.youtube.com/watch?v=lKd3Y19t-oE,
В общем, не рекомендуется обновлять драйвера, если нет на то никаких причин. Те, которые уже установлены на компьютере, вероятно, работают хорошо. Даже если есть более новая версия, при установке разницы не будет заметно. Не нужно зацикливаться на том, чтобы на вашем компьютере были установлены новейшие драйвера для каждого из компонентов ПК.
Существуют действительно веские причины чтобы обновить драйвера. В частности, геймеры поддерживают свои графические драйверы как можно более актуальными, для обеспечения лучшей графической производительности и уменьшения количества ошибок в современных играх. В других случаях может потребоваться последняя версия, если оборудование выбивает ошибку и блокирует запуск системы.
Если было принято решение обновить, не используйте для этого утилиту для обновления драйверов. Лучше обратитесь на официальный сайт разработчика. Или же с помощью Центра обновления Windows.
На этом всё. Ставьте лайк и подписывайтесь на наш канал, если данное видео было полезным для вас. Всем спасибо за просмотр. Всем пока.
Смотрите другие видео о настройке Windows: https://www.youtube.com/playli....st?list=PLOlQebdCQYq
Другие видео: #ОбновлениеДрайвера, #УстановкаДрайвера, #ДрайверОборудования, #ЦифроваяПодпись, #Windows10, #ЦентрОбновления.
👍 Смотрите почему появляется синий экран смерти, и что делать с BSOD ошибкой. Как узнать причину появления ошибки синего экрана и как исправить BSOD ошибку.
Случайное удаление файлов, форматирование диска, вирусная атака, системный сбой или ошибка файловой системы — это не полный список проблем, которые решают программы компании Hetman Software: https://hetmanrecovery.com/ru/.
BSOD ошибка или синий экран смерти - это сообщения о критической системной ошибке в Windows. На данный момент вы можете столкнуться с двумя видами синих экранов:
• старого образца – как в Windows 7
• и нового – как в Windows 8 и 10
Но по своей сути они ничем не отличаются:
• это сообщение о том факте, что в системе произошла критическая ошибка;
• общие рекомендации для пользователя о том, что делать чтобы её исправить;
• а также стоп-код ошибки, с помощью которого её можно расшифровать и узнать точную причину возникновения.
Часто, первая реакция пользователя на синий экран смерти – это пытаться побыстрее перезагрузить компьютер. Но, чтобы исправить ошибку, необходимо устранить причину её возникновения, узнать которую можно расшифровав её стоп-код или название.
Ошибок таких очень много. Поэтому расшифровку каждой возможной в этом видео я показать не смогу. На сайте Майкрософт есть страница с расшифровкой всех ошибок по стоп-кодам. Ссылку на неё оставляю в описании.
Ссылка на страницу Майкрософт с описанием всех ошибок: https://docs.microsoft.com/en-....us/windows-hardware/
К наиболее распространённым ошибкам синего экрана можно отнести:
0x00000001: APC_INDEX_MISMATCH
0x0000000A: IRQL_NOT_LESS_OR_EQUAL
0x00000005: INVALID_PROCESS_ATTACH_ATTEMPT
0x00000007: INVALID_SOFTWARE_INTERRUPT
0x0000002E: DATA_BUS_ERROR
0x0000005C: HAL_INITIALIZATION_FAILED
0x0000007B: INACCESSIBLE_BOOT_DEVICE
Кстати, по последней у нас в блоге уже есть отдельная статья:
Ошибка INACCESSIBLE BOOT DEVICE в Windows 10, 8, 7: https://hetmanrecovery.com/ru/....recovery_news/inacce
Конечно же у каждой BSOD ошибки своя, отдельная причина. Но если говорить в общем, то синий экран смерти может возникнуть в результате:
• выхода из строя аппаратной части компьютера (жесткого диска, оперативной памяти, видеокарты, блока питания и т.д.);
• конфликта устройств компьютера;
• несовместимости оборудования с операционной системой;
• перегрева устройств ПК;
• неподходящих или конфликта драйверов;
• неправильных настроек BIOS;
• нехватки свободного места на жестком диске;
• заражения всевозможными вредоносными программами (вирусами);
• и так далее.
И самое основное, как устранить или исправить возникающую ошибку синего экрана смерти? На сайте Microsoft размещена очень обобщённая информация по этому поводу - https://support.microsoft.com/....ru-ru/help/14238/win
На самом деле, по каждой ошибке можно записать отдельное видео. Но я всё-таки попробую их систематизировать. Предлагаю 10 рекомендаций по устранению BSoD ошибок, следуя которым можно избавится от любого синего экрана.
Как очистить системный диск компьютера или ноутбука -
https://www.youtube.com/watch?v=-AG8CdcyM84.
Как удалить вирусы с компьютера или ноутбука с Windows 10, 8 или 7 бесплатно: https://www.youtube.com/watch?v=rwDNsC_KJXw.
Рейтинг лучших бесплатных антивирусов на русском в 2017: Касперский, Аваст, AVG, 360, Avira: https://www.youtube.com/watch?v=gqPyYafw1s4.
Как установить обновления на Windows 10 -
https://hetmanrecovery.com/ru/....recovery_news/can-no
Как безопасно обновить драйвера оборудования в Windows -https://hetmanrecovery.com/ru/....recovery_news/how-to
Как войти в BIOS или UEFI разных версий -
https://www.youtube.com/watch?v=fTbG9cOfHrI.
Как использовать встроенную в Windows 10, 8 или 7 утилиту для тестирования памяти - https://hetmanrecovery.com/ru/....recovery_news/test-t
Как проверить жесткий диск на ошибки и исправить их в Windows 10, 8, 7 - https://www.youtube.com/watch?v=GdgcbO-kFqY.
Инструкция по использованию Victoria для проверки и лечения жесткого диска: https://www.youtube.com/watch?v=fvj8GShTX_M.
Как проверить температуру процессора, жесткого диска, видеоадаптера компьютера или ноутбука - https://www.youtube.com/watch?v=igL44yaW5eE.
Как сделать чистую установку Windows -
https://www.youtube.com/watch?v=K3WKliYVERU.
Как просмотреть информацию об ошибках, исправить ошибки в Windows используя журнал стабильности или журнал событий -https://www.youtube.com/watch?v=SSwEqjK0cE0.
На этом всё. Ставьте лайк и подписывайтесь на наш канал Hetman Software, если данное видео было полезным для вас. Задавайте вопросы в комментариях. Всем спасибо за просмотр. Всем пока.
Другие видео: #BSOD, #ОшибкаWindows, #СинийЭкранСмерти, #Windows10, #КодыBSOD, #компьютер.
👍 Смотрите как создать VPN сервер на компьютере с Windows и подключится к нему с другого ПК.
Такой VPN сервер можно использовать:
• для анонимных действий в Интернете, путём сокрытия реального IP-адреса;
• для обхода блокировки сетевого администратора или ограничений провайдера;
• для шифровки передаваемых данных;
• для доступа к закрытым сайтам из вашей страны;
• для обеспечения возможности качать файлы в p2p сетях (Торренты и т.д.);
• для защиты вашего компьютера при подключении к бесплатному WiFi.
Случайное удаление файлов, форматирование диска, вирусная атака, системный сбой или ошибка файловой системы — это не полный список проблем, которые решают программы компании Hetman Software: https://hetmanrecovery.com/ru/.
Конечно же, если вам нужен VPN для обхода блокировки провайдером определённых сайтов или простого скрытия вашего IP адреса при интернет сёрфинге, то для этого не обязательно настраивать VPN сервер. Можно воспользоваться уже готовыми сервисами. Детально об этом смотрите в другом ролике, ссылка на который есть в описании: https://www.youtube.com/watch?v=Ok4nMNdLlx4.
Как узнать, поменять Wifi пароль роутера или модема DLink, TPLink, Ростелеком, Asus - https://www.youtube.com/watch?v=0dxaIrS9IGU.
В процессе создания ВПН подключения могут возникнуть дополнительные нюансы: ошибки или сбои. В одном коротком ролике их все не охватишь. Ведь настроек очень много. Если у вас будут возникать дополнительные вопросы – задавайте их в комментариях.
А у меня пока на этом всё. Ставьте лайк, если это видео оказалось полезным для вас. Подписывайтесь на канал Hetman Software. Всем спасибо за просмотр. Всем пока.
Смотрите другие видео о настройке Windows: https://www.youtube.com/playli....st?list=PLOlQebdCQYq
Другие видео: #VPNсервер, #VPNподключение, #WindowsVPN, #Windows10, #ВиртуальнаяСеть.
👍 Смотрите что такое Игровой режим Windows 10, как его включить или отключить, а также как с его помощью поднять FPS на примере Word of Tanks. Рекомендуем канал Видеохолка: https://www.youtube.com/user/TheStepanov123456.
В Windows 10 есть встроенный «Режим игры» или Game Mode, который позволяет получить оптимальные возможности для игр в Windows 10. В этом режиме игры получают максимальный приоритет на компьютере для обеспечения максимально возможного высокого качества и производительности, в том числе поднятия FPS, за счет приостановки фоновых процессов во время игры.
В некоторых играх этот режим может включаться автоматически. Но прежде чем включить его для конкретной игры, убедитесь, что он активирован в системе.
Топ 10 сочетаний горячих клавиш Windows 10, 8 или 7, как настроить, изменить или задать новые - https://www.youtube.com/watch?v=A4Tbt-tVI8Y.
Как проверить и увеличить производительность компьютера с Windows - https://www.youtube.com/watch?v=Vb878kQO7AY.
Тормозит компьютер, ноутбук и HDD загружен на 100% - что делать в Windows 10, 8 или 7 - https://www.youtube.com/watch?v=64D8a6AjXnE.
Также, имейте ввиду, что если у вас во время игры будут запущены какие-то нужные вам процессы, то они могут быть также остановлены игровым режимом.
Случайное удаление файлов, форматирование диска, вирусная атака, системный сбой или ошибка файловой системы — это не полный список проблем, которые решают программы компании Hetman Software: https://hetmanrecovery.com/ru/.
На этом всё. Ставьте лайк и подписывайтесь на наш канал, если данное видео оказалось полезным для вас. Всем спасибо за просмотр. Всем пока.
Смотрите другие видео о настройке Windows: https://www.youtube.com/playli....st?list=PLOlQebdCQYq
Смотрите другие видео: #ИгровойРежим, #GameMode, #Windows10, #FPS, #WorldOfTanks.
👍 Смотрите видео о горячих клавишах или сочетаниях клавиш в Интернет Браузерах Google Chrome, Mozilla Firefox, Opera, Microsoft Edge. Я покажу наиболее интересные и полезные сочетания клавиш на моё усмотрение, а также то где их посмотреть, как их можно изменить и назначить.
Случайное удаление файлов, форматирование диска, вирусная атака, системный сбой или ошибка файловой системы — это не полный список проблем, которые решают программы компании Hetman Software: https://hetmanrecovery.com/ru/.
Сочетания клавиш Windows, какие они бывают, как их назначить или изменить - https://www.youtube.com/watch?v=A4Tbt-tVI8Y.
Сочетания горячих клавиш:
01:05 - Как открыть, закрыть или перейти на нужную вкладку;
01:55 - Навигация вперед, назад по посещенным страницам и переход на домашнюю страницу;
02:34 - Изменение масштаба страницы (увеличение, уменьшение), переход в начало, в конец страницы;
03:30 - Выделение, копирование или редактирование строки адреса текущей страницы;
03:43 - Открытие ссылки в новой вкладке;
03:55 - Поиск слова на странице;
04:15 - Просмотр истории посещений;
04:24 - Журнал загрузок браузера;
04:28 - Очистка кеша, истории посещений и загрузок браузера;
04:37 - Просмотр кода текущей страницы;
Это только небольшая часть горячих сочетаний клавиш Браузеров. Старался показывать только те, которые будут работать на большинстве браузеров топа. Если вам будет интересно, то ссылки на официальные страницы разработчиков на которых указаны все возможные сочетания клавиш для самых популярных браузеров, будут в описании:
Google Chrome: https://support.google.com/chr....ome/answer/157179?hl
Mozilla Firefox: https://support.mozilla.org/ru..../kb/sochetaniya-klav
Opera: http://help.opera.com/Windows/....9.22/ru/keyboard.htm
Microsoft Edge: https://support.microsoft.com/....ru-ru/help/13805/win
Изменить уже установленные в браузерах стандартные сочетания клавиш можно разными способами.
Так, в Google Chrome – это расширения, которые устанавливаются с интернет-магазина браузера. Как пример: Hotkeys (https://chrome.google.com/webs....tore/detail/hotkeys/ или Shortkeys (https://chrome.google.com/webs....tore/detail/shortkey
Аналогичным образом сочетания клавиш меняются и в Mozilla Firefox. Пользователи часто рекомендуют: Key config (https://addons.mozilla.org/ru/....firefox/addon/key-co или Dorando keyconfig (https://addons.mozilla.org/ru/....firefox/addon/dorand
На этом всё. Если данное видео было интересным, ставьте лайк и подписывайтесь на канал. Всем спасибо за просмотр. Пока.
Смотрите другие видео о настройке Windows: https://www.youtube.com/playli....st?list=PLOlQebdCQYq
Смотрите другие ролики на тему: #СочетаниеКлавиш, #ГорячиеКлавиши, #ИнтернетБраузер, #GoogleChrome, #ЯндексБраузер, #MozillaFirefox, #Opera, #MicrosoftEdge.
👍 Это видео об использовании сочетаний клавиш в Windows, или как их ещё называют - горячих клавиш. Я покажу наиболее интересные и полезные сочетания клавиш на моё усмотрение, а также то как их можно изменить и назначить.
Случайное удаление файлов, форматирование диска, вирусная атака, системный сбой или ошибка файловой системы — это не полный список проблем, которые решают программы компании Hetman Software: https://hetmanrecovery.com/ru/.
Использование сочетаний клавиш Windows или других установленных программ, значительно повышает скорость работы пользователей с ними. Но, к сожалению, пользователи часто не используют их, и они остаются признаком продвинутого пользователя.
Как выполнить команду в командной строке в Windows 10, 8 или 7 - https://www.youtube.com/watch?v=RbRjExlWz7g.
Горячие клавиши для папки Мой компьютер - https://www.youtube.com/watch?v=T0eN8OkQCF0.
Поиск файлов и программ в Windows 10, 8 или 7 - https://www.youtube.com/watch?v=eEMqO_S6r1E.
Сочетания клавиш в Windows - https://support.microsoft.com/....ru-ru/help/12445/win
Есть также программы для назначения горячих сочетаний клавиш. Есть как бесплатные: SharpKeys, Mkey, HotKeyz, Swift Keyboard, MapKeyboard и т. д. Так и платные: Key Remapper, Hot Keyboard Pro, Comfort Keys, Active Keyboard и т.д. Останавливаться на них детально я не буду. При желании, можете найти в Интернете.
В отдельном видео я также покажу горячие клавиши Интернет Браузеров, которые ускорят вашу работу в Интернете.
А пока всё. Если данное видео было интересным, ставьте лайк и подписывайтесь на канал. Всем спасибо за просмотр. Пока.
Смотрите другие видео о настройке Windows: https://www.youtube.com/playli....st?list=PLOlQebdCQYq
Смотрите другие ролики на тему: #СочетаниеКлавиш, #ГорячиеКлавиши, #Windows.
👍 Смотрите как включить, отключить и настроить спящий режим Windows, а также что делать, если он не включается или компьютер не выходит из спящего режима.
Подробнее о настройке Windows читайте в нашем блоге - https://hetmanrecovery.com/ru/recovery_news/.
Во время спящего режима компьютер не выключается. Спящий режим характеризуется меньшим потреблением электроэнергии в сравнении с обычным режимом работы компьютера. Часть компонентов компьютера отключается, например, жесткий диск, а часть начинает потреблять меньшее количество электроэнергии. Все запущенные приложения остаются в оперативной памяти компьютера, продолжают свою работу, но находятся в состоянии ожидания. Возобновление работы из спящего режима происходит практически моментально, вы получаете готовый к работе компьютер за считанные секунды.
Настроить или отключить спящий режим в Windows 10 можно как в новом интерфейсе настроек, так и в привычной Панели управления.
Смотрите как перейти в панель управления - https://www.youtube.com/watch?v=Z6OuoRrWW8g.
Смотрите как запустить командную строку - https://www.youtube.com/watch?v=gDuVwc0fELo.
Смотрите другие видео о настройке Windows: https://www.youtube.com/playli....st?list=PLOlQebdCQYq
Смотрите другие ролики на тему: #СпящийРежим, #Windows, #компьютер, #ноутбук, #пароль, #ошибки.
👍 Смотрите видео о командах, с помощью которых можно использовать Командную строку как файловый менеджер, а именно находить, копировать, переименовывать, создавать, удалять файлы или папки, и так далее. Это может понадобиться в случае сбоя или отказа работы операционной системы, или по любой другой причине.
Подробнее о настройке Windows читайте в нашем блоге - https://hetmanrecovery.com/ru/recovery_news/.
О том, как запустить Командную строку мы уже рассматривали в предыдущих роликах нашего канала, в том числе если Windows не загружается и используя среду восстановления системы. Ссылки на соответствующие ролики будут в описании.
Как запустить, открыть командную строку в Windows 10, 8 или 7: https://www.youtube.com/watch?v=gDuVwc0fELo
Автоматическое восстановление Windows из консоли, вход в среду восстановления: https://www.youtube.com/watch?v=lKd3Y19t-oE
Не загружается Windows? Восстанови загрузку Windows 10, 8 или 7 командами bootrec, fixmbr, fixboot: https://www.youtube.com/watch?v=qQdtTSeeM8E
Итак, с помощью следующих команд Командной строки можно сделать следующие действия:
• Открыть папку Этот компьютер.
Для этого введите команду USERINIT.
• Чтобы перейти в необходимую папку на жестком или съёмном диске компьютера или изменить каталог, используйте команду CD.
• С помощью команды DIR, посмотрим список файлов и папок, данной папки.
• Теперь, когда я нашел нужный файл, его можно также запустить с помощью Командной строки. Для этого используется команда Start.
• Копию файла или папки можно создать используя команду COPY.
• Если есть необходимость создать копию всего диска целиком, с сохранением дерева каталогов, используйте для этого XCOPY.
• Чтобы создать папку, для дальнейшего копирования в неё файлов используйте команду MD, после которой укажите путь к папке и её название.
• Переименовать тот или иной файл, можно такой же командной, с помощью которой мы в одном из предыдущих роликов меняли расширения файлов – команда REN.
Ссылка на видео в описании: https://www.youtube.com/watch?v=mQul6UPtkw4
• Чтобы удалить файл или папку, используйте команду DEL, после которой нужно указать путь и название удаляемого файла или папки.
• С помощью командной строки можно также управлять архивами: создавать, читать, разархивировать и так далее. Для этого у каждой программы-архиватора есть свой синтаксис. То есть, для архивирования файлов с использованием командной строки, на компьютере должен присутствовать архиватор.
• Для завершения работы командной строки, введите команду - exit
• Завершение сеанса Windows – Logoff
• Выключение компьютера – SHUTDOWN /s (с параметром S)
Конечно же, это только очень небольшая часть команд Командной строки. Но, в случае необходимости, с их помощью вы сможете произвести какие-то элементарные действия с вашими файлами и папками.
Если видео вам понравилось, ставьте лайк. Также, на нашем канале вы найдёте много интересных роликов которые помогут вам установить и настроить Windows, очистить систему от вирусов, провести ремонт носителей информации. Всем спасибо за просмотр. Пока.
Смотрите другие видео о настройке Windows: https://www.youtube.com/playli....st?list=PLOlQebdCQYq
Смотрите другие ролики на тему: #КоманднаяСтрока, #КомандыWindows, #CD, #DIR, #COPY, #DEL.
👍 Смотрите как отобразить и изменить расширения файлов в Windows 7, 8 и 10.
По умолчанию, Windows не показывает расширения файлов. Это не всегда удобно, так как порой возникает необходимость изменить расширение, или попросту его увидеть. Ведь файлы с разным расширением могут иметь похожие иконки и, более того, существуют вирусы, эффективность распространения которых во многом зависит от того, видны ли расширения файлов.
Подробнее о настройке Windows читайте в нашем блоге - https://hetmanrecovery.com/ru/recovery_news/.
Видео о том, как удалить с компьютера Троянскую программу, вирус кейлогер или любой другой тип вирусов или вредоносных программ, смотрите на нашем канале по ссылке в описании: https://www.youtube.com/watch?v=a9qXkPKhzM4
Чтобы отобразить расширение файлов в Windows 7:
• Перейдите в Панель управления
• Параметры папок
• Вид
• Найдите пункт «Скрывать расширения для зарегистрированных типов файлов»
• И уберите галочку напротив него.
• Применить / ОК
• После этого расширения всех файлов будут отображены на вашем ПК
В Windows 8 и 10 данный способ также актуален. Только в Панели управления нужно выбрать меню Параметры проводника (вместо Параметры папок).
В Windows 8 и 10, меню Параметры проводника можно также открыть и из файлового менеджера. Для этого:
• Откройте любую папку
• Выберите Файл / Изменить параметры папок и поиска
• Далее уберите галочку напротив уже описанного пункта
Или:
• Выберите Вид / Параметры / Изменить параметры папок и поиска
• Далее в том же порядке
Но в Windows 8 и 10, можно отобразить или скрыть расширения файлов намного проще, не используя меню Параметры папок. Для этого:
• Откройте любую папку
• Перейдите в закладку Вид
• Перейдите в подраздел закладки Показать или скрыть
• И поставьте галочку напротив пункта меню Расширения имён файлов.
• Как видите, когда я ставлю такую галочку, расширения файлов появляются; убираю – пропадают. Всё просто.
С отображением расширением разобрались.
Но в некоторых случаях требуется изменить расширение файла. Как это сделать?
Если речь идёт о необходимости изменения расширения файла, оба из которых (существующее и то, на которое необходимо изменить) создаются одним приложением, то изменить его можно с помощью самого приложения. Если проще – просто пересохранить с другим расширением.
Например,
• Есть .docx файл, расширение которого необходимо изменить на .rtf
• Оба расширения файлов поддерживаются Microsoft Word
• Чтобы изменить расширение, откройте нужный файл с помощью Microsoft Word
• И выберите Файл / Сохранить как / Обзор
• В всплывающем меню строки Тип файла, программа даёт возможность выбрать желаемое расширение файла для сохранения.
• Находим в списке .rtf
• Сохранить
• Как видим, у нас появился точно такой же файл, только с другим расширением.
Чтобы изменить расширение файла вручную или если на вашем ПК не установлено приложение, с помощью которого можно прочесть или пересохранить нужный файл:
• Кликните по нужному файлу правой кнопкой мыши и выберите Переименовать
• Или выделите нужный файл и нажмите клавишу F2
• После этого вручную удалите ненужное расширение
• И впишите то, которое вам необходимо
• После нажатия клавиши Enter система предупредит, что в результате изменения расширения файла, он может стать недоступным.
• Подтвердите изменение расширения.
• В случае если файл таки станет нечитаемым, его расширение можно изменить в обратном порядке таким же способом.
Если по какой-то причине возникла необходимость изменить расширения одновременно нескольких файлов определённого формата в данной папке, то сделать это можно с помощью Командной строки.
Ссылка на видео о Командной строке, есть в описании: https://www.youtube.com/watch?v=gDuVwc0fELo
Для этого:
• Перейдите в папку, в которой расположены файлы, расширение которых нужно изменить
• введите в адресную строку проводника cmd и нажмите Enter.
• Введите в командной строке команду
ren *.docx *.txt
(это если необходимо изменить *.docx файлы в *.txt)
• Как видим, расширения всех файлов папки формата *.docx, стали *.txt файлами.
На этом всё. Ставьте под видео лайк и подписывайтесь на наш канал. Всем спасибо за просмотр. Удачи.
Смотрите другие видео о настройке Windows: https://www.youtube.com/playli....st?list=PLOlQebdCQYq
Смотрите другие ролики на тему: #РасширенияФайлов, #ПоказатьРасширение, #СкрытьРасширение, #Windows8, #Windows7, #Windows10.
👍 Смотрите что делать если браузер вашего компьютера не воспроизводит звук. Независимо от вида браузера пользователи могут столкнуться с ситуацией, когда звук пропадает при работе с веб-страницами. У этой проблемы есть свои причины, и все они как правило решаемы. Поэтому, не спешите обращаться в сервисный центр.
Случайное удаление файлов, форматирование диска, вирусная атака, системный сбой или ошибка файловой системы — это не полный список проблем, которые решают программы компании Hetman Software: https://hetmanrecovery.com/ru/.
В одном из предыдущих роликов, я описал ТОП бесплатных браузеров для Windows. Кому интересно, смотрите. Ссылка в описании: https://www.youtube.com/watch?v=LBFSv-h_6qg
Прежде чем углубляться в настройки самого браузера, рекомендую вам банально проверить не выключен ли звук в колонках, может быть, регулятор установлен на минимуме, отсутствует питание или колонки вовсе вышли из строя.
Если есть желание поменять браузер, которым вы пользуетесь, рекомендую Вам посмотреть обзор альтернативных браузеров для Windows. Ссылка на видео в описании: https://www.youtube.com/watch?v=ICDbHrBQRns
Также смотрите на нашем канале видео о том, как восстановить данные, как переустановить, сбросить или восстановить Windows, а также многие другие: https://www.youtube.com/user/hetmansoftware/videos
Если данное видео было полезным для вас, ставьте лайк и подписывайтесь на канал. Всем спасибо за просмотр. Удачи.
Смотрите другие видео о настройке Windows: https://www.youtube.com/playli....st?list=PLOlQebdCQYq
Смотрите другие ролики на тему: #ЗвукБраузер, #ЯндексБраузер, #GoogleChrome, #Opera, #MozillaFirefox, #Windows.
👍 Смотрите как запустить и пользоваться инструментом Windows -«Выполнить». А также рассмотрим несколько основных и наиболее используемых команд панели.
Подробнее читайте в нашем блоге: https://hetmanrecovery.com/ru/recovery_news/.
Как загрузить Windows в безопасном режиме -https://www.youtube.com/watch?v=7H71N1dhmJg.
Как установить 2 ОС - https://www.youtube.com/watch?v=WZmmSNN8e5k
Как открыть Панель управления или вернуть её в Пуск - https://www.youtube.com/watch?v=Z6OuoRrWW8g.
Смотрите другие ролики на тему: #КомандыWindows, #КоманднаяСтрока, #iexplore, #notepad, #shutdown, #control.
Основные команды Windows:
Internet Explorer - iexplore
Paint - mspaint
Wordpad - write
Администратор источников данных ODBC - odbcad32
Администрирование - control admintools
Архивация и восстановление - sdclt
Блокнот - notepad
Брандмауэр Windows - firewall.cpl
Восстановление системы - rstrui
Выйти из системы - logoff
Дата и Время - timedate.cpl
Дефрагментация диска - dfrgui
Диспетчер авторизации - azman.msc
Диспетчер задач Windows - taskmgr
Диспетчер проверки драйверов - verifier
Диспетчер устройств - devmgmt.msc
Завершение работы - shutdown /s
Загрузки - Downloads
Записки - StikyNot
Защита БД учетных записей Windows - syskey
Звук - mmsys.cpl
Звукозапись - soundrecorder
Игровые устройства - joy.cpl
Инициализация оборудования безопасности для TPM - TpmInit
Калибровка цветов экрана - dccw
Калькулятор - calc
Командная строка - cmd
Компоненты Windows - OptionalFeatures
Консоль управления (MMC) - mmc
Конфигурация системы - msconfig
Локальная политика безопасности - secpol.msc
Локальные пользователи и группы - lusrmgr.msc
Мастер загрузки изображений Windows - wiaacmgr
Мастер создания общих ресурсов - shrpubw
Мастер установки драйверов устройств - hdwwiz
Мастер установки оборудования - hdwwiz
Микшер громкости - sndvol
Монитор ресурсов - resmon
Настройка Контроля Учетных Записей - UserAccountControlSettings
Ножницы - snippingtool
Общие папки - fsmgmt.msc
Очистка диска - cleanmgr
Панель управления - control
Папка пользователя - .
Папка "Шрифты" - fonts
Параметры проводника - control folders
Перезагрузка - shutdown /r
Перенос принтеров - PrintBrmUi
Перо и сенсорные устройства - TabletPC.cpl
Персонализация - control desktop
Планировщик заданий - control schedtasks
Подключение к удаленному рабочему столу - mstsc
Пользователи (открыть папку) - ..
Проверка диска - chkdsk
Проверка и восстановление системных файлов - sfc /scannow
Проверка подписи файла - sigverif
Проводник - explorer
Программы и компоненты - appwiz.cpl
Просмотр событий - eventvwr.msc
Разрешение экрана - desk.cpl
Редактор личных знаков - eudcedit
Редактор локальной групповой политики - gpedit.msc
Редактор реестра - regedit
Редактор титульных страниц факсов - fxscover
Результирующая политика - rsop.msc
Сведения о системе - msinfo32
Свойства системы - sysdm.cpl
Свойства системы: Дополнительно - SystemPropertiesAdvanced
Свойства системы: Защита системы - SystemPropertiesProtection
Свойства системы: Оборудование - SystemPropertiesHardware
Свойства системы: Удаленный доступ - SystemPropertiesRemote
Свойства: Инициатор iSCSI - iscsicpl
Свойства: Интернет - inetcpl.cpl
Свойства: Клавиатура - control keyboard
Свойства: Мышь - control mouse
Сертификаты - certmgr.msc
Сетевые подключения - ncpa.cpl
Системный диск (корень) - \
Системный монитор - perfmon
Служба индексирования - ciadv.msc
Службы - services.msc
Службы компонентов - dcomcnfg
Совместимость программы - msdt.exe -id PCWDiagnostic
Создать диск восстановления системы - recdisc
Сохранение имен пользователей и паролей - credwiz
Средство диагностики DirectX - dxdiag
Средство диагностики службы технической поддержки - msdt
Средство настройки текста ClearType - cttune
Средство просмотра XPS - xpsrchvw
Средство записи действий по восп-ю неполадок - psr
Таблица символов - charmap
Телефон и модем - telephon.cpl
Удаленный помощник Windows - msra
Управление дисками - diskmgmt.msc
Управление компьютером - compmgmt.msc
Управление печатью - printmanagement.msc
Управление цветом - colorcpl
Установка или удаление языков интерфейса - lpksetup
Устройства и принтеры - control printers
Учетные записи пользователей - Netplwiz
Цвет и внешний вид окна - control color
Центр мобильности Windows - mblctr
Центр поддержки (Безопасность и обслуживание) - wscui.cpl
Центр синхронизации - mobsync
Центр специальных возможностей - utilman
Шифрующая файловая система (EFS) - rekeywiz
Экран (размер элементов) - dpiscaling
Экранная клавиатура - osk
Экранная лупа - magnify
Экранный диктор - narrator
Электропитание - powercfg.cpl
Элемент управления WMI - wmimgmt.msc
Язык и региональные стандарты - intl.cpl
Смотрите другие видео о настройке Windows: https://www.youtube.com/playli....st?list=PLOlQebdCQYq
Смотрите другие ролики на тему: #КоммандаВыполнить, #Run, #Windows10, #Win+R, #CMD.
👍 В видео мы поговорим о Visual C++, где его можно скачать и как установить, а также рассмотрим ошибки, с которыми вы столкнётесь в случае отсутствия на компьютере пакета нужной версии.
Подробнее о том как исправить ошибки DLL файлов в Windows 10, 8 или 7 читайте в нашем блоге - https://hetmanrecovery.com/ru/....recovery_news/how-to
Если в тексте ошибки встречаются названия библиотек d3dx9_43.dll, xinput1_3.dll и т.д., смотрите этот видео ролик - https://www.youtube.com/watch?v=5Ej8nqV1p5w.
Microsoft Visual C++ - это один из тех пакетов, без которых на вашем компьютере не запустится большинство игр, а также некоторые программы. Он содержит библиотеки, которые позволяют запуститься программам, в разработке которых была использована среда Microsoft Visual C++.
О том, почему не запускается или не устанавливается программа на Windows и что можно с этим сделать, мы уже рассматривали в одном из роликов. Ссылка на него в описании: https://www.youtube.com/watch?v=4dYv40LJxEE.
Современное ПО, как правило, загружает необходимые файлы во время установки. Но в работе пакета Microsoft Visual C++ могут случаться сбои, вызванные установкой пиратского ПО или активностью вредоносных программ. В таком случае необходимо скачать Microsoft Visual C++ с официального сайта. Пакеты Microsoft Visual C++ можно скачать и с других ресурсов – но делать это я не рекомендую.
О том, как удалить вирусы с компьютера или ноутбука, мы также рассматривали в предыдущих роликах. Ссылка на один из них в описании: https://www.youtube.com/watch?v=rwDNsC_KJXw
Ссылки на страницы для скачивания всех версий Visual C++ есть в описании:
• Microsoft Visual C++ 2015 Распространяемый пакет:
https://www.microsoft.com/ru-R....U/download/details.a
• Microsoft Visual C++ 2013 Распространяемый пакет:
https://www.microsoft.com/ru-R....U/download/details.a
• Microsoft Visual C++ 2012 Распространяемый пакет:
https://www.microsoft.com/ru-R....U/download/details.a
• Microsoft Visual C++ 2010 Распространяемый пакет (x64):
https://www.microsoft.com/ru-r....u/download/details.a
• Microsoft Visual C++ 2010 Распространяемый пакет (x86):
https://www.microsoft.com/ru-R....U/download/details.a
• Microsoft Visual C++ 2008 Распространяемый пакет (x64):
https://www.microsoft.com/ru-r....u/download/details.a
• Microsoft Visual C++ 2008 Распространяемый пакет (x86):
https://www.microsoft.com/ru-R....U/download/details.a
• Microsoft Visual C++ 2005 Распространяемый пакет (x64):
https://www.microsoft.com/en-u....s/download/details.a
• Microsoft Visual C++ 2005 Распространяемый пакет (x86):
https://www.microsoft.com/en-u....s/download/details.a
И последнее, если при запуске программы или игры появляется ошибка:
«Запуск программы невозможен, так как на компьютере отсутствует VCRUNTIME140.dll. Попробуйте переустановить программу.»
то это означает, что у Вас нет нужной установленной версии Microsoft Visual C++, которая нужна для работы программы или игры, которую Вы запускаете. Решением будет установка нужной версии пакета Microsoft Visual C++.
Причём, для каждой версии распространяемых пакетов будет появляться свой набор ошибок:
• Отсутствует VCRUNTIME140.dll – нужно установить Microsoft Visual C++ 2015;
• Отсутствует MSVCR120.dll или MSVCP120.dll - нужно установить Microsoft Visual C++ 2013;
• Отсутствует MSVCR110.dll или MSVCP110.dll - нужно установить Microsoft Visual C++ 2012;
• Отсутствует MSVCR100.dll или MSVCP100.dll - нужно установить Microsoft Visual C++ 2010;
• Отсутствует MSVCR90.dll или MSVCP90.dll - нужно установить Microsoft Visual C++ 2008;
• Отсутствует MSVCR80.dll или MSVCP80.dll - нужно установить Microsoft Visual C++ 2005.
На этом всё. Если данное видео было полезным для вас, ставьте лайк и подписывайтесь на канал. Всем спасибо за просмотр. Удачи.
Смотрите другие видео о настройке Windows: https://www.youtube.com/playli....st?list=PLOlQebdCQYq
Смотрите другие ролики на тему: #DllФайл, #VCRUNTIME, #MSVCR, #MSVCP, #компьютер, #Windows.
👍 Смотрите как настроить Windows Firewall для ограничения определённым приложениям доступа к Интернет (то есть, как им заблокировать входящий или исходящий трафик).
Как с помощью Windows Firewall заблокировать приложению доступ в интернет (исходящий и входящий трафик) - https://hetmanrecovery.com/ru/....recovery_news/how-to
Для чего это может понадобится?
Блокировка входящего трафика позволяет отключить не нужные обновления ПО, назойливую рекламу или экономить трафик.
Блокировка исходящего трафика – может предотвратить распространение конфиденциальной информации. Также, это пригодится на случай, если вы захотите ограничить вашего ребенка от просмотра нежелательного контента или чрезмерного проведения времени за онлайн играми.
Мы рассмотрим работу фаервола в Windows 10, однако эта инструкция будет работать и для пользователей Windows 8 или 7.
Как открыть Панель управления я уже рассматривал в одном из своих видео - https://www.youtube.com/watch?v=Z6OuoRrWW8g.
Как настроить, включить или отключить брандмауэр Windows 10, уже также есть на нашем канале - https://www.youtube.com/watch?v=HNKAfzXBMQk.
Это всё. Если данное видео было полезным для вас – ставьте лайк и подписывайтесь на канал. Всем спасибо за просмотр. Удачи.
Смотрите другие видео о настройке Windows: https://www.youtube.com/playli....st?list=PLOlQebdCQYq
Смотрите другие ролики на тему: #WindowsFirewall, #БлокировкаТрафика, #ДоступИнтернет, #БлокировкаДоступа, #ВходящийТрафик, #Windows10.
👍 Смотрите как запустить Командную строку в Windows 10, 8 или 7, как открыть командную строку от имени администратора, и как ознакомиться с её командами.
Подробнее о настройке и оптимизации Windows читайте в нашем блоге - https://hetmanrecovery.com/ru/recovery_news/.
Стандартным способом запуска Командной строки в Windows 7 является её запуск из меню Пуск. Для этого:
• Откройте меню Пуск
• Все программы
• Стандартные
• Командная строка
• В случае необходимости её запуска от имени Администратора, кликните на ярлыке Командная строка правой кнопкой мыши и выберите «Запуск от имени администратора»
В Windows 8 и 10 Microsoft упростил доступ пользователя к основным командам управления и настройки операционной системы. В них появилось подтекстное меню кнопки Пуск, ещё его называют меню Windows + X. Поэтому, для того, чтобы запустить Командную строку в Windows 8 и 10, кликните правой кнопкой мыши по меню Пуск (или нажмите комбинацию клавиш Windows + X) и выберите Командная строка или Командная строка (Администратор).
Имейте в виду, что в версиях Windows 10, начиная с 1703 Creators Update, в данном меню вместо командной строки уже находится Windows PowerShell и Windows PowerShell (администратор).
Для того, чтобы вернуть Командную строку на привычное стандартное место в Windows 10 Creators Update:
• Перейдите в Параметры
• Персонализация
• Панель задач
• и отключите пункт «Заменить командную строку оболочкой Windows PowerShell в меню, которое появляется при щелчке правой кнопкой мыши по кнопке Пуск»
• После отключения данного пункта Командная строка сразу же вернётся в привычное место. Нет даже необходимости выходить из учётной записи или перезагружать систему.
Описанные далее способы будут актуальны для всех версий Windows.
Итак,
Чтобы запустить Командную строку введите в поле Поиска в Windows «Командная строка» и система предложит вам ссылку на приложение Командная строка.
Кстати, поле поиска можно также открыть с помощью комбинации клавиш Windows +S.
Чтобы запустить Командную строку от имени Администратора, кликните на данной ссылке правой кнопкой мыши и выберите функцию запуска от имени администратора.
Из поля поиска можно также запустить Командную строку вбив туда команду cmd.
Далее,
• Нажмите комбинацию клавиш Windows + R
• и введите в поле инструмента Выполнить команду cmd
• Ok.
Ещё один способ:
Командная строка — это обычная программа Windows, представляющая собой отдельный исполняемый файл cmd.exe, который располагается в папке C:\Windows\System32.
То есть вы можете запустить ее прямо оттуда.
Если нужно вызвать командную строку от имени администратора — запускайте через правый клик и выбор нужного пункта контекстного меню. Также вы можете создать ярлык cmd.exe на рабочем столе, в меню пуск или на панели задач для быстрого доступа к командной строке в любой момент времени.
Вот и все. Ничего сложного. Возможно это и не все способы, но основные я описал.
Перейдём к командам Командной строки.
Чтобы просмотреть список команд Командной строки, запустите её удобным для вас способом и введите help.
Enter.
В результате, Командная строка выдаст список всех своих команд.
Также, для получения сведений об определённой команде наберите HELP и имя нужной команды.
Описывать в данном видео я их все не буду, так как это займёт несколько часов. Но краткое описание каждой из них вы здесь сможете найти.
Если у вас особый интерес вызывает одна из команд командной строки, задавайте вопрос в комментариях, и я на него обязательно отвечу. А по самым популярным, даже запишу видеоролик о том, как её использовать.
На этом всё. Если данное видео было полезным для вас ставьте лайк и подписывайтесь на канал. Всем спасибо за просмотр. Удачи.
Смотрите другие видео о настройке Windows: https://www.youtube.com/playli....st?list=PLOlQebdCQYq
Смотрите другие ролики на тему: #КоманднаяСтрока, #Администратор, #cmd, #run, #help, #Windows.
👍 Смотрите как открыть Панель управления в Windows 7, 8 и 10, а также как вернуть её в привычное место после обновления Windows 10 к сборке Creators Update.
Подробнее об настройке Windows читайте в нашем блоге - https://hetmanrecovery.com/ru/recovery_news/.
В Windows 7 и более ранних версиях ВСЕ настройки и управление операционной системой осуществлялись через Панель управления. Чтобы открыть её, было достаточно открыть меню Пуск / Панель управления.
В Windows 8 и 10, Microsoft начал внедрять в систему меню настроек с названием Параметры и Панель управления пропала из обозрения. Тем не менее, для осуществления многих настроек и функций системы, в последних версиях Windows всё ещё требуется Панель управления.
Для того чтобы открыть Панель управления в Windows 8 или 10:
• Кликните правой кнопкой мыши по меню Пуск или нажмите сочетание клавиш Windows + X
• Выберите в открывшемся подменю пункт Панель управления.
Имейте в виду, что в сборке Windows 10 Creators Update, в данном подменю пункта Панель управления не будет. О том, как вернуть пункт Панель управления в Windows 10 Creators Update в данное подменю, я расскажу в конце видео. Досмотрите.
Второй способ:
• Откройте Пуск
• И найдите в списке программ папку «Служебные - Windows»
• Откройте её, и среди прочих вы здесь обнаружите Панель управления
Используя Поиск Windows, можно найти и запустить любое из приложений или программу, которые установлены в системе. Для этого:
• Кликните на значке Поиска
• И введите Панель управления
• Windows найдёт и предложит вам Панель управления (Классическое приложение)
• Кликните на нём и Панель управления откроется.
Далее:
• Откройте Параметры
• Персонализация
• Темы
• Параметры значков рабочего стола
• Среди прочих значков рабочего стола также присутствует Панель управления
• Отметьте её галочкой
• Применить / ОК
• После этого значок Панель управления появится на рабочем столе компьютера и будет находится в постоянном доступе.
Также, Панель управления можно запустить, используя инструмент Выполнить. Для этого:
• Нажмите Windows + R
• И в открывшемся окне инструмента введите команду Control
• ОК
• Панель управления открыта
На рабочий стол можно добавить ярлык на Панель управления. Для этого:
• Кликните правой кнопкой мыши на рабочем столе
• И выберите Создать / Ярлык
• В открывшемся окне, в поле «Укажите расположение объекта», введите английскими буквами Control
• Далее
• Введите имя ярлыка
• Готово
• В результате на рабочем столе появится ярлык на Панель управления
• Вы сможете её как открывать прямо отсюда, так и перенести его на начальный экран в меню Пуск или закрепить на панели задач
• Сделать это со значком рабочего стола, который создан описанным выше способом, нельзя.
И последнее, как я уже говорил раннее, в сборке Windows 10 Creators Update, в подменю Windows + X меню Пуск, пункта Панель управления не будет. Если вы уже привыкли его запускать отсюда в предыдущих сборках операционной системы, то я покажу как его вернуть на привычное место. Для этого:
• Перейдите в папку
C:\Пользователи\ИмяПользователя\AppData\Local\Microsoft\Windows\WinX\Group2
• В данной папке расположены ярлыки, на инструменты, которые отображаются в этой части подменю кнопки Пуск.
• Чтобы добавить сюда пункт Панель управления, нужно добавить в открытую нами папку ярлык на Панель управления, который находился здесь в предыдущей сборке Windows. Если у вас есть доступ к предыдущей сборке Windows 10, скопируйте ярлык оттуда.
• Если нет, скачайте его по ссылке, которая есть в описании к этому видео: https://hetmanrecovery.com/dow....nload/files/control- .
• Имейте ввиду, что размещение в папке Group2 созданного самостоятельно ярлыка на Панель управления, не даст нужного результата.
• Перезагрузите операционную систему.
• В результате, кликнув правой кнопкой мыши на меню Пуск, мы видим, что пункт Панель управления появился на привычном месте.
На этом всё. Надеюсь моё видео будет полезным для Вас. Ставьте лайк и подписывайтесь на канал. Всем спасибо за просмотр. Удачи.
Смотрите другие видео о настройке Windows: https://www.youtube.com/playli....st?list=PLOlQebdCQYq
Смотрите другие ролики на тему: #ПанельУправления, #Windows10, #CreateUpdate, #Ярлык, #Пуск, #команды.