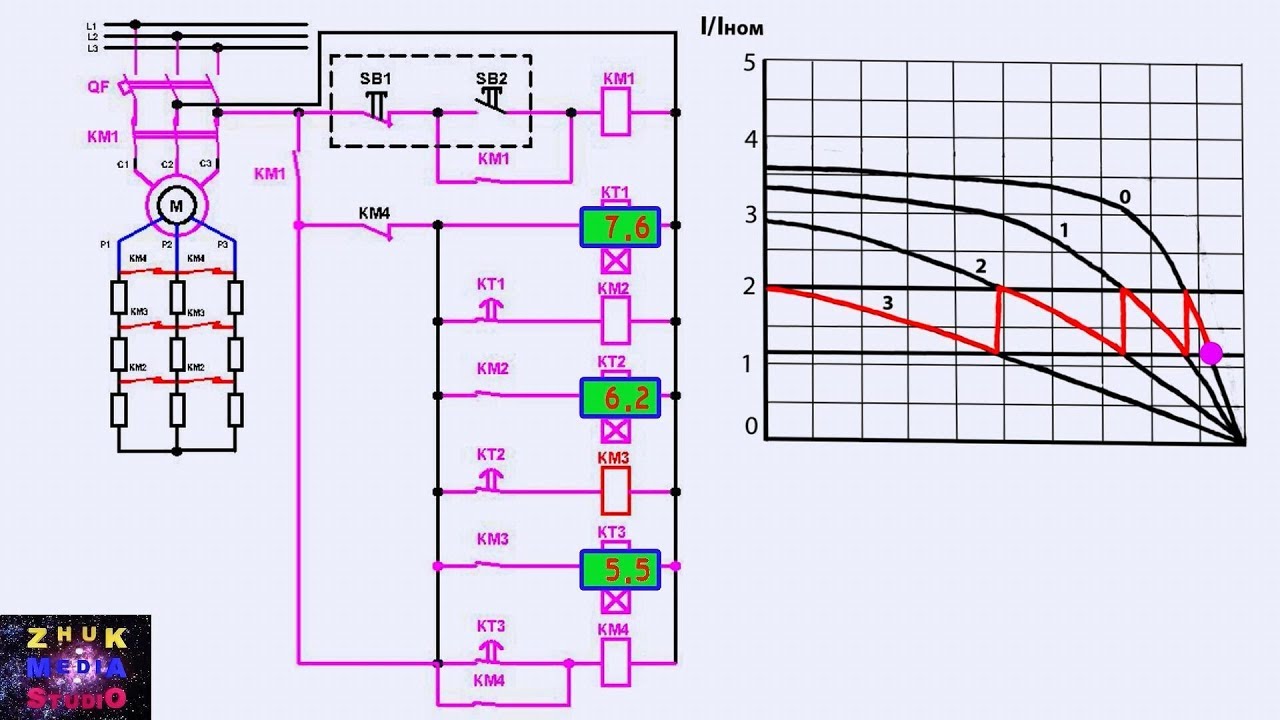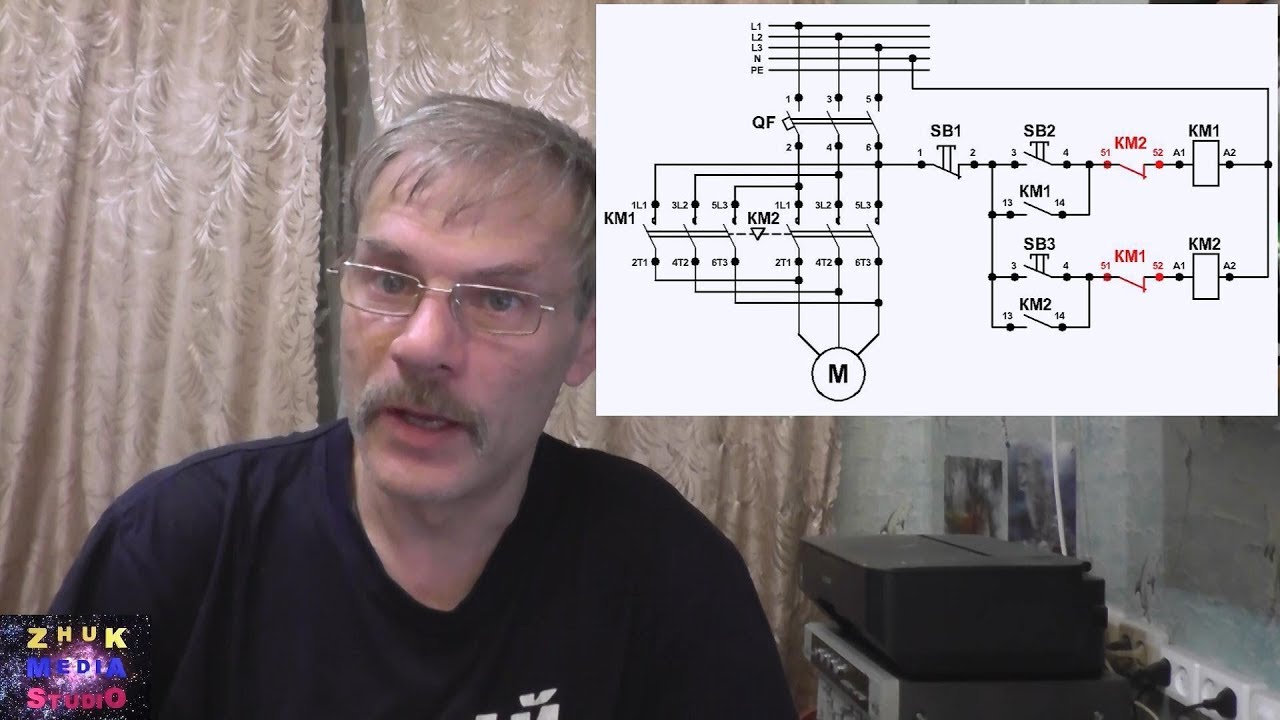Где находитcя Панель управления в Windows 10: открыть или вернуть Панель управления в Пуск ?️?️?
👍 Смотрите как открыть Панель управления в Windows 7, 8 и 10, а также как вернуть её в привычное место после обновления Windows 10 к сборке Creators Update.
Подробнее об настройке Windows читайте в нашем блоге - https://hetmanrecovery.com/ru/recovery_news/.
В Windows 7 и более ранних версиях ВСЕ настройки и управление операционной системой осуществлялись через Панель управления. Чтобы открыть её, было достаточно открыть меню Пуск / Панель управления.
В Windows 8 и 10, Microsoft начал внедрять в систему меню настроек с названием Параметры и Панель управления пропала из обозрения. Тем не менее, для осуществления многих настроек и функций системы, в последних версиях Windows всё ещё требуется Панель управления.
Для того чтобы открыть Панель управления в Windows 8 или 10:
• Кликните правой кнопкой мыши по меню Пуск или нажмите сочетание клавиш Windows + X
• Выберите в открывшемся подменю пункт Панель управления.
Имейте в виду, что в сборке Windows 10 Creators Update, в данном подменю пункта Панель управления не будет. О том, как вернуть пункт Панель управления в Windows 10 Creators Update в данное подменю, я расскажу в конце видео. Досмотрите.
Второй способ:
• Откройте Пуск
• И найдите в списке программ папку «Служебные - Windows»
• Откройте её, и среди прочих вы здесь обнаружите Панель управления
Используя Поиск Windows, можно найти и запустить любое из приложений или программу, которые установлены в системе. Для этого:
• Кликните на значке Поиска
• И введите Панель управления
• Windows найдёт и предложит вам Панель управления (Классическое приложение)
• Кликните на нём и Панель управления откроется.
Далее:
• Откройте Параметры
• Персонализация
• Темы
• Параметры значков рабочего стола
• Среди прочих значков рабочего стола также присутствует Панель управления
• Отметьте её галочкой
• Применить / ОК
• После этого значок Панель управления появится на рабочем столе компьютера и будет находится в постоянном доступе.
Также, Панель управления можно запустить, используя инструмент Выполнить. Для этого:
• Нажмите Windows + R
• И в открывшемся окне инструмента введите команду Control
• ОК
• Панель управления открыта
На рабочий стол можно добавить ярлык на Панель управления. Для этого:
• Кликните правой кнопкой мыши на рабочем столе
• И выберите Создать / Ярлык
• В открывшемся окне, в поле «Укажите расположение объекта», введите английскими буквами Control
• Далее
• Введите имя ярлыка
• Готово
• В результате на рабочем столе появится ярлык на Панель управления
• Вы сможете её как открывать прямо отсюда, так и перенести его на начальный экран в меню Пуск или закрепить на панели задач
• Сделать это со значком рабочего стола, который создан описанным выше способом, нельзя.
И последнее, как я уже говорил раннее, в сборке Windows 10 Creators Update, в подменю Windows + X меню Пуск, пункта Панель управления не будет. Если вы уже привыкли его запускать отсюда в предыдущих сборках операционной системы, то я покажу как его вернуть на привычное место. Для этого:
• Перейдите в папку
C:\Пользователи\ИмяПользователя\AppData\Local\Microsoft\Windows\WinX\Group2
• В данной папке расположены ярлыки, на инструменты, которые отображаются в этой части подменю кнопки Пуск.
• Чтобы добавить сюда пункт Панель управления, нужно добавить в открытую нами папку ярлык на Панель управления, который находился здесь в предыдущей сборке Windows. Если у вас есть доступ к предыдущей сборке Windows 10, скопируйте ярлык оттуда.
• Если нет, скачайте его по ссылке, которая есть в описании к этому видео: https://hetmanrecovery.com/dow....nload/files/control- .
• Имейте ввиду, что размещение в папке Group2 созданного самостоятельно ярлыка на Панель управления, не даст нужного результата.
• Перезагрузите операционную систему.
• В результате, кликнув правой кнопкой мыши на меню Пуск, мы видим, что пункт Панель управления появился на привычном месте.
На этом всё. Надеюсь моё видео будет полезным для Вас. Ставьте лайк и подписывайтесь на канал. Всем спасибо за просмотр. Удачи.
Смотрите другие видео о настройке Windows: https://www.youtube.com/playli....st?list=PLOlQebdCQYq
Смотрите другие ролики на тему: #ПанельУправления, #Windows10, #CreateUpdate, #Ярлык, #Пуск, #команды.