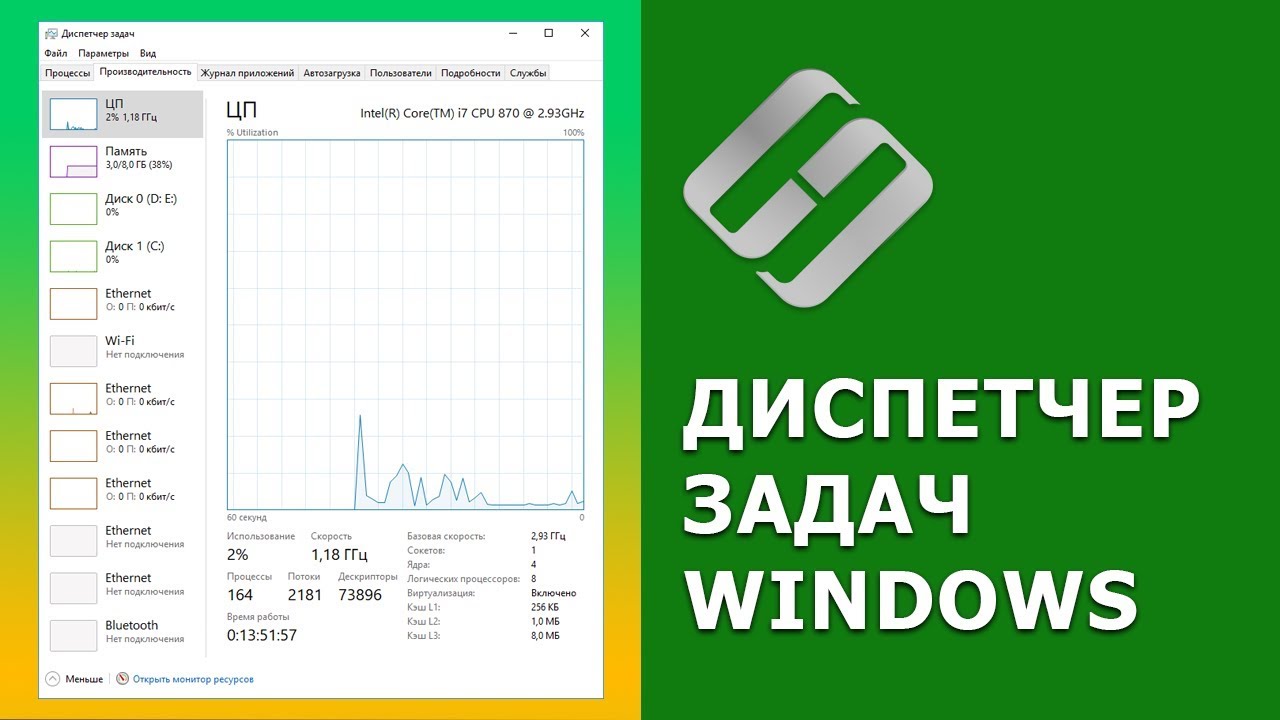Работа на компьютере
Подкатегория
👍 Смотрите как сделать обычного пользователя администратором в операционной системе Windows 10, 8 и 7. А еще как включить или отключить встроенную учетную запись администратора.
Случайное удаление файлов, форматирование диска, вирусная атака, системный сбой или ошибка файловой системы — это не полный список проблем, которые решают программы компании Hetman Software: https://hetmanrecovery.com/ru/.
Сразу при установке операционной системы первая созданная учетная запись имеет права администратора, а вот последующие будут обладать правами обычного пользователя. Если вам нужно дать права администратора обычному пользователю, смотрите далее, я покажу несколько способов как это можно сделать.
Содержание:
1:13 - Как включить права администратора в параметрах Windows 10;
1:43 - С использованием панели управления;
2:18 - С помощью утилиты «Локальные пользователи и группы»;
2:54 - С помощью командной строки;
3:54 - Как сделать пользователя администратором, не имея доступа к учетной записи администратора;
4:33 - Как включить или отключить встроенную учётную запись Администратора;
https://www.youtube.com/watch?v=GYBhADK_T30 - Как сбросить пароль администратора в Windows 10, 8, 7 на компьютере или ноутбуке.
https://www.youtube.com/watch?v=c7o2VXd97Ws - Как добавить учетную запись и настроить родительский контроль в Windows 10.
А на этом всё. Ставьте лайки, подписывайтесь на наш канал. Свои вопросы задавайте в комментариях. Спасибо за просмотр. Пока.
Смотрите другие видео о настройке Windows: https://www.youtube.com/playli....st?list=PLOlQebdCQYq
Смотрите другие ролики на тему: #Админитратор, #WindowsАккаунт, #Administrator, #Windows10, #Windows8, #Windows7.
👍 Смотрите об учетной записи Microsoft. Какие данные хранятся в учетной записи Microsoft Windows, Edge, OneDrive и Outlook. При установке операционной системы Windows вам нужно будет обязательно создать учетную запись пользователя. В Windows 8 и 10 при установке можно создать локальную учетную запись пользователя или же подключить аккаунт Microsoft. Каждый из этих способов имеет свои плюсы и минусы. Все зависит от ваших требований к функциям операционной системы, а также используемых устройств.
Случайное удаление файлов, форматирование диска, вирусная атака, системный сбой или ошибка файловой системы — это не полный список проблем, которые решают программы компании Hetman Software: https://hetmanrecovery.com/ru/.
Учётная запись Microsoft удобна для синхронизации нескольких устройств с Windows. С её помощью можно синхронизировать логины и пароли, настройки браузера, веб-страницы и поиск в Интернете, визуальные темы и цвета, а также другие ключевые параметры пользователя.
Содержание:
1:31 - Учётная запись;
2:44 - Синхронизация;
4:03 - Просмотр последних действий;
4:58 - Журнал поиска в Интернете;
5:43 - Microsoft Edge;
6:10 - OneDrive;
6:42 - Outlook;
https://www.microsoft.com/ru-ru – оф.сайт Microsoft;
https://www.youtube.com/watch?v=BIqVkWW_r9Q - Как восстановить очищенную историю браузеров Chrome, Mozilla FireFox, Opera, Edge, Explorer;
https://onedrive.live.com. - OneDrive;
https://www.youtube.com/watch?v=Jsrynpiz60M - Резервное копирование Windows (OneDrive, История файлов, Образ системы, Диск восстановления);
https://outlook.live.com. - Почта Outlook;
А на этом все. В данном видео я попытался пояснить о том, что такое учетная запись Microsoft и как ней пользоваться. Если вам понравилось данное видео ставьте лайк и подписывайтесь на наш канал. Свои вопросы задавайте в комментариях. Спасибо за просмотр. Пока.
Смотрите другие видео о настройке Windows: https://www.youtube.com/playli....st?list=PLOlQebdCQYq
Смотрите другие ролики на тему: #УчетнаяЗаписьMicrosoft, #WindowsАккаунт, #ОнлайнПользователь, #Windows10, #Windows8, #Windows7.
👍 Смотрите о центре уведомлений в операционной системе Windows 10. Как его настроить, как использовать и как отключить уведомления. Центр уведомлений оповещает пользователя о различных событиях работы конкретной программы или самой системы. К примеру, это могут быть сообщения антивируса, уведомления системы о заполнении жесткого диска, или же о работе какой-то конкретной программы.
Случайное удаление файлов, форматирование диска, вирусная атака, системный сбой или ошибка файловой системы — это не полный список проблем, которые решают программы компании Hetman Software: https://hetmanrecovery.com/ru/.
«Центр уведомлений Windows» довольно прост в использовании, и он также довольно легко настраивается под любые пожелания любого пользователя.
Такие всплывающие уведомления появляются в нижнем правом углу вашего рабочего стола (чуть выше области уведомлений на «Панели задач»), когда приложению необходимо что-либо сообщить вам о любом действии или состоянии операционной системы.
Содержание:
2:36 - Как очистить уведомления в «Центре уведомлений Windows»;
3:11 - Настройка и отключение уведомлений;
5:25 - Как отключить центр уведомлений с помощью реестра;
6:43 - Как отключить центр уведомлений через редактор локальной групповой политики;
https://www.youtube.com/watch?v=XCdFs68VZfE - Как запустить Диспетчер задач, его функции и что делать если он не запускается
А на этом всё. Ставьте лайки, подписывайтесь на наш канал. Свои вопросы задавайте в комментариях. Спасибо за просмотр. Пока.
Смотрите другие видео о настройке Windows: https://www.youtube.com/playli....st?list=PLOlQebdCQYq
Смотрите другие ролики на тему: #ЦентрУведомлений, #ОтключитьУведомления, #УведомленияWindows, #Windows10.
👍 Смотрите как посмотреть информацию о своем компьютере в операционной системе Windows. Как это сделать стандартными утилитами системы и с помощью сторонних программ.
Случайное удаление файлов, форматирование диска, вирусная атака, системный сбой или ошибка файловой системы — это не полный список проблем, которые решают программы компании Hetman Software: https://hetmanrecovery.com/ru/.
Если вам вдруг нужно узнать информацию о конфигурации вашего компьютера, операционной системе, установленных драйверах и поддерживаемых технических модулях, например, точную модель сетевой, видео или аудио карты, версию «BIOS» или «UEFI», какая версия «DirectX» установлена на вашем ПК или модель вашей материнской платы, это виде будет полезным для вас.
Содержание:
1:17 - Узнаём базовую информацию с помощью стандартного приложения «Параметры»;
2:27 - Стандартная подпрограмма «Сведения о системе» даёт более детальную информацию;
4:17 - Информация о системе в Командной строке;
5:06 - Диспетчер устройств в Windows 10;
6:08 - Как узнать версию «DirectX»;
6:46 - Дополнительные утилиты;
https://www.aida64.com/downloads - AIDA64;
https://www.youtube.com/watch?v=mG4wUvzKZ9M - Как восстановить данные, если Windows компьютер или ноутбук не загружается, зависает, сбоит;
А на этом всё. Ставьте лайки, подписывайтесь на наш канал. Свои вопросы задавайте в комментариях. Спасибо за просмотр. Пока.
Смотрите другие видео о настройке Windows: https://www.youtube.com/playli....st?list=PLOlQebdCQYq
Смотрите другие ролики на тему: #МодельМатеринки, #МодельВидеоКарты, #МодельПроцессора, #Windows10, #Windows8, #Windows7.
👍 Смотрите что делать если у вас вдруг перестал работать микрофон. Как найти причину и как это исправить. Подобная проблема может возникнуть внезапно, к примеру, после обновления, установки какого-то приложения или новых драйверов.
Обладатели операционной системы Windows 10 все чаще сталкиваются с данной проблемой, особенно после последнего обновления. Микрофон может не работать как во всей системе, так и в отдельной программе, к примеру, в скайпе.
Случайное удаление файлов, форматирование диска, вирусная атака, системный сбой или ошибка файловой системы — это не полный список проблем, которые решают программы компании Hetman Software: https://hetmanrecovery.com/ru/.
Далее в видео я расскажу, что делать если ваш микрофон перестал работать будь, то после обновления операционной системы или же после внесение изменений в настройки системы самим пользователем.
Содержание:
1:44 - Параметры звука;
2:51 - Настройки конфиденциальности;
3:55 - Настройка устройств записи;
5:11 - Диспетчер устройств;
6:28 - Не работает в конкретной программе;
А на этом всё. Ставьте лайки, подписывайтесь на наш канал. Свои вопросы задавайте в комментариях. Спасибо за просмотр. Пока.
Смотрите другие видео о настройке Windows: https://www.youtube.com/playli....st?list=PLOlQebdCQYq
Смотрите другие ролики на тему: #НеРаботаетМикрофон, #Skype, #ТихийЗвук, #Windows10, #Windows8, #Windows7.
👍 Смотрите как удалить учетную запись пользователя в операционной системе Windows. В операционных системах Windows существует возможность добавлять несколько пользователей в одну систему, дающая доступ к ПК другому человеку. В случае если у вас уже есть учетная запись, которая вам не нужна вы можете просто ее удалить. Потому как такая учетная запись может занимать достаточно много дискового пространства, и удалив ее вы сможете его освободить.
Случайное удаление файлов, форматирование диска, вирусная атака, системный сбой или ошибка файловой системы — это не полный список проблем, которые решают программы компании Hetman Software: https://hetmanrecovery.com/ru/.
Содержание:
1:13 - Удаление учетной записи;
2:31 - Удаление учетной записи пользователя через панель управления;
3:25 - Удаление через Учетные записи пользователей;
3:49 - Удаление через Управление компьютером;
4:11 - Удаление через реестр;
5:16 - Удаление с помощью командной строки;
5:49 - Ограничения;
https://www.youtube.com/watch?v=K3WKliYVERU - Чистая установка Windows 10 на компьютер или ноутбук с загрузочной флешки или диска.
https://www.youtube.com/watch?v=YZTvM1E_Q7g -Восстановление реестра из резервной копии Windows 10.
А на этом всё. Ставьте лайки, подписывайтесь на наш канал. Свои вопросы задавайте в комментариях. Спасибо за просмотр. Пока.
Смотрите другие видео о настройке Windows: https://www.youtube.com/playli....st?list=PLOlQebdCQYq
Смотрите другие ролики на тему: #УчетнаяЗаписьWindows, #ПользовательWindows, #Windows10, #Windows8, #Windows7.
👍 Смотрите как установить таймер выключения компьютера в операционной системе Windows. Я расскажу о нескольких универсальных способах, которые подойдут для Windows 10, 8 и 7.
На сегодняшний день большое количество программ имеют функцию автоматического отключения компьютера по завершению выполнения поставленной задачи, но не все. Поэтому функция контроля времени может быть востребована в различных ситуациях. К примеру, вам необходимо покинуть свое рабочее место, но на вашем компьютере еще не завершены все процессы, а остановить их выполнение нельзя. В таком случае вы можете установить таймер на определенный промежуток времени, по истечении которого, система автоматически выключит компьютер. Далее в видео я покажу как это сделать.
Случайное удаление файлов, форматирование диска, вирусная атака, системный сбой или ошибка файловой системы — это не полный список проблем, которые решают программы компании Hetman Software: https://hetmanrecovery.com/ru/.
Содержание:
1:26 - Установка таймера через окно «Выполнить»;
2:57 - Создание ярлыка таймера выключения;
4:18 - Установка таймера с помощью bat файла;
4:56 - Установка таймер при помощи планировщика заданий;
6:27 - Сторонние программы;
https://www.youtube.com/watch?v=62eXnrn02us - Топ 20 расширений для браузеров Chrome, Яндекс, FireFox, Opera, Edge, Explorer в 2018.
http://www.airytec.com/ru/switch-off/get.aspx - Switch Off.
А на этом всё. Ставьте лайки, подписывайтесь на наш канал. Свои вопросы задавайте в комментариях. Спасибо за просмотр. Пока.
Смотрите другие видео о настройке Windows: https://www.youtube.com/playli....st?list=PLOlQebdCQYq
Смотрите другие ролики на тему: #ТаймерWindows, #ВыключениеWindows, #Windows10, #Windows8, #Windows7.
👍 Смотрите о режиме планшета в операционной системе Windows 10, зачем он нужен, как его включить, настроить и как отключить. В «Microsoft» решили унифицировать операционную систему «Windows» и применить ее для разного вида устройств. С этой целью в операционной системе была добавлена функция «Режим планшета».
Случайное удаление файлов, форматирование диска, вирусная атака, системный сбой или ошибка файловой системы — это не полный список проблем, которые решают программы компании Hetman Software: https://hetmanrecovery.com/ru/.
Этот режим сделал Windows универсальной. Функция изменяет интерфейс операционной системы в зависимости от типа устройства, на котором она установлена. Благодаря ей Windows может использоваться не только на персональных компьютерах и ноутбуках, но и на сенсорных устройствах (планшетах, смартфонах и гибридных ноутбуках с сенсорным экраном), а пользоваться ею на таких устройствах будет намного комфортнее.
Эта функция автоматически оптимизирует устройство с сенсорным вводом, упрощает меню и переводит интерфейс системы в полноэкранный режим, отображает окна приложений во весь экран и уменьшает в размерах значки элементов управления.
Содержание:
1:43 - Зачем нужен Режим планшета;
3:25 - Как включить и отключить Режим планшета;
4:22 - Настройка параметров Режима планшета;
А на этом всё. Ставьте лайки, подписывайтесь на наш канал. Свои вопросы задавайте в комментариях. Спасибо за просмотр. Пока.
Смотрите другие видео о настройке Windows: https://www.youtube.com/playli....st?list=PLOlQebdCQYq
Смотрите другие ролики на тему: #РежимПланшета, #НастройкаWindows, #Windows10, #Windows8.
👍 Смотрите о уведомлении «Невозможно запустить это приложение на вашем ПК», о причинах его возникновения и как это можно исправить, а также о функции «SmartScreen», как одной из причин появления такого уведомления, для чего она нужна как ее настроить и отключить.
Случайное удаление файлов, форматирование диска, вирусная атака, системный сбой или ошибка файловой системы — это не полный список проблем, которые решают программы компании Hetman Software: https://hetmanrecovery.com/ru/.
Содержание:
1:00 - Причины и решения;
3:49 - Фильтр «SmartScreen» в «Windows 10» и как его отключить;
4:36 - Отключение с помощью реестра;
6:21 - Отключение с помощью редактора локальной групповой политики;
7:29 - Отключение «SmartScreen» в «Microsoft Edge»;
7:51 - DosBox;
https://www.youtube.com/watch?v=a9qXkPKhzM4 - 100% удаление любого вируса: трояна, руткита, вымогателя, шпионской программы.
https://www.youtube.com/watch?v=rwDNsC_KJXw - Как удалить вирусы с компьютера или ноутбука с Windows 10, 8 или 7 бесплатно.
https://www.youtube.com/watch?v=_F2zGskeSGU - Как запретить запуск любой программы на компьютере или ноутбуке в Windows 10, 8 или 7.
https://www.youtube.com/watch?v=4dYv40LJxEE - Почему не запускается или не устанавливается программа на Windows и что можно сделать.
https://www.youtube.com/watch?v=YZTvM1E_Q7g - Восстановление реестра из резервной копии Windows 10.
https://www.youtube.com/watch?v=pOyMB01Veig - Эмулятор DOS для игр Doom, Quake, Dune, Wolfenstein 3D, Fallout на Windows 10, 8 или 7.
А на этом всё. Ставьте лайки, подписывайтесь на наш канал. Свои вопросы задавайте в комментариях. Спасибо за просмотр. Пока.
Смотрите другие видео о настройке Windows: https://www.youtube.com/playli....st?list=PLOlQebdCQYq
Смотрите другие ролики на тему: #SmartScreen, #DosBox, #НевозможноЗапуститьПриложение, #MicrosoftEdge, #Windows10, #Windows8, #Windows7.
👍 Смотрите о резервном копировании на компьютере с MacOS, о функции Time Machine, как ее настроить и как в дальнейшем восстановить данные с помощью этой функции.
Проблема потери данных всегда является актуальной. От такой проблемы никто не застрахован, и это может случиться с каждым: повреждение носителя, потеря данных в следствии заражения вирусами или же случайное удаление данных. В итоге возникает вопрос как же восстановить утерянные данные. Существует не много вариантов это сделать и одним из самых надежных является резервное копирование. И в случае потери данных вам просто нужно будет восстановить их из резервной копии. А операционная система MacOS обладает встроенной утилитой для резервного копирования данных – Time Machine.
Случайное удаление файлов, форматирование диска, вирусная атака, системный сбой или ошибка файловой системы — это не полный список проблем, которые решают программы компании Hetman Software: https://hetmanrecovery.com/ru/.
Содержание:
1:26 - Что нужно для работы функции Time Machine;
2:22 - Формат диска для резервного копирования;
3:28 - Резервное копирование в Time Machine;
5:24 - Восстановление из резервной копии Time Machine определенных файлов;
6:16 - Восстановление всех данных;
6:48 - Ассистент миграции;
https://www.youtube.com/watch?v=LDVdyJxOQug - Как установить Mac OS High Sierra на Windows компьютере с VirtualBox.
А на этом всё. Не забывайте поставить лайк и подписаться на наш канал. Интересующие вопросы задавайте в комментариях. Спасибо за просмотр. Пока.
Смотрите другие видео о настройке Windows: https://www.youtube.com/playli....st?list=PLOlQebdCQYq
Другие видео: #MacOSHighSierra, #РезервноеКопированиеMacOs, #BackupMacOS, #ВосстановлениеДанных.
👍 Смотрите как запустить Диспетчер задач в Windows 10, 8 или 7. О функциях и процессах в Диспетчере задач, как ими управлять, а еще как его вернуть если он пропал или не запускается.
Случайное удаление файлов, форматирование диска, вирусная атака, системный сбой или ошибка файловой системы — это не полный список проблем, которые решают программы компании Hetman Software: https://hetmanrecovery.com/ru/.
Диспетчер задач в Windows 8 и 10 был полностью переработан по сравнению с более ранними версиями. Уже с выходом операционной системы Windows 8 в диспетчере задач можно было: управлять автозагрузкой программ, посмотреть свой ip адрес и различные графики, управлять процессами и осуществлять их поиск в интернете, а также многое другое.
Содержание:
1:14 - Как запустить Диспетчер задач;
1:27 - Диспетчер не отображается полностью;
1:41 - Обзор вкладок и что такое процесс;
6:06 - Меню диспетчера задач;
6:42 - Пропал диспетчер задач;
https://www.youtube.com/watch?v=a9qXkPKhzM4 – 100% удаление любого вируса: трояна, руткита, вымогателя, шпионской программы.
Блокировка в командной строке:
REG add HKCU\Software\Microsoft\Windows\CurrentVersion\Policies\System /v DisableTaskMgr /t REG_DWORD /d 0 /f
Файл реестра:
Windows Registry Editor Version 5.00
[HKEY_CURRENT_USER\Software\Microsoft\Windows\CurrentVersion\Policies\System]
“DisableTaskMgr” =dword:00000000
А на этом всё. Ставьте лайки, подписывайтесь на наш канал. Свои вопросы задавайте в комментариях. Спасибо за просмотр. Пока.
Смотрите другие видео о настройке Windows: https://www.youtube.com/playli....st?list=PLOlQebdCQYq
Смотрите другие ролики на тему: #ДиспетчерЗадач, #ДиспетчерЗадачНеОтображается, #Windows10, #Windows8, #Windows7.
👍 Смотрите о резервном копировании в операционной системе Windows. О функции «Истории файлов», резервном копировании и восстановлении системы, как создать образ системы и диск восстановления, а еще о облачном хранилище One Drive и как его можно использовать для резервного хранения данных.
Случайное удаление файлов, форматирование диска, вирусная атака, системный сбой или ошибка файловой системы — это не полный список проблем, которые решают программы компании Hetman Software: https://hetmanrecovery.com/ru/.
Windows 10, 8 и 7 оснащены множеством различных инструментов резервного копирования. Которые помогут в будущем восстановить систему или предотвратить потерю важных данных.
Содержание:
0:59 - История файлов;
1:47 - Резервное копирование и восстановление системы;
2:48 - Образ системы;
3:27 - Диск восстановления Windows;
4:23 - OneDrive;
https://www.youtube.com/watch?v=BI3FQKdQ_Ow – Как включить или отключить Историю Файлов в Windows 10 и 8, резервное копирование данных.
https://www.youtube.com/watch?v=BI3FQKdQ_Ow – Как создать образ восстановления и восстановить систему Windows 10 из образа.
https://www.youtube.com/watch?v=-Dkx_VwZHx4 – Как восстановить системные файлы Windows 10, 8, 7 (SFC, DISM).
https://www.youtube.com/watch?v=tOPnO6fxAMU – Как восстановить, создать раздел восстановления системы на ПК или ноутубуке с Windows 10, 8, 7.
А на этом всё. Ставьте лайки, подписывайтесь на наш канал. Свои вопросы задавайте в комментариях. Спасибо за просмотр. Пока.
Смотрите другие видео о настройке Windows: https://www.youtube.com/playli....st?list=PLOlQebdCQYq
Смотрите другие ролики на тему: #Бэкап, #Windows10, #ИсторияФайлов, #OneDrive, #ОбразСистемы, #Windows8, #Windows7, #ДискВосстановления.
👍 Смотрите как можно ускорить загрузку и работу операционной системы Windows. Компьютеры с Windows изначально или со временем могут загружаться медленно. К примеру, если на компьютер устанавливается много программ которые попадают в автозагрузку и запускаются одновременно c запуском операционной системы или системный диск заполняется на столько что системе не хватает места для нормальной работы. А также неправильная настройка системы или BIOSa, может повлечь за собой увеличение времени загрузки. В этом видео я попытаюсь раскрыть главные моменты, которые могут повлиять на скорость загрузки и о нескольких способах ее ускорить.
Случайное удаление файлов, форматирование диска, вирусная атака, системный сбой или ошибка файловой системы — это не полный список проблем, которые решают программы компании Hetman Software: https://hetmanrecovery.com/ru/.
Оглавление:
1:14 - Автозагрузка Windows;
1:58 - Отключение служб;
2:37 - Отключение компонентов;
3:11 - Приоритет загрузки в BIOS;
4:26 - Чистка Windows от мусора;
4:45 - Индексирование файлов;
5:20 - Быстрый запуск в Windows 10;
5:51 - Удаление вирусов;
6:03 - Апгрейд ПК и SSD диск.
Список служб Windows:
• Служба общего доступа Net.Tcp;
• Служба времени «Windows»;
• Вторичный вход в систему (при условии, что вы его не используете);
• Факс;
• Диспетчер печати;
• Автономные файлы;
• Маршрутизация и удаленный доступ;
• Служба поддержки «Bluetooth»;
• Служба поддержки пользователей «Bluetooth_520ef»;
• Служба шифрования дисков «BitLocker»;
• Шифрованная файловая система (EFS);
• Служба инициатора «Майкрософт iSCSI»;
• Родительский контроль;
• Конфигурация удаленного рабочего стола;
• Службы удаленных рабочих столов;
• Смарт-карта;
• Служба перечисления устройств чтения смарт-карт;
• Политика удаления смарт-карт;
• Брандмауэр Защитника «Windows»;
• Служба сенсорной клавиатуры и панели рукописного ввода;
• Служба регистрации ошибок «Windows»;
• Удаленный реестр;
• Служба центра безопасности защитника «Windows».
Список компонентов:
• Internet Explorer (Для тех, кто использует альтернативные браузеры)
• Telnet-сервер
• Windows Search (если Вы не используете поиск в Windows)
• Клиент Telnet
• Клиент TFTP
• Компоненты планшетного ПК
• Платформа гаджетов Windows (Если не хотите загружать рабочий стол гаджетами)
• Подсистема Unix-приложений
• Сервер очереди сообщений Майкрософт
• Служба активации Windows
• Служба индексирования
• Службы печати и документов (Если принтер не подключен)
• После того как сняты галки остается перезагрузить компьютер
Другие руководства:
https://www.youtube.com/watch?v=fTbG9cOfHrI – Как войти в BIOS или UEFI и загрузить с USB флешки, DVD диска компьютер или ноутбук
https://www.youtube.com/watch?v=-AG8CdcyM84 – Очистка системного диска компьютера или ноутбука с Windows 10, 8 или 7 от мусора
https://www.youtube.com/watch?v=Vb878kQO7AY – Как проверить и увеличить производительность компьютера с Windows
https://www.youtube.com/watch?v=a9qXkPKhzM4 – 100% удаление любого вируса: трояна, руткита, вымогателя, шпионской программы.
https://www.youtube.com/watch?v=rwDNsC_KJXw – Как удалить вирусы с компьютера или ноутбука с Windows 10, 8 или 7 бесплатно.
А на этом всё. Ставьте лайки, подписывайтесь на наш канал. Свои вопросы задавайте в комментариях. Спасибо за просмотр. Пока.
Смотрите другие видео о настройке Windows: https://www.youtube.com/playli....st?list=PLOlQebdCQYq
Смотрите другие ролики на тему: #УскорениеЗагрузкиWindows, #УскорениеРаботыWindows, #Windows10, #Windows7, #Windows8, #АпгрейдПК.
👍 Смотрите как отключить, настроить или включить "Залипание клавиш" на компьютере или ноутбуке с Windows 10, 8 или 7. Что это за функция, и зачем она нужна.
С проблемой залипания клавиш в большей части сталкиваются люди, играющие в компьютерные игры, играя в любимую игру и как это бывает в самый неподходящий момент появляется такое окно. В следствии пользователи задаются вопросом как же отключить эту надоедливую функцию, доставляющую неудобства и вызывающую у них негативные эмоции, далее в видео вы увидите, как это сделать.
Случайное удаление файлов, форматирование диска, вирусная атака, системный сбой или ошибка файловой системы — это не полный список проблем, которые решают программы компании Hetman Software: https://hetmanrecovery.com/ru/.
Но в тоже время для других пользователей эта функция весьма востребована, и помогает упростить работу за компьютером.
Оглавление:
1:21 - Зачем нужна функция Залипания клавиш?
1:42 - Как активировать Залипания клавиш?
2:45 - Как отключить Залипания клавиш?
Смотрите также:
Топ 10 сочетаний горячих клавиш Windows 10, 8 или 7, как настроить, изменить или задать новые - https://www.youtube.com/watch?v=A4Tbt-tVI8Y;
Горячие клавиши браузеров Google Chrome, Яндекс, Mozilla Firefox, Opera, Microsoft Edge - https://www.youtube.com/watch?v=AkIwkNAvD8g;
А на этом всё. Ставьте лайки, подписывайтесь на наш канал. Вопросы задавайте в комментариях под видео. Спасибо за просмотр. Пока.
Смотрите другие видео о настройке Windows: https://www.youtube.com/playli....st?list=PLOlQebdCQYq
Смотрите другие ролики на тему: #ЗалипаниеКлавиш, #ЗалипаниеКлавишОтключить, #Windows10, #Windows7.
👍 Смотрите как добавить учетную запись гостя в операционной системе Windows, как ее активировать, как задать пароль для этой записи и как ее удалить.
Учетная запись «Гость» в Windows даст возможность использовать компьютер другим пользователям, но ограничит возможности в его использовании. Такие пользователи не смогут устанавливать и удалять программы, вносить изменения в настройки системы, устанавливать дополнительное оборудование, а также открывать приложения из Магазина Windows 10. Еще в гостевом режиме нет возможности открывать стандартные папки других пользователей, такие как Документы, Изображения, Музыка, Видео, Загрузки и Рабочий стол, а также удалять файлы из системных папок Windows и Program Files.
Случайное удаление файлов, форматирование диска, вирусная атака, системный сбой или ошибка файловой системы — это не полный список проблем, которые решают программы компании Hetman Software: https://hetmanrecovery.com/ru/.
Оглавление:
0:51 - Учетная запись Гость в Windows, что это такое;
1:24 - Как активировать учетную запись «Гость»;
2:50 - Способ с командной строкой;
3:31 - Как добавить гостевую учетную запись через меню «локальные пользователи и группы»;
4:25 - Как установить пароль;
4:43 - Как удалить учетную запись;
5:19 - Проблемы и способы устранения;
А на этом всё. Ставьте лайки и подписывайтесь на наш канал. Если у вас есть вопросы задавайте их в комментариях под видео. Спасибо за просмотр. Пока.
Смотрите другие видео о настройке Windows: https://www.youtube.com/playli....st?list=PLOlQebdCQYq
Другие видео: #АккаунтГостя, #ГостьWindows, #Windows10, #КакВключитьАккаунтГостя.
👍 Смотрите как восстановить внезапно исчезнувшие иконки с вашего рабочего стола, как включить отображение системных значков, а еще как добавить ярлыки вручную если восстановить их не удалось. Если вы столкнулись с подобной проблемой далее будут представлены способы как это исправить.
Случайное удаление файлов, форматирование диска, вирусная атака, системный сбой или ошибка файловой системы — это не полный список проблем, которые решают программы компании Hetman Software: https://hetmanrecovery.com/ru/.
Оглавление:
0:58 - Как показать или спрятать все иконки;
1:49 - Два монитора;
2:18 - Режим планшета;
2:33 - Пропали системные значки;
3:13 - Восстановление значков панели задач;
3:34 - Проблемы с проводником;
4:24 - Кэш иконок;
4:55 - Проверки целостности и исправления системных файлов Windows 10;
5:33 - Обновление Windows;
6:04 - Настройка реестра;
6:51 - Вирусы;
7:02 - Не правильные иконки файлов;
7:41 - Добавление иконок в Ручную;
Как подключить и настроить два монитора к компьютеру на WIndows 10, 8 или 7 - https://www.youtube.com/watch?v=VaIk3tdM8qU.
Как восстановить системные файлы Windows 10, 8, 7 (SFC, DISM) - https://www.youtube.com/watch?v=-Dkx_VwZHx4.
Как отключить или удалить автоматические обновления в Windows 10 - https://www.youtube.com/watch?v=hGYoYziLSVU.
Как восстановить Windows после ошибки обновления Creators Update, откат системы - https://www.youtube.com/watch?v=Nqx2Yy1SQ8o.
100% удаление любого вируса: трояна, руткита, вымогателя, шпионской программы - https://www.youtube.com/watch?v=a9qXkPKhzM4.
Как исправить ярлыки рабочего стола и установить программы по умолчанию в Windows 10 -
https://www.youtube.com/watch?v=skc5I6Lv3Y8.
Автоматическое восстановление Windows из консоли, вход в среду восстановления - https://www.youtube.com/watch?v=lKd3Y19t-oE.
Чистая установка Windows 10 на компьютер или ноутбук с загрузочной флешки или диска -
https://www.youtube.com/watch?v=K3WKliYVERU.
А на этом всё. Ставьте лайки подписывайтесь на наш канал. Интересующие вопросы задавайте в комментариях. Спасибо за просмотр. Пока.
Смотрите другие видео о настройке Windows: https://www.youtube.com/playli....st?list=PLOlQebdCQYq
Другие видео: #ИконкиРабочегоСтола, #ПропалиИконки, #КорзинаРабочийСтол, #Windows10.
👍 Смотрите о Переменных окружениях Windows и для чего они нужны. Как добавить программу в переменные для ее быстрого запуска из командной строки, как использовать короткие пути к системным папкам, а также как и где найти и посмотреть переменные среды в реестре и в командной строке.
Переменная среды очень полезная функция, которая востребована в системных администраторов. Чаще всего они нужны для написания универсальных скриптов, работающих на компьютерах с различными настройками параметров, которые могут меняться. Также, в Windows есть переменная среды Path, которая позволяет получать более быстрый доступ к программам из командной строки, без использования пути к папке с такой программой.
Случайное удаление файлов, форматирование диска, вирусная атака, системный сбой или ошибка файловой системы — это не полный список проблем, которые решают программы компании Hetman Software: https://hetmanrecovery.com/ru/.
Оглавление:
1:21 - Добавление папки в переменную PATH;
2:57 - Просмотр переменных окружения через реестр Windows;
3:50 - Как создать ярлык используя короткий путь и работа с переменными.
Список переменных:
https://ru.wikipedia.org/wiki/....%D0%9F%D0%B5%D1%80%D
http://profhelp.com.ua/content..../ms-windows-%D1%81%D
Смотрите другие видео о настройке Windows: https://www.youtube.com/playli....st?list=PLOlQebdCQYq
Другие видео: #ПеременныеОкружения, #ПеременныеWindows, #ПеременнаяPath, #Windows10.
👍 Смотрите как сделать скриншот экрана компьютера или ноутбука, на Windows или MacOS. Скриншот — это снимок экрана вашего компьютера или ноутбука, который можно получить с помощью стандартных средств или специальной программы.
Начнём с Microsoft Windows. В операционной системе Windows есть несколько комбинаций клавиш для создания снимков экрана.
Случайное удаление файлов, форматирование диска, вирусная атака, системный сбой или ошибка файловой системы — это не полный список проблем, которые решают программы компании Hetman Software: https://hetmanrecovery.com/ru/.
Кстати, на нашем канале уже есть видео, в которых я описываю ТОП 10 горячих клавиш Windows и браузеров, а также как их настроить или изменить. Ссылки оставляю в описании:
Топ 10 сочетаний горячих клавиш Windows 10, 8 или 7, как настроить, изменить или задать новые.
https://www.youtube.com/watch?v=A4Tbt-tVI8Y
Горячие клавиши браузеров Google Chrome, Яндекс, Mozilla Firefox, Opera, Microsoft Edge.
https://www.youtube.com/watch?v=AkIwkNAvD8g
На некоторых ноутбуках под Windows клавиша Print Screen совмещена с другой функцией. Например – Insert, или другой. Клавиатуры таких ноутбуков, как правило, оборудованы дополнительной функциональной клавишей – Fn.
В таком случае нажмите:
• «Print Screen» + «Fn» - для создания скриншота экрана и сохранения его в буфер обмена.
• «Alt» + «Print Screen» + «Fn» - для создания скриншота активного окна.
Кроме стандартных комбинаций клавиш, в Windows есть стандартные инструменты и сторонние приложения для создания скриншотов.
Как стороннее приложения для создания скриншотов Windows, могу порекомендовать то, которое и сам использую – Lightshot.
Приложение бесплатное. Ссылку на его официальную страницу оставлю в описании к видео: https://app.prntscr.com/ru/index.html
Чтобы установить его, перейдите на страницу для скачивания Lightshot, и скачайте его. Обратите внимание, приложение доступно в версиях как для Windows, так и MacOS.
После установки, в трее операционной системы появится значок приложения в виде пера. Оно будет запускаться вместе с операционной системой и привяжется к клавише Print Screen.
То есть, после нажатия Print Screen автоматически откроется окно программы, с помощью которого можно выбрать область экрана для создания скриншота.
Слева сверху показывается разрешение выделенного окна.
В области меню справа, доступны инструменты для правки изображения и рисования по нём. При желании, можно вписать текст.
В меню снизу доступны функции сохранения, копирования или печати на принтер выделенной области, поиска похожего изображения в Google.
После нажатия кнопки сохранить, Lightshot предложить выбрать папку для сохранения файла в формате png, jpg или bmp.
Также, в меню Lightshot доступна функция загрузки скриншота на сервер prntscrn.com. Что очень удобно при необходимости отправки кому-то сделанного скриншота. Можно просто отослать ссылку на него на сервере. Которую достаточно открыть в любом браузере.
В операционной системе MacOS за создание скриншотов, так же, как и в Windows, отвечают горячие клавиши. При этом скриншоты автоматически сохраняются на рабочем столе, и вам не нужно запускать графический редактор для сохранения.
Кстати, возможно кому-то будет интересно. На нашем канале есть видео о том, как установить MacOS на виртуальную машину Oracle VirtualBox компьютера с Windows. Ссылку на него я оставлю в описании: https://www.youtube.com/watch?v=LDVdyJxOQug
Если говорить о сторонних приложениях для создания скриншотов на MacOS, то я также могу вам рекомендовать уже описанное в Windows – Lightshot. Удобное приложение, которое кроме прочего, имеет неплохой рейтинг в AppStore.
На этом всё. Надеюсь это видео поможет вам в создании скриншотов с экранов ваших компьютеров или ноутбуков. Ставьте под видео лайк и подписывайтесь на канал Hetman Software. Задавайте интересующие вопросы в комментариях. Всем спасибо за просмотр. Всем пока.
Смотрите другие видео о настройке Windows: https://www.youtube.com/playli....st?list=PLOlQebdCQYq
Другие видео: #СнимокЭкрана, #ScreenShot, #Windows, #MacOS, #ГорячиеКлавиши.
👍 Смотрите как установить MacOS на виртуальную машину Oracle VirtualBox. Исходя из политики Apple, MacOS не устанавливается на продукцию других компаний. Но что делать, если есть необходимость воспользоваться MacOS.
В данном видео я расскажу как установить операционную систему MacOS High Sierra на виртуальную машину VirtualBox. То есть операционная система Apple будет работать поверх или одновременно с Microsoft Windows.
Случайное удаление файлов, форматирование диска, вирусная атака, системный сбой или ошибка файловой системы — это не полный список проблем, которые решают программы компании Hetman Software: https://hetmanrecovery.com/ru/.
Итак, для установки MacOS на компьютер с Windows нам потребуется:
• Скачать и установить виртуальную машину Oracle VirtualBox. Это бесплатное ПО.
Ссылку на официальный сайт для скачиваня, оставляю в описании: https://www.virtualbox.org/wiki/Downloads
Необходимо скачать и установить пакет Windows Hosts.
Кстати, детальное видео о том, как создать виртуальную машину Oracle VirtualBox, а также восстановить данные из VDI диска виртуальной машины уже есть на нашем канале. Ссылку оставлю в описании: https://www.youtube.com/watch?v=Hgh7suQfjDE
• А также, официальный ISO-образ установочного диска MacOS для установки из него системы, желаемой версии. В моём случае - MacOS High Sierra.
Если с установкой VirtualBox более или менее понятно, то где же взять такой образ MacOS? Его можно создать самому используя компьютер с установленной на него MacOS или попросить создать его для вас того, у кого есть iMac или MacBook.
macOS High Sierra Patcher Tool -http://dosdude1.com/highsierra/;
Создание ISO образа:
Создаём пустой образ диска:
hdiutil create -o /tmp/HighSierra.cdr -size 7316m -layout SPUD -fs HFS+J
Монтируем его:
hdiutil attach /tmp/HighSierra.cdr.dmg -noverify -nobrowse -mountpoint /Volumes/install_build
Теперь, разворачиваем из установки системы файл образа BaseSystem.dmg, в только-что смонтированный образ:
asr restore -source /Applications/Install\ macOS\ High\ Sierra.app/Contents/SharedSupport/BaseSystem.dmg -target /Volumes/install_build -noprompt -noverify –erase
Отсоединяем образ диска:
hdiutil detach /Volumes/OS\ X\ Base\ System
Конвертируем файл образа MacOS .dmg в совместимый с Windows .iso:
hdiutil convert /tmp/HighSierra.cdr.dmg -format UDTO -o /tmp/HighSierra.iso
И перемещаем его на рабочий стол:
mv /tmp/HighSierra.iso.cdr ~/Desktop/HighSierra.iso
Настройка виртуальной машины:
Переходим в папку Oracle VirtualBox:
cd "C:\Program Files\Oracle\VirtualBox\"
И вводим:
VBoxManage.exe modifyvm "MacOS" --cpuidset 00000001 000306a9 04100800 7fbae3ff bfebfbff
VBoxManage setextradata "MacOS" "VBoxInternal/Devices/efi/0/Config/DmiSystemProduct" "MacBookPro11,3"
VBoxManage setextradata "MacOS" "VBoxInternal/Devices/efi/0/Config/DmiSystemVersion" "1.0"
VBoxManage setextradata "MacOS" "VBoxInternal/Devices/efi/0/Config/DmiBoardProduct" "Mac-2BD1B31983FE1663"
VBoxManage setextradata "MacOS" "VBoxInternal/Devices/smc/0/Config/DeviceKey" "ourhardworkbythesewordsguardedpleasedontsteal(c)AppleComputerInc"
VBoxManage setextradata "MacOS" "VBoxInternal/Devices/smc/0/Config/GetKeyFromRealSMC" 1
Первый запуск системы:
Fs1:
cd "macOS Install Data"
cd "Locked Files"
cd "Boot Files"
boot.efi
Изменяем разрешение экрана:
Переходим в папку OracleVirtualbox:
cd C:\Program Files\Oracle\Virtualbox
Меняем размер экрана по горизонтали:
VBoxManage setextradata “MacOS” VBoxInternal2/EfiHorizontalResolution 1440
И по вертикали:
VBoxManage setextradata “MacOS” VBoxInternal2/EfiVerticalResolution 900
А на этом всё. Ставьте лайк и подписывайтесь на наш канал. Задавайте вопросы в комментариях под видео. Всем спасибо за просмотр. Всем пока.
Смотрите другие видео о настройке Windows: https://www.youtube.com/playli....st?list=PLOlQebdCQYq
Другие видео: #MacOSHighSierra, #УстановкаMacOSHighSierra, #MacOSHighSierraVirtualBox, #MacOSHighSierraНаКомпьютер.
👍 Смотрите как изменить язык интерфейса Windows с английского на русский или украинский. Как добавить, настроить и удалить дополнительный язык в операционной системе. Еще мы рассмотрим какие трудности могут при этом возникнуть как восстановить пропавшую языковую панель, а также как назначить отдельным программам свой язык и еще о нескольких настройках, связанных с языком ОС Windows 10, 8 или 7.
Случайное удаление файлов, форматирование диска, вирусная атака, системный сбой или ошибка файловой системы — это не полный список проблем, которые решают программы компании Hetman Software: https://hetmanrecovery.com/ru/.
Оглавление:
1:08 - Как добавить язык в Windows;
1:39 - Как изменить язык интерфейса;
3:25 - Неполадки при загрузке языкового пакета и быстрая смена языка интерфейса;
4:23 - Выбор языка ввода по умолчанию;
4:47 - Выбор метода ввода для каждого приложения;
5:28 - Сочетание клавиш для переключения языка ввода;
6:07 - Как вернуть языковую панель в Windows 10;
6:35 - Как исправить кодировку русского языка;
7:01 - Региональные стандарты;
7:34 - Как удалить языковый пакет;
А на этом всё. Ставьте лайк и подписывайтесь на наш канал. Задавайте вопросы в комментариях под видео. Всем спасибо за просмотр. Всем пока.
Смотрите другие видео о настройке Windows: https://www.youtube.com/playli....st?list=PLOlQebdCQYq
Другие видео: #ЯзыкWindows, #ЯзыкИнтерфейсаWindows, #ДобавитьЯзык, #WindowsРусский, #WindowsУкраинский, #Windows10, #ГорячиеКлавиши.