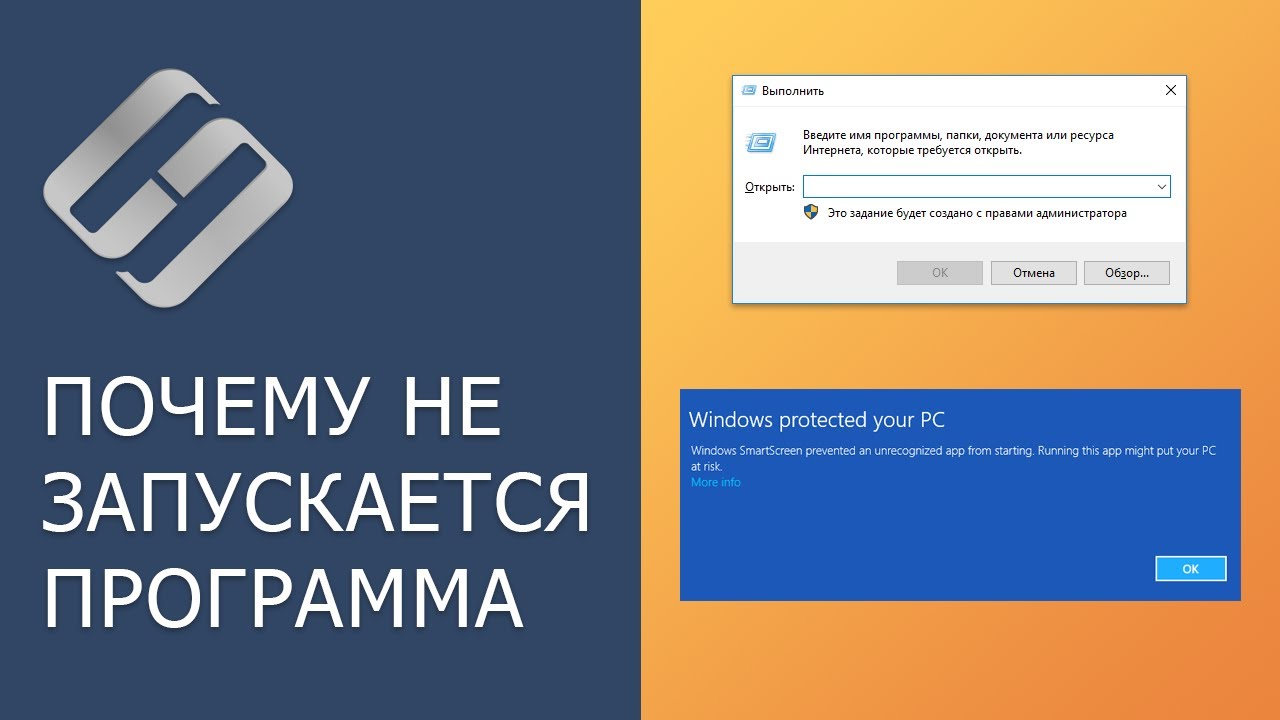Отключения автоматического обновления драйверов в Windows 10, 8, 7 ???
👍 Смотрите как отключить автоматическое обновление драйверов в Windows 10, 8 и 7.
Читайте: Windows 10 Anniversary Update: возможные проблемы и способы их решения - https://hetmanrecovery.com/ru/....recovery_news/window
Иногда бывает так, что новые версии драйверов не всегда совместим с вашим оборудованием и это приводит к ошибкам, либо к нестабильной работе системы.
Поэтому, давайте подробнее рассмотрим, как же отключить автоматическое обновление драйверов.
Первый способ
Открываем поиск и вводим "gpedit.msc".
Запускаем.
Открылся "Редактор локальной групповой политики"
Далее переходим в "Конфигурация компьютера" -"Административные шаблоны" - "Система" - "Установка драйвера"
Делаем двойной клик по пункту "Отключить запрос на использование Центра обновления Windows при поиске драйверов"
Здесь выбираем "Включено" и нажимаем "Применить".
Возможно потребуется перезагрузка системы для применения новых настроек.
Примечание. Данный способ подойдет только для Windows 10 профессиональной или корпоративной.
Но мы так же дополнительно рассмотрим в этом видео еще несколько вариантов отключения автоматического обновления драйверов в Windows 10, которые подойдут и для других вариаций данной операционной системы.
Итак, Второй способ
В поиске вводим "Система" и запускаем.
Здесь нажимаем "Дополнительные параметры системы"
Открылись "Свойства системы"
Переходим на вкладку "Оборудование"
Нажимаем "Параметры установки устройств"
В открывшемся окне выбираем пункт "Нет" и кликаем по кнопке "Сохранить"
Примечания. Для этого действия необходимо быть администратором.
Возможно потребуется перезагрузка системы для применения новых настроек.
Третий способ
В поиске вводим "regedit" и запускаем.
Открылся "Редактор реестра"
Здесь переходим в "HKEY LOCAL MACHINE" - "SOFTWARE" - "MICROSOFT" - "WINDOWS" - "CURRENTVERSION" - "DRIVERSEARCHING"
Открываем "SearchOrderConfig" и ставим значение "0" и применяем изменения - после этого система перестанет автоматически искать драйвера.
Возможно, потребуется перезагрузка для применения новых настроек.
На этом все. Надеюсь данное видео будет полезным для вас.
Смотрите другие видео о настройке Windows: https://www.youtube.com/playli....st?list=PLOlQebdCQYq
Смотрите другие ролики на тему: #ОбновлениеWindows, #ОбновлениеДрайверов, #Windows10, #АвтоматическоеОбновление, #Администратор, #AnniversaryUpdate.