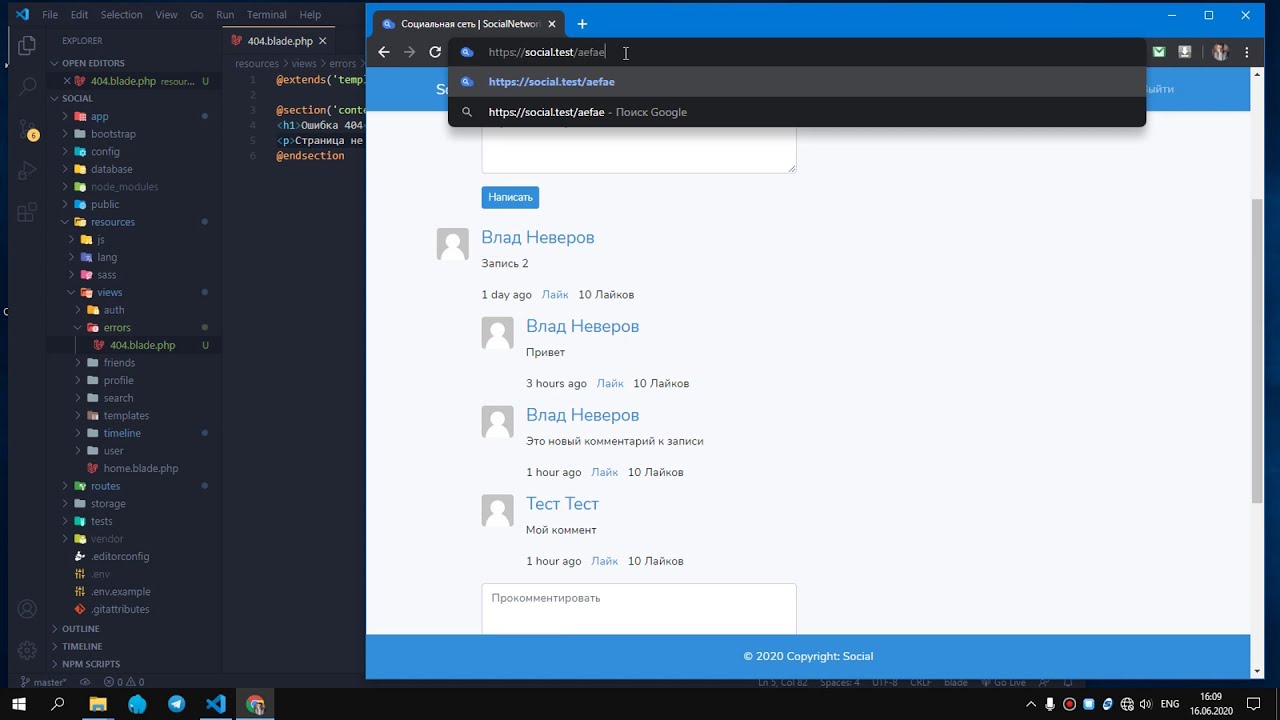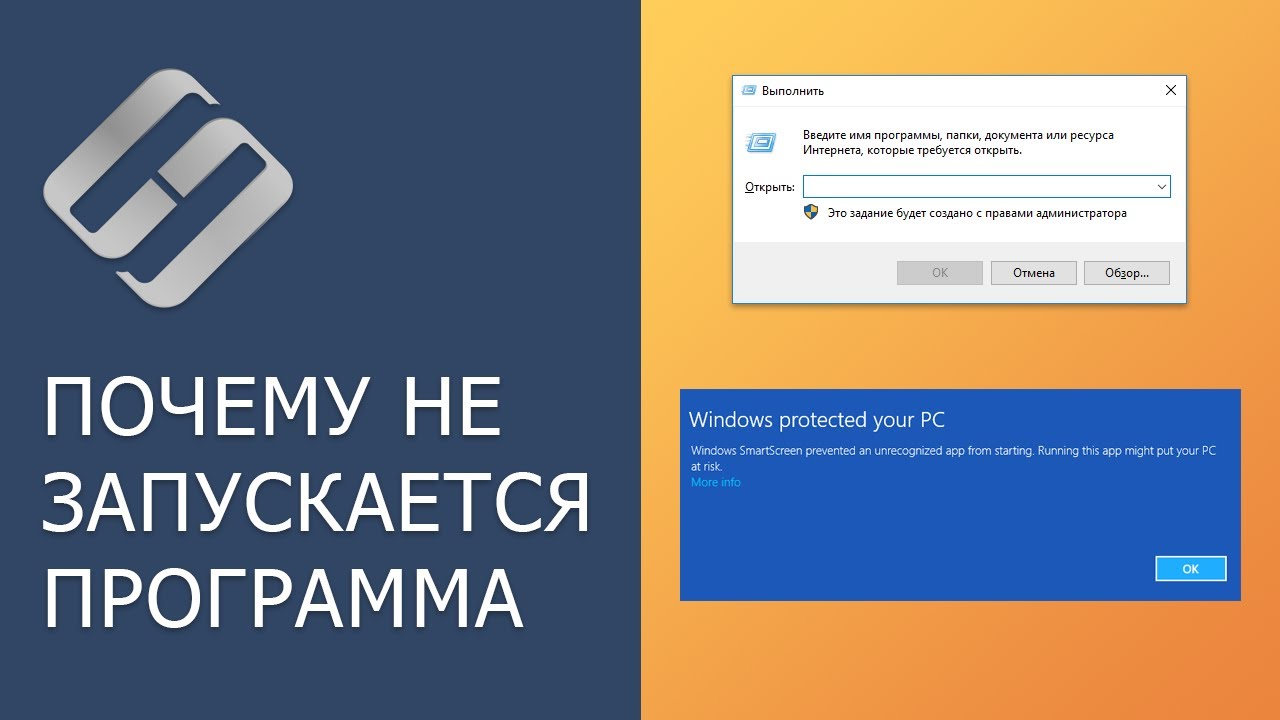Как включить AHCI для SATA в BIOS без переустановки Windows, ошибка INACCESSIBLE BOOT DEVICE ??️?
👍 Смотрите как включить режим AHCI на компьютере с уже установленной операционной системой.
Читайте в нашем блоге об установке, настройке и восстановлении Windows - https://hetmanrecovery.com/ru/recovery_news/.
Вполне вероятно, что на вашем компьютере режим AHCI уже активирован. Проверить это можно несколькими способами:
1. Способ
• Перейдите в "Диспетчер устройств"
• Откройте раздел "Контроллеры IDE ATA/ATAPI"
• Если в этом разделе есть устройство со словом "AHCI" в названии, как в нашем случае, значит режим AHCI на компьютере уже используется.
2. Способ.
• Зайдите в BIOS или UEFI вашего компьютера
О том, как зайти в BIOS или UEFI компьютера, или ноутбука смотрите в другом видео нашего канала, ссылка на которое будет в описании: https://www.youtube.com/watch?v=fTbG9cOfHrI
• Найдите там пункт «Storage options», «SATA Mode», «SATA Emulation» или с другим очень похожим названием.
• Если значение этого пункта «AHCI», значит, режим AHCI уже используется.
• Если в указанном пункте стоит значение «IDE», не спешите тут же изменять его на «AHCI».
Дело в том, что если после установки Windows вы просто включите режим AHCI, то:
• увидите BSOD ошибку INACCESSABLE_BOOT_DEVICE (которую многие знают, как «синий экран смерти»),
• или система откажется загружаться, осуществляя циклическую перезагрузку
Поэтому рекомендуется включать AHCI перед установкой Windows.
Имейте ввиду, что в BIOS некоторых компьютеров возможность изменения режима на AHCI отсутствует. В таком случае, проблему иногда удается решить обновлением (перепрошивкой) версии BIOS.
О том, как обновить BIOS смотрите в соответствующем видеоролике нашего канала. Ссылка на который есть в описании: https://www.youtube.com/watch?v=vkhjqY2cbas
Активировать режим AHCI интерфейса SATA на компьютере с уже установленной Windows, с сохранением её работоспособности можно несколькими способами:
Первый:
• Запустите редактор реестра
• Для этого нажмите комбинацию клавиш Windows + R и введите regedit
• Перейдите к разделу реестра HKEY_LOCAL_MACHINE\ SYSTEM\ CurrentControlSet\ Services\ iaStorV
• дважды кликните по параметру Start и установите его значение равным 0 (нулю)
• В соседнем разделе реестра HKEY_LOCAL_MACHINE\ SYSTEM\ CurrentControlSet\ Services\ iaStorAV\ StartOverride для параметра с именем 0 установите значение ноль.
• В разделе HKEY_LOCAL_MACHINE\ SYSTEM\ CurrentControlSet\ Services\ storahci для параметра Start установите значение 0 (ноль).
• В подразделе HKEY_LOCAL_MACHINE\ SYSTEM\ CurrentControlSet\ Services\ storahci\ StartOverride для параметра с именем 0 установите значение ноль.
В моём случае его нет, но у вас будет, если AHCI ещё не установлен.
• Закройте редактор реестра.
• Перезагрузите компьютер и войдите в UEFI или БИОС. При этом первый после перезагрузки запуск Windows лучше провести в безопасном режиме.
Все способы загрузки Windows в безопасном режиме детально описаны в видеоролике нашего канала. Ссылка в описании: https://www.youtube.com/watch?v=7H71N1dhmJg
• В UEFI или БИОС найдите в параметрах SATA выбор режима работы накопителей. Установите его в AHCI, после чего сохраните настройки и перезагрузите компьютер.
• Сразу после перезагрузки Windows начнет устанавливать драйвера SATA, а по завершении будет предложено перезагрузить компьютер. Сделайте это, после чего режим AHCI в Windows будет включен.
Если по какой-то причине первый способ не сработал, обратите внимание также на второй вариант. Но для начала, если у вас возникли ошибки при запуске Windows с режимом AHCI, верните режим IDE и включите компьютер.
После этого:
• Запустите командную строку от имени администратора
• В командной строке введите bcdedit /set {current} safeboot minimal и нажмите Enter.
• После того, как появится сообщения об успешном завершении операции перезагрузить компьютер.
• Еще до загрузки компьютера включите AHCI в BIOS или UEFI уже описанным способом и сохраните настройки.
• Компьютер загрузится в безопасном режиме и установит необходимые драйвера.
• Снова запустите командную строку от имени администратора и введите
bcdedit /deletevalue {current} safeboot
• После выполнения команды снова перезагрузите компьютер. В этот раз Windows должна загрузиться без проблем с включенным режимом AHCI для диска.
Как вы могли увидеть, описываемые действия в теории могут привести к нежелательным последствиям, таким как невозможность запуска операционной системы.
Если Вам понравилось данное видео, ставьте лайк и подписывайтесь на канал. Будем рады ответить на любые вопросы в комментариях. Всем спасибо за просмотр, удачи.
Смотрите другие видео о диагностике и ремонте флешке, карт памяти, HDD и SSD дисков: https://www.youtube.com/playli....st?list=PLOlQebdCQYq
Смотрите другие ролики на тему: #AHCI, #SATA, #BIOS, #INACCESSIBLE_BOOT_DEVICE, #ПереустановкаWindows, #Windows10.