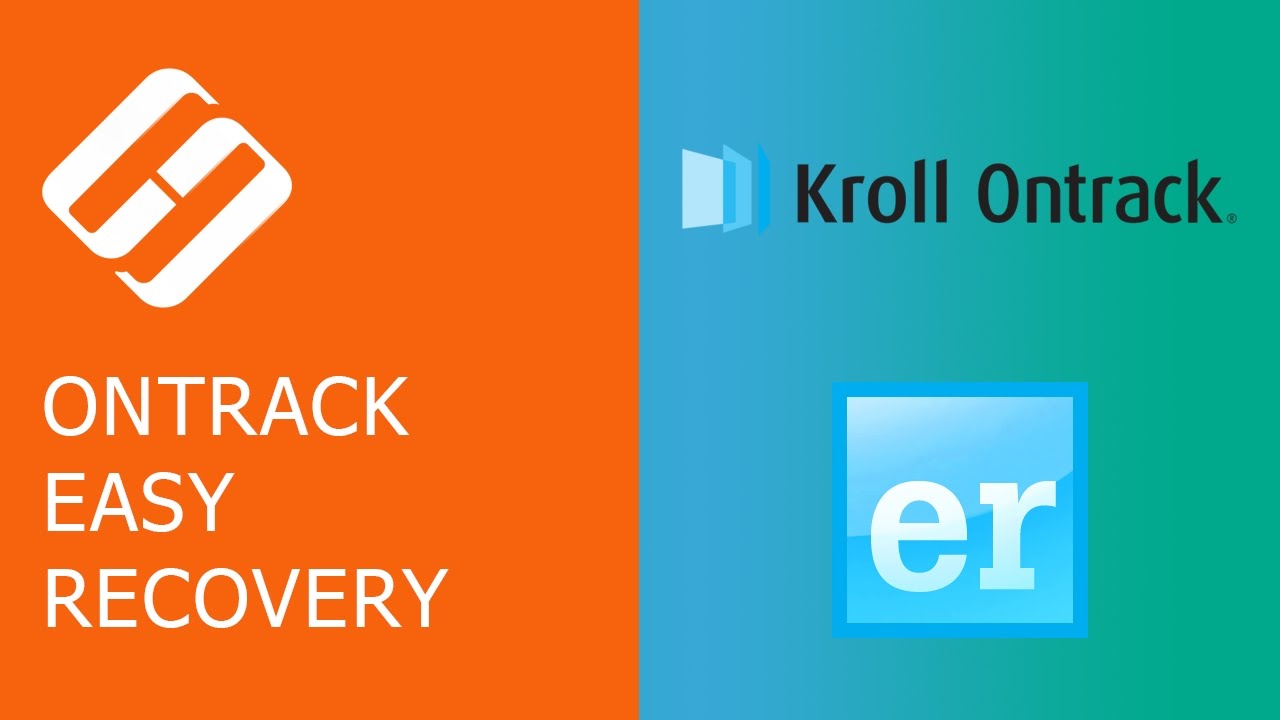Работа на компьютере
Подкатегория
👍 Смотрите как восстановить файлы с помощью программы UndeletePlus, после очистки корзины.
Читайте: Как восстановить файлы после очистки корзины с помощью eSupport UndeletePlus - https://hetmanrecovery.com/ru/....recovery_news/how-to
Для этого:
• Открываем жесткий диск компьютера и удаляем из него папки с файлами.
• Очищаем Корзину.
Чтобы восстановить удалённые из Корзины компьютера файлы с помощью UndeletePlus:
• Запустите её, выберите диск, из которого были удалены файлы.
• Нажмите кнопку “Start Scan”.
• Дождитесь окончания процесса сканирования.
• После того, как сканирование будет завершено программа отобразит папки с обнаруженными форматами файлов в окне слева, а содержимое папок справа.
• Если необходимо восстановить конкретный файл определённого формата, то поискать его можно в папках по типам файлов.
• Если необходимо восстановить именно файлы, которые удалены из какой-то конкретной папки, выберите в левой части программы меню “Folders”.
В результате вы попадёте в дерево каталогов сканированного диска.
• Поэтому переходим в папку из который файлы были удалены и видим, что файлы, которые удалены путём очистки корзины расположены там.
• Отмечаем файлы, восстановить которые есть необходимость.
• Указываем папку, в которую будем сохранять восстанавливаемые файлы.
• Нажимаем Ok.
• После этого нажимаем вторую из кнопок в верхней панели программы «Recover File».
• Окончание процесса восстановления отмечается записью нижнего окна состояния «Status», которая выглядит как «End undelete».
• Переходим в папку, которую мы указали для восстановления файлов и видим, что они восстановлены.
Стоит отметить, что в процессе восстановления файлов, определённые трудности были с тем, что программа не имеет русскоязычного интерфейса. Также, неудобство доставляет разграничение удалённых и существующих файлов: они никак не отличаются между собой. Поэтому иногда найти нужный файл среди обнаруженных программой становится непростой задачей.
С помощью предварительного просмотра удалось просмотреть только файлы изображений и иконки видеофайлов, предварительный просмотр файлов других популярных форматов осуществить не получилось.
В результате экспериментов также обнаружено, что UndeletePlus не восстанавливает файлы и папки после форматирования, что является сильной стороной Hetman Partition Recovery.
В противовес всему описанному можно отметить, что наличие всех нереализованных в UndeletePlus функций, делают Hetman Partition Recovery намного более удобным в использовании, а интерфейс понятнее для пользователя, который не имеет опыта использования программами для восстановления данных. Это касается и наличия русскоязычного интерфейса, более понятных способов анализа носителя информации, разграничения существующих и удалённых файлов, а также функции предварительного просмотра, которая поддерживает все форматы файлов и имеет полноэкранный режим.
Если Вам будет интересен обзор других программ для восстановления данных, пишите ваши предложения в комментариях, и мы их обязательно рассмотрим.
На этом все, спасибо за внимание.
Надеюсь данное видео будет полезным для вас.
Ставьте лайки и подписывайтесь на канал.
Смотрите другие видео об удалении вирусов: https://www.youtube.com/playli....st?list=PLOlQebdCQYq
Смотрите другие ролики на тему: #UndeletePlus, #программа, #ОчисткаКорзины, #ЖесткийДиск, #УдаленныеФайлы, #Инструкция.
👍 Смотрите как восстановить из внешнего жесткого диска файлы используя EaseUS Data Recovery Wizard. Причины утери файлов могут быть самими разными, как случайное удаление файла или папки, так и форматирование диска, деятельность вирусов или сбой.
Читайте: Как восстановить файлы внешнего жесткого диска с EaseUS Data Recovery Wizard - https://hetmanrecovery.com/ru/....recovery_news/how-to
Для этого, открываем наш внешний жесткий диск и удаляем из него файлы. Пускай это будут какие-то документы.
Чтобы восстановить утерянные с внешнего жесткого диска файлы с помощью EaseUS Data Recovery Wizard:
1. Запускаем программу и отмечаем тип файлов, «Документ».
2. «Вперёд».
3. Выбираем диск, из которого предполагается восстановление файлов. В нашем случае – это диск Е:.
4. «Найти».
5. Ожидаем окончание сканирования.
После окончания сканирования внешнего жесткого диска, EaseUS Data Recovery Wizard предлагает восстановить большее количество файлов просканировав его «Глубже». Но сначала рассмотрим папки, которые программа восстановила в результате обычного сканирования диска.
1. Как видим, в результате сканирования диска, программой были обнаружены наши удалённые файлы.
2. Если бы этого не произошло – то мы бы продолжили искать наши файлы с помощью функции «Глубже»
3. Кликнув на одном из файлов дважды, его можно просмотреть прежде чем восстанавливать.
4. Чтобы восстановить нужные файлы мы выделяем их в окне программы, и кликнем «Восстановить».
5. Выбираем предварительно подготовленную для сохранения файлов папку, и нажимаем «Сохранить».
6. Программа сама открыла папку с восстановленными файлами.
7. Файлы восстановлены.
Стоит отметить, что столь высокий процент восстановленных файлов в данном случае обусловлен тем, что мы приступили к восстановлению сразу же после их удаления.
Чтобы оценить EaseUS Data Recovery Wizard мы сравнили её с Hetman Partition Recovery: программы имеют много общего, простой интерфейс, два типа анализа, есть функция предварительного просмотра восстанавливаемых файлов.
Но, среди преимуществ Hetman Partition Recovery нужно отметить более качественный алгоритм быстрого сканирования; функцию предварительного просмотра, которая также поддерживает предварительное воспроизведение файлов аудио и видео формата; больше методов сохранения восстанавливаемых файлов (это и возможность записи прямо на CD/DVD, возможность выгрузить данные по FTP или создания виртуального ISO образа данных).
Также, в Hetman Partition Recovery реализованы функции создания виртуального образа диска, из которого в дальнейшем возможно осуществить восстановление файлов, а также возможность восстановления данных виртуальных машин.
В тестируемой нами версии EaseUS Data Recovery Wizard таких функций нет.
Если у вас есть своя точка зрения об описанных программах для восстановления данных – пишите в комментариях.
На этом все, спасибо за внимание. Надеюсь данное видео будет полезным для вас. Ставьте лайки и подписывайтесь на канал.
Смотрите другие видео об удалении вирусов: https://www.youtube.com/playli....st?list=PLOlQebdCQYq
Смотрите другие ролики на тему: #EaseUSDataRecovery, #ВосстановлениеДанных, #ФорматированиеДиска, #ЖесткийДиск, #ВнешнийДиск, #Инструкция.
👍 Смотрите как восстановить файлы из удалённого раздела жесткого диска или SSD с помощью программы R-Studio.
Читайте: Как восстановить удалённый раздел с помощью R-Studio - https://hetmanrecovery.com/ru/....recovery_news/how-to
На нашем жестком диске есть разделы с файлами. Удалим их. Для этого кликаем на каждом из разделов правой кнопкой мыши и выбираем «Удалить том». На освободившемся после удаления разделов пространстве создаём «Новый том (D:)». Таким образом мы получили диск, из которого удалены разделы с файлами.
Чтобы восстановить файлы удалённых разделов с помощью R-Studio:
• Запускаем программу и выделяем жесткий диск, из которого необходимо восстановить раздел.
• Нажимаем кнопку «Сканировать».
• В открывшемся окне делаем дополнительные настройки и жмём «Сканирование».
• Дожидаемся окончания процесса сканирования.
В процессе сканирования программой рассчитывается его длительность, обратите внимание на строку состояния внизу окна программы.
• В результате R-Studio отобразила в окне слева список обнаруженных разделов сканируемого жесткого диска.
• Просмотрим содержимое раздела объём которого совпадает с удалённым раннее Диском.
• R-Studio отобразила содержимое данного раздела, в котором не обнаружено удалённых файлов. Такой же результат и с другими распознанными разделами.
• После сканирования существующего раздела диска «Новый том», который был создан вместо удалённых четырёх, программой таки были обнаружены файлы удалённых разделов.
• Выделяем файлы и папки, которые необходимо восстановить и нажимаем иконку «Восстановить» в верхнем меню программы.
• Указываем папку для восстановления файлов и нажимаем кнопку «Да».
• Файлы и папки восстановлены.
В заключение можно сказать, что программа неплохо справилась с поставленной задачей. По качеству восстановления данных R-Studio является прямым конкурентом Hetman Partition Recovery: она также восстанавливает файлы из удалённых или отформатированных разделов диска, создаёт образы дисков и восстанавливает данные из них, имеет адекватную функцию предварительного просмотра восстанавливаемых файлов.
В чём Hetman Partition Recovery превосходит конкурента, это простой интуитивно понятный интерфейс, намного более высокая скорость работы (как сканирования носителя информации, так и восстановления данных), простота использования, в последнем обновлении в программу добавлена функция восстановления данных виртуальных дисков и дисков виртуальных машин.
С помощью Hetman Partition Recovery возможно восстановление данных в два-три шага, что значительно упрощает процесс восстановления данных и только положительно влияет на его результат.
Если у кого-то есть больше информации или предложения относительно восстановления файлов из удалённого раздела или жесткого диска, то всегда будем рады вашим комментариям.
На этом все, спасибо за внимание. Ставьте лайк, если данное видео помогло вам. Смотрите также другие видео канала.
Смотрите другие видео об удалении вирусов: https://www.youtube.com/playli....st?list=PLOlQebdCQYq
Смотрите другие ролики на тему: #RStudio, #ВосстановитьРаздел, #Инструкция, #ВосстановлениеФайлов, #ЖесткийДиск, #SSD.
👍 Смотрите как восстановить документы, утерянные после форматирования USB-флешки, используя программу Ontrack EasyRecovery.
Для подключаем к компьютеру флешку с сохранёнными на ней документами, и форматируем её.
Случайное удаление файлов, форматирование диска, вирусная атака, системный сбой или ошибка файловой системы — это не полный список проблем, которые решают программы компании Hetman Software: https://hetmanrecovery.com/ru/.
После этого:
• Запускаем Ontrack EasyRecovery и в открывшемся после окна приветствия Шаге 1 выбираем «Memory Device».
• Продолжить.
• В следующем окне выбираем наш USB флеш-диск и нажимаем кнопку “Continue”.
• Указываем причину утери данных, в нашем случае «Formatted Media Recovery» (что значит восстановление данных отформатированного носителя).
• Сверяем заданные параметры и нажимаем «Продолжить» для начала сканирования.
• Ждём завершения сканирования.
• Ontrack EasyRecovery отобразила обнаруженные на флешке файлы, разложив их по папкам в соответствии с типом файла.
• Ищем наши.
• Как видим, в результате программой обнаружено только часть файлов, которые были на флешке до её форматирования. Это два файла формата .pdf.
• Выделяем их, кликаем правой кнопкой мыши и выбираем «Save as…».
• Указываем папку для сохранения восстановленных файлов.
• Файлы восстановлены.
Теперь:
• Давайте просканируем данную флешку используя Hetman Partition Recovery
• Выберем «Полный анализ» и дождёмся завершения сканирования.
• Как видим программа отобразила файлы, которые не были обнаружены Ontrack EasyRecovery.
• Хотя их имена и были изменены, но они разложены по папкам в соответствии с расширениями файлов, а определить нужный файл можно просмотрев его в окне предварительного просмотра.
Можно подытожить, что Ontrack EasyRecovery – это неплохая программа для восстановления данных с хорошим набором функций. Хотя, как часто бывает в программах западных компаний, без наличия русскоязычного интерфейса. Но как мы увидели в случае, с восстановлением данных флешки после форматирования, она по каким-то причинам не смогла восстановить все файлы в отличии от Hetman Partition Recovery.
Скорее всего это связано с отсутствием реализованного в Hetman Partition Recovery алгоритма «Сигнатурного анализа», который восстанавливает файлы, опираясь на их содержимое. Обнаруживая определенную последовательность байт на диске, программа считывает и отображает его содержимое пользователю.
Поэтому, если вы отформатировали флешку и вам необходимо восстановить утерянные в результате этого файлы, для этого лучше воспользоваться Hetman Partition Recovery.
На этом все, спасибо за внимание. Надеюсь данное видео будет полезным для вас. Ставьте лайки и подписывайтесь на канал.
Смотрите другие видео об удалении вирусов: https://www.youtube.com/playli....st?list=PLOlQebdCQYq
Смотрите другие ролики на тему: #Ontrack, #EasyRecovery, #ВосстановлениеДокументов, #ПрограммаВосстановление, #Windows10, #Инструкция.
👍 Смотрите как восстановить случайно удалённые файлы используя Recuva. Если в результате ваших действий были удалены файлы с жесткого диска, то их можно восстановить с помощью специальных программ.
Читайте: Как восстановить случайно удалённые файлы используя Recuva - https://hetmanrecovery.com/ru/....recovery_news/how-to
Давайте рассмотрим ситуацию, в которой файлы удалены без использования Корзины:
• Есть папка с файлами. Пускай для наглядности это будут фотографии.
• Удаляем.
• Как видим, папка удалена, Корзина пуста, файлы утеряны и теперь нам нужно их восстановить.
Приступим к восстановлению файлов с помощью Recuva:
1. Запустите программу,
и после приветствия Мастера программа предложит выбрать тип файлов, которые необходимо восстановить.
2. Выбираем Все файлы и нажимаем Далее.
3. Указываем диск, на котором располагалась папка. В нашем случае файлы были удалены из диска D.
4. Далее. Начать.
5. Ждём окончания анализа.
6. После завершения анализа диска, Recuva отобразила все обнаруженные файлы. Обратите внимание, что зелёной меткой обозначены файлы, которые можно восстановить, желтой или красной – будут обозначены те файлы, возможность восстановления которых под вопросом.
7. Отмечаем необходимые файлы и нажимаем кнопку Восстановить.
8. Указываем папку, в которую необходимо сохранить восстанавливаемые файлы.
9. Нажимаем Ok.
10. После того как программа сохранила восстановленные файлы в указанную папку, появилось сообщение о том, что действие завершено.
Если обнаруженных файлов очень много, найти необходимые можно попробовать с помощью функции поиска. Но это только в том случае, если вы помните название файлов, которые необходимо восстановить. Для этого понадобится перейти в расширенный режим (кнопка справа сверху).
В заключение можно сказать, что Recuva подходит для самых простых случаев восстановления файлов, имеет понятный интерфейс и удобное меню. Но, как показала практика, основное преимущество программы перед её конкурентами – это бесплатность. Этот факт отрицательно сказывается на качестве восстановления файлов.
Поэтому в более сложных случаях утери данных, лучше воспользоваться Hetman Partition Recovery, которая обладает всеми функциями и инструментами, которые значительно повысят шансы на успешное восстановление файлов.
Стоит также отметить:
• Наличие возможности выбора типа анализа носителя информации.
• Наличие в интерфейсе программы удобного дерева каталогов, которое заменяет путь к папке файла как у Recuva.
• Более продвинутую функцию поиска среди обнаруженных файлов.
• Возможность создания списка восстанавливаемых файлов
• Кроме этого можно отметить возможность создания образа диска для дальнейшего восстановления файлов из них.
Необходимо отметить, что к восстановлению удалённых файлов стоит приступать сразу же, как только была обнаружена их утеря, так как продолжая использовать компьютер, вы рискуете затереть их и утратить всякую возможность восстановить.
На этом все, спасибо за внимание. Надеюсь данное видео будет полезным для вас. Ставьте лайки, подписывайтесь на канал.
Смотрите другие видео об удалении вирусов: https://www.youtube.com/playli....st?list=PLOlQebdCQYq
Смотрите другие ролики на тему: #PiriformRecuva, #ВосстановлениеДанных, #ФорматированиеДиска, #ЖесткийДиск, #УдаленныеФайлы, #Инструкция.
👍 Смотрите какую файловую систему FAT32, NTFS и exFAT выбрать для флешки или внешнего USB диска. Как конвертировать USB-накопитель, карту памяти и внешний жесткий диск с одной файловой системы в другую и обратно, зачем это может понадобиться и как это сделать без потери данных.
Случайное удаление файлов, форматирование диска, вирусная атака, системный сбой или ошибка файловой системы — это не полный список проблем, которые решают программы компании Hetman Software: https://hetmanrecovery.com/ru/.
Оглавление:
0:57 - Недостатки FAT32 флешки;
1:25 - Какая файловая система используется на флешке;
1:46 - Как отформатировать флешку из FAT в NTFS;
2:03 - Какой размер кластера выбрать для флешки;
3:09 - Конвертация в другую файловую систему без потери данных;
4:21 - Проблемы при конвертировании флешки;
5:16 - Файловая система exFAT;
AOMEI NTFS to FAT32 Converter - https://www.disk-partition.com/AOMEI-n2f.html.
Подведем итог, если у вас накопитель небольшого размера форматируйте его в FAT32, флешки большого размера рекомендуется форматировать в exFAT, по словам экспертов это более щадящий формат, для флеш-накопителей который продлевает им жизнь по сравнению с NTFS, а вот внешние жесткие диски, которые имеют большой объём лучше форматировать в NTFS.
А на этом всё. Ставьте лайки, подписывайтесь на наш канал. Свои вопросы задавайте в комментариях. Спасибо за просмотр. Пока.
Смотрите другие видео о диагностике и ремонте флешке, карт памяти, HDD и SSD дисков: https://www.youtube.com/playli....st?list=PLOlQebdCQYq
Другие видео: #FATФлешка, #NTFSФлешка, #ExFATФлешка, #ФайловыеСистемы, #ФорматированиеФлешки.
👍 Смотрите как узнать сколько ее установлено на вашем компьютере, как сделать тест памяти на ошибки, как освободить занятую оперативную память, что делать если Windows видит ее не всю, а также что такое файл подкачки и как он связан с оперативной памятью, и еще о функции сжатии оперативной памяти в Windows 10.
Случайное удаление файлов, форматирование диска, вирусная атака, системный сбой или ошибка файловой системы — это не полный список проблем, которые решают программы компании Hetman Software: https://hetmanrecovery.com/ru/.
Оглавление:
1:04 - Как узнать сколько оперативной памяти;
1:38 - Тест оперативной памяти;
4:18 - Как освободить занятую оперативную память;
6:14 - Что делать если Windows видит не всю оперативную память;
8:24 - Файл подкачки;
8:41 - Сжатие оперативной памяти;
Опции ограничения памяти в BIOS:
Share Memory Size
Video memory size
Internal Graphics Mode Select
Display Cache Window Size
Frame Buffer Size
Int. Gfx Memory Size
Internal Graphics Mode Select
On-Chip Frame Buffer Size
On-Chip Video Window Size
Onboard VGA Frame Buffer
Share Memory Size
System Share Memory Size
UMA Frame Buffer Size
VGA Share Memory Size
Onboard Video Memory Size
Memory Remap Feature
HPET Mode
Memory Hole
https://www.youtube.com/watch?v=Ro6uCdKaK30 - Ускорение загрузки и работы системы WIndows 10, 8 или 7: автозагрузка, службы, BIOS, SSD.
https://www.youtube.com/watch?v=a9qXkPKhzM4 - 100% удаление любого вируса: трояна, руткита, вымогателя, шпионской программы.
https://www.youtube.com/watch?v=rwDNsC_KJXw - Как удалить вирусы с компьютера или ноутбука с Windows 10, 8 или 7 бесплатно.
https://github.com/henrypp/mem....reduct/releases/down – Mem Reduct.
https://www.youtube.com/watch?v=fTbG9cOfHrI - Как войти в BIOS или UEFI и загрузить с USB флешки, DVD диска компьютер или ноутбук.
https://www.youtube.com/watch?v=ruZAIYeEdSg - Как изменить размер, удалить или переместить файл подкачки Windows 10, 8 и Windows 7.
А на этом всё. Ставьте лайки, подписывайтесь на наш канал. Свои вопросы задавайте в комментариях. Спасибо за просмотр. Пока.
Смотрите другие видео о диагностике и ремонте флешке, карт памяти, HDD и SSD дисков: https://www.youtube.com/playli....st?list=PLOlQebdCQYq
Другие видео: #ОперативнаяПамять, #ТестПамяти, #Windows10, #Windows8, #Windows7, #СжатиеПамяти.
👍 Смотрите как объединить два раздела жесткого диска, SSD и USB флеш накопителя в один, или как расширить один раздел за счет другого в операционной системе Windows. Как это сделать средствами операционной системы и с помощью сторонних программ.
Случайное удаление файлов, форматирование диска, вирусная атака, системный сбой или ошибка файловой системы — это не полный список проблем, которые решают программы компании Hetman Software: https://hetmanrecovery.com/ru/.
Если у вас вдруг возникла потребность увеличить системный или другой раздел диска, к примеру, один из разделов вашего диска заполнен на столько что на нем уже нет места. У вас есть несколько вариантов решения этого вопроса, либо перенести информацию на другой диск, либо расширить нужный раздел за счет другого если это возможно. Далее в видео я расскажу, как и какими средствами операционной системы это можно сделать, и о сторонних программах, с помощью которых можно объединить разделы без потери важных данных.
Содержание:
1:30 - Как объединить средствами Windows;
3:49 - Как расширить диск с AOMEI Partition Assistant;
5:06 - Как объединить разделы диска в Aomei Partition Assistant Standard;
https://www.youtube.com/watch?v=gX8yyMy13CU - Восстановление данных после удаления или создания новых разделов;
https://www.youtube.com/watch?v=3xnVGg_PONw - Как разбить на разделы HDD, SSD диск, карту памяти или USB флешку;
https://www.youtube.com/watch?v=3xnVGg_PONw - Как разбить на разделы HDD, SSD диск, карту памяти или USB флешку;
https://www.disk-partition.com/download-home.html - AOMEI Partition Assistant.
А на этом всё. Ставьте лайки, подписывайтесь на наш канал. Свои вопросы задавайте в комментариях. Спасибо за просмотр. Пока.
Смотрите другие видео о диагностике и ремонте флешке, карт памяти, HDD и SSD дисков: https://www.youtube.com/playli....st?list=PLOlQebdCQYq
Другие видео: #ОбъединитьРазделы, #РасширитьРазделы, #Windows10, #Windows8, #Windows7, #РазделHDD, #РазделSSD, #РазделФлешки,.
👍 Смотрите как отключить автоматическую перезагрузку в операционной системе Windows. Что может быть причиной такой перезагрузки и как решить такую проблему.
Одно из самых неприятных ситуаций при работе за компьютером может быть внезапная перезагрузка системы во время работы. Причин такой перезагрузки есть множество, начиная от неправильной настройки и заканчивая неисправной его аппаратной частью.
Случайное удаление файлов, форматирование диска, вирусная атака, системный сбой или ошибка файловой системы — это не полный список проблем, которые решают программы компании Hetman Software: https://hetmanrecovery.com/ru/.
https://www.youtube.com/watch?v=igL44yaW5eE - Как проверить температуру процессора CPU, диска HDD, видео GPU компьютера или ноутбука.
https://www.youtube.com/watch?v=a9qXkPKhzM4 - 100% удаление любого вируса: трояна, руткита, вымогателя, шпионской программы.
https://www.youtube.com/watch?v=rwDNsC_KJXw - Как удалить вирусы с компьютера или ноутбука с Windows 10, 8 или 7 бесплатно.
https://www.youtube.com/watch?v=AF8L2p3aTeg - Как узнать модель материнки, видео карты, процессора, версию DirectX, BIOS Windows ПК.
https://www.youtube.com/watch?v=Nqx2Yy1SQ8o - Как восстановить Windows после ошибки обновления Creators Update, откат системы.
А на этом всё. Ставьте лайки, подписывайтесь на наш канал. Свои вопросы задавайте в комментариях. Спасибо за просмотр. Пока.
Смотрите другие видео о диагностике и ремонте флешке, карт памяти, HDD и SSD дисков: https://www.youtube.com/playli....st?list=PLOlQebdCQYq
Другие видео: #КомпьютерПерезагружается, #НоутбукПерезагружается, #Windows10, #Windows8, #Windows7, #ВыключаетсяКомпьютер, #СинийЭкран. #РазделФлешки,.
👍 Смотрите как исправить ошибку 2147219196 файловой системы Windows 10, 8, 7. Эта ошибка часто встречается при попытке открыть фото или видео, а также может возникнуть и при открытии приложений. И если вы вдруг столкнулись с подобной проблемой и задаетесь вопросом как это можно исправить в этом видео я расскажу о нескольких способах которые помогут вам с этим справится. Особенность этой проблемы является то что для разных пользователей могут подойти разные способы ее решения.
Случайное удаление файлов, форматирование диска, вирусная атака, системный сбой или ошибка файловой системы — это не полный список проблем, которые решают программы компании Hetman Software: https://hetmanrecovery.com/ru/.
Содержание:
1:13 - Как получить доступ к папке WindowsApps Windows 10;
2:42 - Перерегистрация приложений в Windows 10;
4:38 - Вернуть компьютер в исходное состояние;
https://www.youtube.com/watch?v=wABBWoBw_H4 - Как стать владельцем файла или папки и получить доступ на просмотр и редактирование.
Команды для перерегистрации приложения:
Get-AppxPackage -AllUsers| Foreach {Add-AppxPackage -DisableDevelopmentMode -Register “$($_.InstallLocation)\AppXManifest.xml” -Verbose }
reg delete “HKCU\Software\Microsoft\Windows NT\CurrentVersion\TileDataModel\Migration\TileStore” /va /f
get-appxpackage -packageType bundle |% {add-appxpackage -register -disabledevelopmentmode ($_.installlocation + “\appxmetadata\appxbundlemanifest.xml”)}
$bundlefamilies = (get-appxpackage -packagetype Bundle).packagefamilyname
Отмена изменений - https://g-ek.com/assets/Downlo....ad/Windows_10_Photo_
https://www.youtube.com/watch?v=GdgcbO-kFqY - Как проверить жесткий диск на ошибки и исправить ошибки в Windows 10, 8, 7.
https://www.youtube.com/watch?v=a9qXkPKhzM4 - 100% удаление любого вируса: трояна, руткита, вымогателя, шпионской программы.
https://www.youtube.com/watch?v=rwDNsC_KJXw - Как удалить вирусы с компьютера или ноутбука с Windows 10, 8 или 7 бесплатно.
https://www.youtube.com/watch?v=4JDhsCmIdQQ - Как сбросить Windows 10, 8, 7 к исходному состоянию, заводским настройкам с Reset PC.
А на этом всё. Ставьте лайки, подписывайтесь на наш канал. Свои вопросы задавайте в комментариях. Спасибо за просмотр. Пока.
Смотрите другие видео о диагностике и ремонте флешке, карт памяти, HDD и SSD дисков: https://www.youtube.com/playli....st?list=PLOlQebdCQYq
Другие видео: #Ошибка2147219196, #Windows10, #ФайловаяСистема, #Windows8, #Windows7.
👍 Смотрите как исправить подобную ошибку 0xc000000f которая возникает при загрузке операционной системы Windows. Если при перезагрузке или включении компьютера вы столкнулись с подобной ошибкой и система перестала загружаться, причин этого может быть несколько. Подобная ошибка может возникнуть у пользователей с Windows 10, 8 и 7.
Случайное удаление файлов, форматирование диска, вирусная атака, системный сбой или ошибка файловой системы — это не полный список проблем, которые решают программы компании Hetman Software: https://hetmanrecovery.com/ru/.
Содержание:
1:05 - Причины появления ошибки;
1:21 - Изменить приоритет загрузки;
1:57 - Восстановление при загрузке;
2:29 - Проверка жесткого диска;
3:31 - Загрузочный сектор;
https://www.youtube.com/watch?v=y8bvM5XNPoM - Создание загрузочной флешки для установки Windows 10, 8, 7;
https://www.youtube.com/watch?v=fvj8GShTX_M - Инструкция по использованию Victoria для проверки и лечения жесткого диска;
Команды командной строки:
bootrec /Fixboot – после выполнения данной команды рекомендуется выполнить перезагрузку
Если не помогло, вводим следующие команды
bootrec /scanOs
Пересоздаем загрузочную область такой командой
bootrec /RebuildBcd
И на крайний случай, если выше перечисленные действия не помогли, попробуйте выполнить следующее
Bootrec.exe /FixMbr
https://www.youtube.com/watch?v=K3WKliYVERU - Чистая установка Windows 10 на компьютер или ноутбук с загрузочной флешки или диска.
А на этом всё. Ставьте лайки, подписывайтесь на наш канал. Свои вопросы задавайте в комментариях. Спасибо за просмотр. Пока.
Смотрите другие видео о диагностике и ремонте флешке, карт памяти, HDD и SSD дисков: https://www.youtube.com/playli....st?list=PLOlQebdCQYq
Другие видео: #Ошибка0XC000000F, #Windows10, #Загрузка, #Windows8, #Windows7.
👍 Смотрите что делать если при обновлении операционной системы Windows вы столкнулись с такой ошибкой 0x80070490 и как ее можно исправить. Такого рода ошибка зачастую возникает у пользователей, которые пытаются обновить Windows до последней версии с помощью Центра обновления Windows 10, 8 или 7.
Случайное удаление файлов, форматирование диска, вирусная атака, системный сбой или ошибка файловой системы — это не полный список проблем, которые решают программы компании Hetman Software: https://hetmanrecovery.com/ru/.
Содержание:
0:59 - Причины возникновения;
1:19 - Как исправить;
1:26 - Инструмент System File Checker;
2:05 - Перезапуск службы Центра обновления Windows;
2:35 - Восстановление исходного состояния компонентов Центра обновления Windows;
3:39 - Восстановление системы;
4:21 - Система обслуживания образов развертывания и управления ими;
4:43 - Функция устранение неполадок;
5:05 - Сторонняя утилита Windows Repair;
Остановка служб:
net stop wuauserv
net stop bits
net stop cryptsvc
net stop msiserver
Переименование резервных копий папок:
ren %systemroot%\System32\Catroot2 catroot2.old
ren %systemroot%\SoftwareDistribution SoftwareDistribution.old
Регистрация файлов обновлений:
regsvr32 c:\windows\system32\vbscript.dll /s
regsvr32 c:\windows\system32\mshtml.dll /s
regsvr32 c:\windows\system32\msjava.dll /s
regsvr32 c:\windows\system32\jscript.dll /s
regsvr32 c:\windows\system32\msxml.dll /s
regsvr32 c:\windows\system32\actxprxy.dll /s
regsvr32 c:\windows\system32\shdocvw.dll /s
regsvr32 wuapi.dll /s
regsvr32 wuaueng1.dll /s
regsvr32 wuaueng.dll /s
regsvr32 wucltui.dll /s
regsvr32 wups2.dll /s
regsvr32 wups.dll /s
regsvr32 wuweb.dll /s
regsvr32 Softpub.dll /s
regsvr32 Mssip32.dll /s
regsvr32 Initpki.dll /s
regsvr32 softpub.dll /s
regsvr32 wintrust.dll /s
regsvr32 initpki.dll /s
regsvr32 dssenh.dll /s
regsvr32 rsaenh.dll /s
regsvr32 gpkcsp.dll /s
regsvr32 sccbase.dll /s
regsvr32 slbcsp.dll /s
regsvr32 cryptdlg.dll /s
regsvr32 Urlmon.dll /s
regsvr32 Shdocvw.dll /s
regsvr32 Msjava.dll /s
regsvr32 Actxprxy.dll /s
regsvr32 Oleaut32.dll /s
regsvr32 Mshtml.dll /s
regsvr32 msxml.dll /s
regsvr32 msxml2.dll /s
regsvr32 msxml3.dll /s
regsvr32 Browseui.dll /s
regsvr32 shell32.dll /s
regsvr32 wuapi.dll /s
regsvr32 wuaueng.dll /s
regsvr32 wuaueng1.dll /s
regsvr32 wucltui.dll /s
regsvr32 wups.dll /s
regsvr32 wuweb.dll /s
regsvr32 jscript.dll /s
regsvr32 atl.dll /s
regsvr32 Mssip32.dll /s
Запуск служб:
net start cryptsvc
net start bits
net start wuauserv
net stop msiserver
https://www.youtube.com/watch?v=XCdFs68VZfE - Как запустить Диспетчер задач, его функции и что делать если он не запускается (Как создать bat-файл);
https://www.tweaking.com/conte....nt/page/windows_repa - Windows Repair;
https://www.youtube.com/watch?v=rwDNsC_KJXw - Как удалить вирусы с компьютера или ноутбука с Windows 10, 8 или 7 бесплатно;
https://www.youtube.com/watch?v=a9qXkPKhzM4 - 100% удаление любого вируса: трояна, руткита, вымогателя, шпионской программы;
https://www.youtube.com/watch?v=K3WKliYVERU - Чистая установка Windows 10 на компьютер или ноутбук с загрузочной флешки или диска;
https://www.youtube.com/watch?v=4JDhsCmIdQQ - Как сбросить Windows 10, 8, 7 к исходному состоянию, заводским настройкам с Reset PC;
А на этом все! Напишите в комментариях какой из способов вам помог решить данную проблему и какие еще способы вам известны. Ставьте лайки, подписывайтесь на наш канал. Свои вопросы задавайте в комментариях. Спасибо за просмотр. Пока.
Смотрите другие видео о диагностике и ремонте флешке, карт памяти, HDD и SSD дисков: https://www.youtube.com/playli....st?list=PLOlQebdCQYq
Другие видео: #Ошибка0x80070490, #Windows10, #ОбновлениеСистемы, #Windows8, #Windows7.
👍 Смотрите как проверить работоспособность вашего жесткого диска если компьютер перестал загружаться. Я покажу как можно быстро его просканировать с помощью бесплатного программного обеспечения. И узнать точно произошел сбой в работе жесткого диска или тому есть другая причина. Проверить его на битые сектора и другое.
Случайное удаление файлов, форматирование диска, вирусная атака, системный сбой или ошибка файловой системы — это не полный список проблем, которые решают программы компании Hetman Software: https://hetmanrecovery.com/ru/.
https://www.hirensbootcd.org/download/ - Hiren’s BootCD PE x64;
https://www.youtube.com/watch?v=fTbG9cOfHrI - Как войти в BIOS или UEFI и загрузить с USB флешки, DVD диска компьютер или ноутбук;
https://www.youtube.com/watch?v=GdgcbO-kFqY - Как проверить жесткий диск на ошибки и исправить ошибки в Windows 10, 8, 7;
А на этом все! Ставьте лайки, подписывайтесь на наш канал. Свои вопросы задавайте в комментариях. Спасибо за просмотр. Пока.
Смотрите другие видео о диагностике и ремонте флешке, карт памяти, HDD и SSD дисков: https://www.youtube.com/playli....st?list=PLOlQebdCQYq
Другие видео: #ПроверкаHDD, #Windows10, #НеЗагружаетсяКомпьютер, #Windows8, #Windows7.
👍 Смотрите что делать если ваш жесткий диск останавливается, зависает, глючит или перестал определяться в BIOS. И если в процессе его работы наблюдаются следующие проблемы: он начинает разгоняться и внезапно останавливается после чего слышно, как будто щелчки или писк, при переносе файлов с одного диска на другой или при открытии фото и видео компьютер зависает, появляется синий экран или операционная система вовсе не запускается.
Случайное удаление файлов, форматирование диска, вирусная атака, системный сбой или ошибка файловой системы — это не полный список проблем, которые решают программы компании Hetman Software: https://hetmanrecovery.com/ru/.
Содержание:
1:12 - Как разобрать жесткий диск;
2:04 - Как можно исправить жесткий диск;
3:25 - Залипание магнитных головок HDD;
4:55 - Восстановление информации со сбойного диска;
А на этом все! Ставьте лайки, подписывайтесь на наш канал. Свои вопросы задавайте в комментариях. Спасибо за просмотр. Пока.
Смотрите другие видео о диагностике и ремонте флешке, карт памяти, HDD и SSD дисков: https://www.youtube.com/playli....st?list=PLOlQebdCQYq
Другие видео: #РемонтHDD, #РемонтЖесткогоДиска, #ДискНеОпределяется, #ДискГлючит, #РазборHDD.
👍 Смотрите что делать если при подключении внешнего жесткого диска или USB флешки к компьютеру они не отображаются в Проводнике, но при этом видны другие устройства, такие как принтер, сканер, мышь и т.д. А также как включить и настроить USB-порты компьютера если они отключены или не работают.
В первом случае на компьютере с установленной операционной системой все нормально работает, не наблюдается никаких проблем, но при подключении любого внешнего накопителя, флешки, диска или карты памяти она не отображается в Проводнике. В тоже время компьютер видит подключенный к нему принтер, клавиатуру и мышь.
Первым делом стоило бы проверить USB-порты на работоспособность, но если работают другие устройства, подключенные через USB, то в этом нет смысла. Тут скорей всего дело именно в системной части, была отключена служба или изменены параметры.
Второй случай: при подключении любого USB-устройства оно не работает. Здесь скорей всего проблема с USB портами, они отключены, поврежден драйвер и т.д.
Далее в видео будет представлено решение для каждого из этих случаев.
Содержание:
Не работают USB-порты
Проблема с хост-контроллером
Изменение параметров временного отключения USB-порта
Внесение изменений в реестр
Что делать если USB-порт исправен, но устройство не отображается
HKEY_LOCAL_MACHINE\SYSTEM\CurrentControlSet\Services\USB\
Параметр - DisableSelectiveSuspend
https://www.youtube.com/watch?v=fwr1zcySnX0 - Как исправить флешку: не видит компьютер, неправильный размер, система RAW, вставьте диск
А на этом все! Надеюсь данное видео было вам полезно. Не забудьте поставить лайк и подписаться на наш канал. Свои вопросы задавайте в комментариях под видео. Всем спасибо за просмотр. Пока.
Другие видео: #USB, #Компьютер, #Диск
👍 Смотрите что делать, если флешка не работает. Как показывает практика, существует очень много различных причин, которые могут привести вас к данной проблеме. Например, на ПК все отлично работает, но другие устройства (телевизор, автомагнитола, фото- или видеокамера, видеорегистратор и т.д.) не могут определить вашу флешку, произошло заражение накопителя вирусами и т.д.
Читайте, USB флешка не читается – как восстановить данные? - https://hetmanrecovery.com/ru/....recovery_news/usb-fl
Другие проблемы, связанные с работоспособностью USB-флешки, карты памяти и внешнего жесткого диска я рассматривал в моем предыдущем видео под названием "Как исправить флешку".
Для начала, рассмотрим ситуацию, в которой флешка не имеет никаких проблем при работе с компьютером, но они возникают при подключении накопителя к другим устройствам (к телевизору, автомагнитоле и т.д.). Например, устройство не видит вашу USB-флешку.
Первая возможная причина – это несовместимый формат флешки. Большинство устройств поддерживают только файловую систему FAT (FAT16, FAT32 или же гораздо реже exFAT). И если ваша флешка имеет файловую систему NTFS, то все попытки подключить её к устройству будут безрезультатными. Решение данной проблемы довольно простое. Все что нужно, это подключить флешку к компьютеру и отформатировать её в системе FAT (если на флешке есть важные данные, то сделайте их копию на компьютере). После этого, заходим в проводник, кликаем правой кнопкой мыши на флешку и нажимаем "форматировать". Далее выбираем нужную файловую систему (например, FAT32), выбираем "быстрое форматирование" и нажимаем "начать". Видим окно предупреждения о том, что все данные будут уничтожены, нажимаем "Ок" и ждем окончания данного процесса. После этого, скопируйте нужные Вам файлы на флешку и подключите её к устройству.
Вторая возможная причина – это слишком большой объем памяти USB флешки. Практически все устройства имеют ограничения максимального размера накопителя, с которыми они могут работать (для разных устройств это свой определенный размер, например, 4, 8, 16 гб и т.д.). Если у вас флешка больше этого объема, то устройство просто не сможет её определить. В таком случае, можно подключить флешку меньшего размера или же, если такой возможности нет, создать на большой флешке раздел с оптимальным для вашего устройства размером памяти. Для этого, заходим в командную строку от имени администратора, вводим команду "Diskpart" и затем "list disk". Видим список всех дисков, которые подключены к компьютеру. Моя флешка помечена как диск 5. Перед тем как продолжить, убедитесь, что на флешке нету важных данных, так как они будут удалены. После этого, вводим команду "select disk 5" (внимательно проверьте правильность цифры флешки, которую вы ввели, так как Вы можете стереть не тот диск) и затем вводим команду "clean". Далее вводим "create partition primary" (то есть создаем раздел) и указываем его размер в мегабайтах (например, 2000 Мб) используя команду "size=2000". Вводим "select partition 1" (выбираем этот раздел), далее форматируем флешку в нужном Вам формате (например, в FAT32) с помощью команды "format fs=fat32 quick", назначаем букву флешки – вводим "assign letter=X" (можно выбрать любую другую не занятую букву) и завершаем работу "Diskpart" используя команду "exit". После этого, закрываем командную строку и видим, что моя флешка на 16 Гб имеет размер 2 Гб. Все, что нужно теперь – это скопировать файлы на флешку и подключить её к устройству.
И третья возможная причина заключается в том, что USB-порт на автомагнитоле, телевизоре и т.д. имеет проблемы с работоспособностью или же он является сервисным (если их на устройстве несколько). Решение данной проблемы – это подключить флешку в другой порт или же обратится в ремонт.
Следующие возможные проблемы с флешкой – это заражение её вирусами. Например, вы без проблем слушаете музыку в автомагнитоле или смотрите фильмы на телевизоре с флешки, но на компьютере антивирус выдает ошибку, что флешка заражена либо, если антивируса у Вас нет, файлы не отображаются или же ПК не видит флешку вообще. В моем случае, ПК видит, что на флешке есть данные, но они не отображаются. Решение данной проблемы – это устранить вирусы с помощью антивирусных программ (например, Kaspersky, DrWeb и так далее), либо же сделать полную очистку таблицы раздела флешки с помощью команды clean и инструмента Diskpart, как я рассматривал выше.
Ну и в заключение, причиной неработоспособности флешки могут быть различные физические проблемы как самой флешки, так и ПК, к котором данная флешка подключена.
Смотрите другие видео о диагностике и ремонте флешке, карт памяти, HDD и SSD дисков: https://www.youtube.com/playli....st?list=PLOlQebdCQYq
Смотрите другие ролики на тему: #НеРаботаетФлешка, #Автомагнитола, #Телевизор, #Камера, #ВидеоПриставка, #ВидеоРегистратор.
👍 Смотрите как исправить различные ошибки и проблемы, которые могут возникнуть при использовании USB-флешки. Например, компьютер не видит USB-флешку, уменьшился ее объем, флешка определяется в системе RAW или же Windows не может определить файловую систему, сообщение "Вставьте диск" при подключенной флешке и т.д. Хочу отметить, что данные проблемы и способы их решения также актуальны для внешних жестких дисков и карт памяти.
Читайте "Diskpart: восстановление карты памяти, USB-флешки или жесткого диска" - https://hetmanrecovery.com/ru/....recovery_news/diskpa
Например, при попытке открыть подключенную к ПК флешку, Windows выдает мне ошибку "Вставьте диск в устройство". Достаточно простым и очень продуктивным способом решения выше перечисленных проблем (в том числе и данной) будет очистка диска и его разделов с помощью команды "Clean" и инструмента "Diskpart". Очень важно знать, что этот процесс полностью сотрёт весь диск, поэтому убедитесь в том, что выбрано правильное устройство, иначе могут случайно быть удалены данные не с того диска.
И так, для начала, кликаем правой кнопкой мыши на меню "Пуск" и запускаем командную строку от имени администратора. Перед тем как продолжить убедитесь, что нужная USB-флешка, карта памяти или же внешний жесткий, очистить которые вы собираетесь, подключены к компьютеру. Далее вводим команду "Diskpart" и затем "list disk". Видим список всех дисков, установленных на компьютере. В моем случае необходимо очистить флешку, которая помечена, как диск 5. Будьте осторожны! Если выбрать неправильный номер диска, он будет очищен и, возможно, важные данные будут утеряны. После этого, вводим "select disk 5". То есть, данной командой мы выбираем указанный диск и теперь все действия будут производится именно с ним. Для полной очистки таблицы раздела флешки, вводим команду "Clean" и нажимаем "Enter". После завершения процесса видим отчет о том, что "очистка диска выполнена успешно". Далее вводим "create partition primary" (то есть, создаем основной раздел на флешке) и выбираем этот раздел для работы с ним командой "select partition 1". Теперь нам нужно сделать форматирование флешки в заданной файловой системе (например, в NTFS). Для этого, вводим команду "format fs=ntfs quick" (то есть, делаем быстрое форматирование флешки). Если убрать приставку "quick", то будет выполнено обычное форматирование, которое занимает намного больше времени. Например, выбираем быстрое форматирование, нажимаем "Enter" и ожидаем завершения данного процесса на 100%. Далее, назначаем букву этой флешки (например, М) с помощью команды "assign letter=M". После этого, завершаем работу "Diskpart" с помощью команды "Exit", закрываем командную строку, заходим в проводник и смотрим, что наша флешка полностью работоспособна. Для примера, я просто создам папку с названием "Test" на флешке и как вы можете видеть, флешка прекрасно работает и никаких проблем нет. Если данное видео вам понравилось, ставьте лайк и подписывайтесь на канал. Всем спасибо за внимание, удачи.
Смотрите другие видео о диагностике и ремонте флешке, карт памяти, HDD и SSD дисков: https://www.youtube.com/playli....st?list=PLOlQebdCQYq
Смотрите другие ролики на тему: #НеВидитКомпьютер, #ИсправлениеФлешки, #RAW, #diskpart, #clean, #NTFS.
👍 Смотрите как проверить жесткий диск на ошибки и исправить их в Windows 10. Это нужно сделать, если у вас есть подозрения, что жесткий диск стал неправильно работать.
Читайте: Как восстановить жесткий диск с помощью CHKDSK в Windows 10 - https://hetmanrecovery.com/ru/....recovery_news/how-to
На пример компьютер долго загружается или выключается, происходят внезапные перезагрузки системы, зависания при работе с файлами и т.д. Вам не требуется установка никаких других программ, все что нужно уже есть в самой системе.
Для проверки и исправления ошибок системного диска (с операционной системой Windows) необходимо выполнить команду chkdsk в командной строке, запущенной от имени администратора. Команда chkdsk работает только с дисками, отформатированными в системе NTFS или FAT32.
Для запуска кликаем правой кнопкой мыши на меню "Пуск" и нажимаем "Командная строка (администратор)". Далее вводим команду "chkdsk" и вводим букву диска, который вы хотите проверить на ошибки (в моем случае это диск С). Далее следует ввести параметр "/f", при котором ошибки будут автоматически исправляться и параметр "/r", при котором будет проведена проверка поврежденных секторов и попытка восстановления информации. Нажимаем "Enter".
Так как мы проверяем жесткий диск, который в настоящее время используется системой, получаем сообщение: "Не удается заблокировать текущий диск. Невозможно выполнить команду chkdsk так как указанный том используется другим процессом".
Вводим "Y", нажимаем "Enter" и видим сообщение: "Этот том будет проверен при следующей перезагрузке системы". После этого, заходим в меню "Пуск" и перезагружаем наш ПК.
Ничего не нажимаем на клавиатуре и в следующем окне мы видим: "Scanning and repairing drive (C:) ". Это значит, что команда "chkdsk" работает, и все что нужно – это дождаться окончания данного процесса. Проверка и исправление ошибок может занять продолжительное время. После завершения вы получите статистику проверенных данных, найденных ошибок и поврежденных секторов.
Для проверки внешнего диска, карты памяти или USB флешки можно воспользоваться Windows утилитой. Для этого, заходим в "Этот компьютер", кликаем правой кнопкой мыши по нужному диску (в моем случае это диск E), выбираем пункт "Свойства". Во вкладке "Сервис" нажимаем "Проверить". В моем случае Windows 10 сообщает о том, что проверка диска не требуется, однако вы можете проверить его принудительно, кликнув на "Проверить диск". Нажимаем на "Проверить диск" и ждем завершения сканирования. В моем случае Windows не обнаружила ошибок. Также для проверки внешнего диска, карты памяти или USB флешки можно использовать команду chkdsk. При этом данные накопители не будут использоваться системой и перезагружать ПК не нужно. Всем спасибо за внимание, удачи.
Смотрите другие видео о диагностике и ремонте флешке, карт памяти, HDD и SSD дисков: https://www.youtube.com/playli....st?list=PLOlQebdCQYq
Смотрите другие ролики на тему: #Windows, #chkdsk, #HDD, #NTFS, #FAT, #БитыйСектор.
👍 Смотрите как протестировать жесткий, внешний или SSD диск, на предмет наличия дефектов поверхности или наличия битых секторов, а также исправить их, используя бесплатную программу Victoria.
Читайте: Как протестировать и исправить жесткий диск используя бесплатную программу Victoria - https://hetmanrecovery.com/ru/....recovery_news/how-to
Скачайте программу по ссылке в описании к видео http://www.softportal.com/gets....oft-40873-victoria-2
Утерянные данные, в результате появления на жестком диске битых или повреждённых секторов, можно восстановить с помощью Hetman Partition Recovery https://hetmanrecovery.com/ru/....hard_drive_recovery/
Если Вам понравилось данное видео, ставьте лайк и подписывайтесь на канал. Если у вас остались вопросы, задавайте их в комментариях. Всем спасибо за внимание, удачи.
Смотрите другие видео о диагностике и ремонте флешке, карт памяти, HDD и SSD дисков: https://www.youtube.com/playli....st?list=PLOlQebdCQYq
Смотрите другие ролики на тему: #ПроверкаЖесткогоДиска, #ЛечениеHDD, #Victoria, #БитыйСектор, #Программа, #Ремонт.
👍 Смотрите как включить режим AHCI на компьютере с уже установленной операционной системой.
Читайте в нашем блоге об установке, настройке и восстановлении Windows - https://hetmanrecovery.com/ru/recovery_news/.
Вполне вероятно, что на вашем компьютере режим AHCI уже активирован. Проверить это можно несколькими способами:
1. Способ
• Перейдите в "Диспетчер устройств"
• Откройте раздел "Контроллеры IDE ATA/ATAPI"
• Если в этом разделе есть устройство со словом "AHCI" в названии, как в нашем случае, значит режим AHCI на компьютере уже используется.
2. Способ.
• Зайдите в BIOS или UEFI вашего компьютера
О том, как зайти в BIOS или UEFI компьютера, или ноутбука смотрите в другом видео нашего канала, ссылка на которое будет в описании: https://www.youtube.com/watch?v=fTbG9cOfHrI
• Найдите там пункт «Storage options», «SATA Mode», «SATA Emulation» или с другим очень похожим названием.
• Если значение этого пункта «AHCI», значит, режим AHCI уже используется.
• Если в указанном пункте стоит значение «IDE», не спешите тут же изменять его на «AHCI».
Дело в том, что если после установки Windows вы просто включите режим AHCI, то:
• увидите BSOD ошибку INACCESSABLE_BOOT_DEVICE (которую многие знают, как «синий экран смерти»),
• или система откажется загружаться, осуществляя циклическую перезагрузку
Поэтому рекомендуется включать AHCI перед установкой Windows.
Имейте ввиду, что в BIOS некоторых компьютеров возможность изменения режима на AHCI отсутствует. В таком случае, проблему иногда удается решить обновлением (перепрошивкой) версии BIOS.
О том, как обновить BIOS смотрите в соответствующем видеоролике нашего канала. Ссылка на который есть в описании: https://www.youtube.com/watch?v=vkhjqY2cbas
Активировать режим AHCI интерфейса SATA на компьютере с уже установленной Windows, с сохранением её работоспособности можно несколькими способами:
Первый:
• Запустите редактор реестра
• Для этого нажмите комбинацию клавиш Windows + R и введите regedit
• Перейдите к разделу реестра HKEY_LOCAL_MACHINE\ SYSTEM\ CurrentControlSet\ Services\ iaStorV
• дважды кликните по параметру Start и установите его значение равным 0 (нулю)
• В соседнем разделе реестра HKEY_LOCAL_MACHINE\ SYSTEM\ CurrentControlSet\ Services\ iaStorAV\ StartOverride для параметра с именем 0 установите значение ноль.
• В разделе HKEY_LOCAL_MACHINE\ SYSTEM\ CurrentControlSet\ Services\ storahci для параметра Start установите значение 0 (ноль).
• В подразделе HKEY_LOCAL_MACHINE\ SYSTEM\ CurrentControlSet\ Services\ storahci\ StartOverride для параметра с именем 0 установите значение ноль.
В моём случае его нет, но у вас будет, если AHCI ещё не установлен.
• Закройте редактор реестра.
• Перезагрузите компьютер и войдите в UEFI или БИОС. При этом первый после перезагрузки запуск Windows лучше провести в безопасном режиме.
Все способы загрузки Windows в безопасном режиме детально описаны в видеоролике нашего канала. Ссылка в описании: https://www.youtube.com/watch?v=7H71N1dhmJg
• В UEFI или БИОС найдите в параметрах SATA выбор режима работы накопителей. Установите его в AHCI, после чего сохраните настройки и перезагрузите компьютер.
• Сразу после перезагрузки Windows начнет устанавливать драйвера SATA, а по завершении будет предложено перезагрузить компьютер. Сделайте это, после чего режим AHCI в Windows будет включен.
Если по какой-то причине первый способ не сработал, обратите внимание также на второй вариант. Но для начала, если у вас возникли ошибки при запуске Windows с режимом AHCI, верните режим IDE и включите компьютер.
После этого:
• Запустите командную строку от имени администратора
• В командной строке введите bcdedit /set {current} safeboot minimal и нажмите Enter.
• После того, как появится сообщения об успешном завершении операции перезагрузить компьютер.
• Еще до загрузки компьютера включите AHCI в BIOS или UEFI уже описанным способом и сохраните настройки.
• Компьютер загрузится в безопасном режиме и установит необходимые драйвера.
• Снова запустите командную строку от имени администратора и введите
bcdedit /deletevalue {current} safeboot
• После выполнения команды снова перезагрузите компьютер. В этот раз Windows должна загрузиться без проблем с включенным режимом AHCI для диска.
Как вы могли увидеть, описываемые действия в теории могут привести к нежелательным последствиям, таким как невозможность запуска операционной системы.
Если Вам понравилось данное видео, ставьте лайк и подписывайтесь на канал. Будем рады ответить на любые вопросы в комментариях. Всем спасибо за просмотр, удачи.
Смотрите другие видео о диагностике и ремонте флешке, карт памяти, HDD и SSD дисков: https://www.youtube.com/playli....st?list=PLOlQebdCQYq
Смотрите другие ролики на тему: #AHCI, #SATA, #BIOS, #INACCESSIBLE_BOOT_DEVICE, #ПереустановкаWindows, #Windows10.