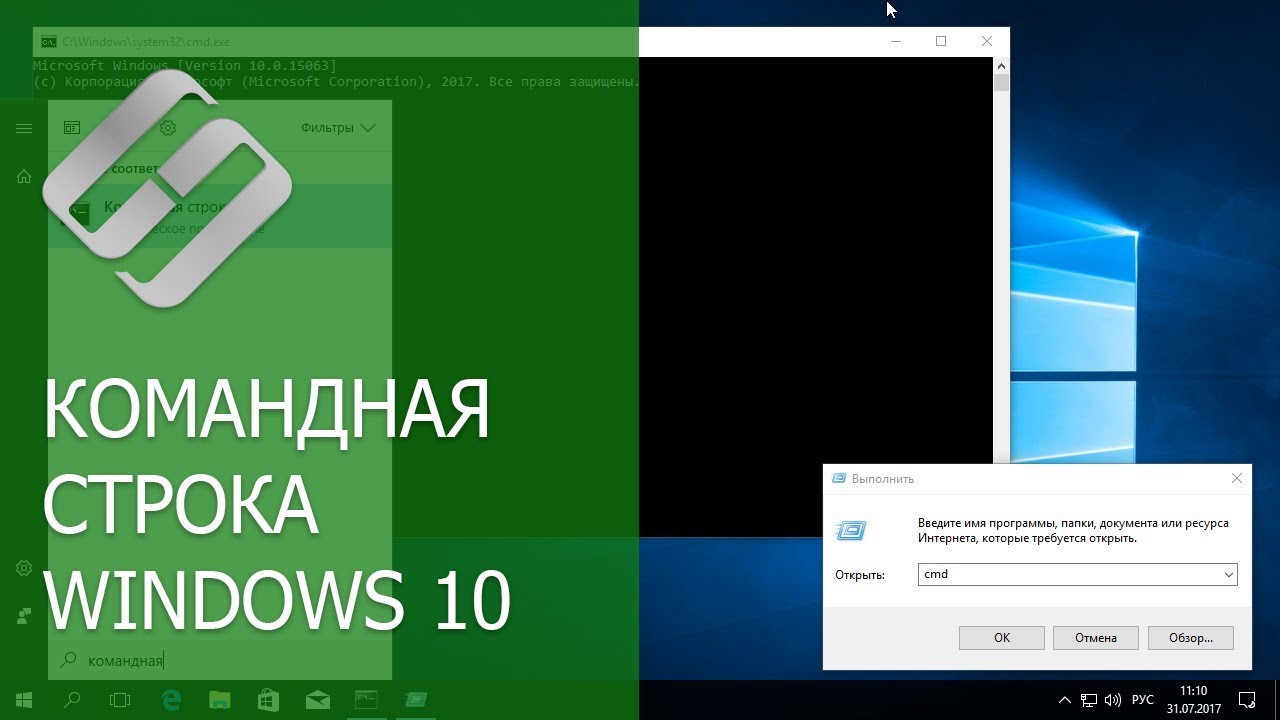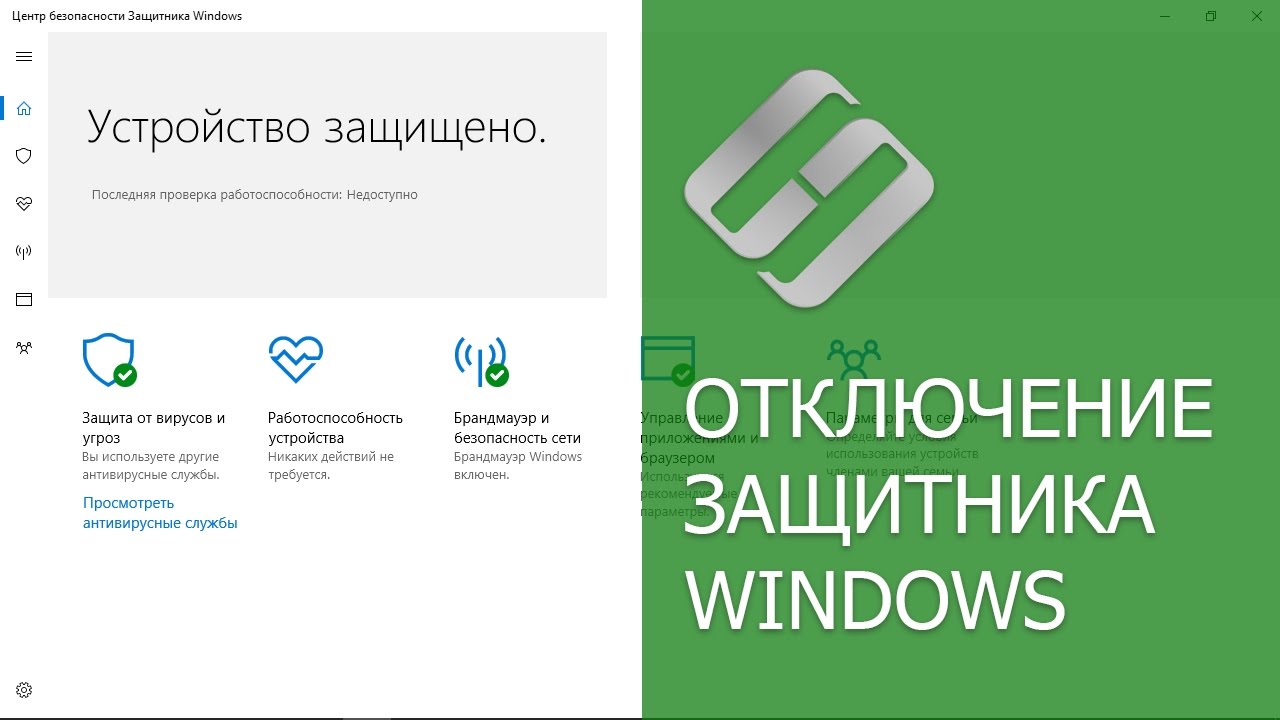Работа на компьютере
Подкатегория
👍 Смотрите как настроить Windows Firewall для ограничения определённым приложениям доступа к Интернет (то есть, как им заблокировать входящий или исходящий трафик).
Как с помощью Windows Firewall заблокировать приложению доступ в интернет (исходящий и входящий трафик) - https://hetmanrecovery.com/ru/....recovery_news/how-to
Для чего это может понадобится?
Блокировка входящего трафика позволяет отключить не нужные обновления ПО, назойливую рекламу или экономить трафик.
Блокировка исходящего трафика – может предотвратить распространение конфиденциальной информации. Также, это пригодится на случай, если вы захотите ограничить вашего ребенка от просмотра нежелательного контента или чрезмерного проведения времени за онлайн играми.
Мы рассмотрим работу фаервола в Windows 10, однако эта инструкция будет работать и для пользователей Windows 8 или 7.
Как открыть Панель управления я уже рассматривал в одном из своих видео - https://www.youtube.com/watch?v=Z6OuoRrWW8g.
Как настроить, включить или отключить брандмауэр Windows 10, уже также есть на нашем канале - https://www.youtube.com/watch?v=HNKAfzXBMQk.
Это всё. Если данное видео было полезным для вас – ставьте лайк и подписывайтесь на канал. Всем спасибо за просмотр. Удачи.
Смотрите другие видео о настройке Windows: https://www.youtube.com/playli....st?list=PLOlQebdCQYq
Смотрите другие ролики на тему: #WindowsFirewall, #БлокировкаТрафика, #ДоступИнтернет, #БлокировкаДоступа, #ВходящийТрафик, #Windows10.
👍 Смотрите как запустить Командную строку в Windows 10, 8 или 7, как открыть командную строку от имени администратора, и как ознакомиться с её командами.
Подробнее о настройке и оптимизации Windows читайте в нашем блоге - https://hetmanrecovery.com/ru/recovery_news/.
Стандартным способом запуска Командной строки в Windows 7 является её запуск из меню Пуск. Для этого:
• Откройте меню Пуск
• Все программы
• Стандартные
• Командная строка
• В случае необходимости её запуска от имени Администратора, кликните на ярлыке Командная строка правой кнопкой мыши и выберите «Запуск от имени администратора»
В Windows 8 и 10 Microsoft упростил доступ пользователя к основным командам управления и настройки операционной системы. В них появилось подтекстное меню кнопки Пуск, ещё его называют меню Windows + X. Поэтому, для того, чтобы запустить Командную строку в Windows 8 и 10, кликните правой кнопкой мыши по меню Пуск (или нажмите комбинацию клавиш Windows + X) и выберите Командная строка или Командная строка (Администратор).
Имейте в виду, что в версиях Windows 10, начиная с 1703 Creators Update, в данном меню вместо командной строки уже находится Windows PowerShell и Windows PowerShell (администратор).
Для того, чтобы вернуть Командную строку на привычное стандартное место в Windows 10 Creators Update:
• Перейдите в Параметры
• Персонализация
• Панель задач
• и отключите пункт «Заменить командную строку оболочкой Windows PowerShell в меню, которое появляется при щелчке правой кнопкой мыши по кнопке Пуск»
• После отключения данного пункта Командная строка сразу же вернётся в привычное место. Нет даже необходимости выходить из учётной записи или перезагружать систему.
Описанные далее способы будут актуальны для всех версий Windows.
Итак,
Чтобы запустить Командную строку введите в поле Поиска в Windows «Командная строка» и система предложит вам ссылку на приложение Командная строка.
Кстати, поле поиска можно также открыть с помощью комбинации клавиш Windows +S.
Чтобы запустить Командную строку от имени Администратора, кликните на данной ссылке правой кнопкой мыши и выберите функцию запуска от имени администратора.
Из поля поиска можно также запустить Командную строку вбив туда команду cmd.
Далее,
• Нажмите комбинацию клавиш Windows + R
• и введите в поле инструмента Выполнить команду cmd
• Ok.
Ещё один способ:
Командная строка — это обычная программа Windows, представляющая собой отдельный исполняемый файл cmd.exe, который располагается в папке C:\Windows\System32.
То есть вы можете запустить ее прямо оттуда.
Если нужно вызвать командную строку от имени администратора — запускайте через правый клик и выбор нужного пункта контекстного меню. Также вы можете создать ярлык cmd.exe на рабочем столе, в меню пуск или на панели задач для быстрого доступа к командной строке в любой момент времени.
Вот и все. Ничего сложного. Возможно это и не все способы, но основные я описал.
Перейдём к командам Командной строки.
Чтобы просмотреть список команд Командной строки, запустите её удобным для вас способом и введите help.
Enter.
В результате, Командная строка выдаст список всех своих команд.
Также, для получения сведений об определённой команде наберите HELP и имя нужной команды.
Описывать в данном видео я их все не буду, так как это займёт несколько часов. Но краткое описание каждой из них вы здесь сможете найти.
Если у вас особый интерес вызывает одна из команд командной строки, задавайте вопрос в комментариях, и я на него обязательно отвечу. А по самым популярным, даже запишу видеоролик о том, как её использовать.
На этом всё. Если данное видео было полезным для вас ставьте лайк и подписывайтесь на канал. Всем спасибо за просмотр. Удачи.
Смотрите другие видео о настройке Windows: https://www.youtube.com/playli....st?list=PLOlQebdCQYq
Смотрите другие ролики на тему: #КоманднаяСтрока, #Администратор, #cmd, #run, #help, #Windows.
👍 Смотрите как открыть Панель управления в Windows 7, 8 и 10, а также как вернуть её в привычное место после обновления Windows 10 к сборке Creators Update.
Подробнее об настройке Windows читайте в нашем блоге - https://hetmanrecovery.com/ru/recovery_news/.
В Windows 7 и более ранних версиях ВСЕ настройки и управление операционной системой осуществлялись через Панель управления. Чтобы открыть её, было достаточно открыть меню Пуск / Панель управления.
В Windows 8 и 10, Microsoft начал внедрять в систему меню настроек с названием Параметры и Панель управления пропала из обозрения. Тем не менее, для осуществления многих настроек и функций системы, в последних версиях Windows всё ещё требуется Панель управления.
Для того чтобы открыть Панель управления в Windows 8 или 10:
• Кликните правой кнопкой мыши по меню Пуск или нажмите сочетание клавиш Windows + X
• Выберите в открывшемся подменю пункт Панель управления.
Имейте в виду, что в сборке Windows 10 Creators Update, в данном подменю пункта Панель управления не будет. О том, как вернуть пункт Панель управления в Windows 10 Creators Update в данное подменю, я расскажу в конце видео. Досмотрите.
Второй способ:
• Откройте Пуск
• И найдите в списке программ папку «Служебные - Windows»
• Откройте её, и среди прочих вы здесь обнаружите Панель управления
Используя Поиск Windows, можно найти и запустить любое из приложений или программу, которые установлены в системе. Для этого:
• Кликните на значке Поиска
• И введите Панель управления
• Windows найдёт и предложит вам Панель управления (Классическое приложение)
• Кликните на нём и Панель управления откроется.
Далее:
• Откройте Параметры
• Персонализация
• Темы
• Параметры значков рабочего стола
• Среди прочих значков рабочего стола также присутствует Панель управления
• Отметьте её галочкой
• Применить / ОК
• После этого значок Панель управления появится на рабочем столе компьютера и будет находится в постоянном доступе.
Также, Панель управления можно запустить, используя инструмент Выполнить. Для этого:
• Нажмите Windows + R
• И в открывшемся окне инструмента введите команду Control
• ОК
• Панель управления открыта
На рабочий стол можно добавить ярлык на Панель управления. Для этого:
• Кликните правой кнопкой мыши на рабочем столе
• И выберите Создать / Ярлык
• В открывшемся окне, в поле «Укажите расположение объекта», введите английскими буквами Control
• Далее
• Введите имя ярлыка
• Готово
• В результате на рабочем столе появится ярлык на Панель управления
• Вы сможете её как открывать прямо отсюда, так и перенести его на начальный экран в меню Пуск или закрепить на панели задач
• Сделать это со значком рабочего стола, который создан описанным выше способом, нельзя.
И последнее, как я уже говорил раннее, в сборке Windows 10 Creators Update, в подменю Windows + X меню Пуск, пункта Панель управления не будет. Если вы уже привыкли его запускать отсюда в предыдущих сборках операционной системы, то я покажу как его вернуть на привычное место. Для этого:
• Перейдите в папку
C:\Пользователи\ИмяПользователя\AppData\Local\Microsoft\Windows\WinX\Group2
• В данной папке расположены ярлыки, на инструменты, которые отображаются в этой части подменю кнопки Пуск.
• Чтобы добавить сюда пункт Панель управления, нужно добавить в открытую нами папку ярлык на Панель управления, который находился здесь в предыдущей сборке Windows. Если у вас есть доступ к предыдущей сборке Windows 10, скопируйте ярлык оттуда.
• Если нет, скачайте его по ссылке, которая есть в описании к этому видео: https://hetmanrecovery.com/dow....nload/files/control- .
• Имейте ввиду, что размещение в папке Group2 созданного самостоятельно ярлыка на Панель управления, не даст нужного результата.
• Перезагрузите операционную систему.
• В результате, кликнув правой кнопкой мыши на меню Пуск, мы видим, что пункт Панель управления появился на привычном месте.
На этом всё. Надеюсь моё видео будет полезным для Вас. Ставьте лайк и подписывайтесь на канал. Всем спасибо за просмотр. Удачи.
Смотрите другие видео о настройке Windows: https://www.youtube.com/playli....st?list=PLOlQebdCQYq
Смотрите другие ролики на тему: #ПанельУправления, #Windows10, #CreateUpdate, #Ярлык, #Пуск, #команды.
👍 Смотрите как подключить к компьютеру удалённый рабочий стол другого компьютера в одной сети или через Интернет, используя встроенную в Windows функцию «Подключение к удалённому рабочему столу».
Подробнее о настройке Windows читайте в нашем блоге - https://hetmanrecovery.com/ru/recovery_news/.
Наверняка многие из вас знают о возможности подключения одного компьютера к другому с целью управления им или решения каких-либо задач. Для этого часто используют стороннее программное обеспечение. Но в этом видео я расскажу о такой функции Windows 10, как «Удаленный рабочий стол», с помощью которой можно подключаться к удаленному компьютеру, со своего ПК.
Чтобы узнать публичный адрес вашего роутера, и зайдите на сайт https://2ip.ua/ru. В верхней части страницы Вы увидите адрес, который и является вашим публичным IP.
Это всё. Если моё видео оказалось полезным для Вас, ставьте лайк и подписывайтесь на канал. Спасибо за просмотр. Удачи.
Смотрите другие видео о настройке Windows: https://www.youtube.com/playli....st?list=PLOlQebdCQYq
Смотрите другие ролики на тему: #УдаленныйДоступ, #РабочийСтол, #Windows10, #ноутбук, #компьютер, #пароль, #Интернет.
👍 Смотрите как стать владельцем файла или папки и получить доступ на их просмотр и редактирование в Windows 10, 8 или 7. Если при попытке открыть папку или файл, или во время редактирования файла вы получили отказ в доступе к файлу или папке в Windows, значит у вас нет прав на доступ или изменение данного объекта.
Читайте: Как стать владельцем файла или папки и получить доступ на просмотр и редактирование - https://hetmanrecovery.com/ru/....recovery_news/how-to
В Windows пользователь, являющийся владельцем, автоматически получает право на изменение прав доступа, чтение и редактирование этого объекта. Этот пользователь всегда имеет доступ к файлу или папке. Во время создания файла или папки, учетная запись пользователя, под которой вы вошли в систему, автоматически получает право собственности.
Однако вы можете столкнуться с необходимостью изменить текущего владельца на себя или другого пользователя. Причиной этого может быть удаление учетной записи пользователя, одновременная работа нескольких пользователей компьютера или использование жесткого диска с другого ПК. Изменение владельца недоступных папок и файлов будет наилучшем решением таких проблем.
На этом всё. Спасибо за внимание. Пишите комментарии. Если вам понравилось данное видео - ставьте лайк и подписывайтесь на наш канал.
Смотрите другие видео о настройке Windows: https://www.youtube.com/playli....st?list=PLOlQebdCQYq
Смотрите другие ролики на тему: #ДоступРедактирование, #ДоступЧтение, #ВладелецФайла, #ПраваВладельца, #Windows10, #Администратор.
👍 Смотрите как отключить и удалить OneDrive с Windows 10. Это может понадобится если вы не используете данный облачный сервис или у вас нет необходимости его синхронизации с вашим ПК, и вы хотите, чтобы он не отображался в проводнике Windows.
Читайте: Как восстановить или удалить файлы из облака - https://hetmanrecovery.com/ru/....recovery_news/how-to
Начиная со сборки Windows 1703 Creators Update, OneDrive можно легко удалить как любое другое приложение, с помощью меню Программы и компоненты. Для этого:
• Достаточно перейти в Панель управления / Программы и компоненты
• Выбираем Microsoft OneDrive
• И нажимаем Удалить.
После этого OneDrive будет полностью удалён с вашего ПК. У данного способа есть только один минус – пустая папка OneDrive продолжит отображаться в проводнике.
Если после удаления OneDrive таким способом у вас когда-либо возникнет необходимость вернуть его обратно, то это можно будет сделать, запустив установочный файл OneDrive. Для этого:
• Перейдите в папку C:\Windows\SysWOW64\ в 64-битной версии системы
• Или в C:\Windows\System32 в 32-битной
• Найдите и дважды кликните на файле OneDriveSetup.exe
• После этогоWindows переустановит OneDrive и он снова будет работать.
Также, удалить OneDrive с вашего ПК можно с помощью Редактора реестра.
Для этого:
• Переходим в редактор реестра выполнив команду regedit. Это можно сделать как через окно Выполнить, так и через поиск Windows.
• В редакторе реестра переходим в следующий раздел
HKEY_CLASSES_ROOT\CLSID\{018D5C66-4533-4307-9B53-224DE2ED1FE6}
Ссылка на указанный и дальнейшие разделы редактора реестра, будут в описании.
• Дважды кликаем на параметре System.IsPinnedToNameSpaceTree
• Устанавливаем значение 0
• Ok
Если у вас 64-битная версия Windows 10, как у меня, то:
• также необходимо внести изменения в параметр: System.IsPinnedToNameSpaceTree
• Который расположен в разделе HKEY_CLASSES_ROOT\WOW6432Node\CLSID\{018D5C66-4533-4307-9B53-224DE2ED1FE6}
• Кликаем дважды на параметре System.IsPinnedToNameSpaceTree и меняем его значение на 0
• После перезагрузки OneDrive отключится и не будет отображаться в эксплорере и панеле задач вашего ПК.
Чтобы вернуть OneDrive обратно внесите все изменения в обратном порядке.
На версиях Windows 10 Professional, Enterprise и Education, OneDrive также можно отключить используя Редактор локальной групповой политики. Для этого:
• Переходим в Редактор локальной групповой политики выполнив команду gpedit.msc. Это можно сделать как через окно Выполнить, так и через поиск Windows.
• В левой колонке Редактора переходим в Конфигурация компьютера / Административные шаблоны / Компоненты Windows / OneDrive
• Кликаем дважды на параметре «Запретить использование OneDrive для хранения файлов»
• Выбираем в открывшемся окне Включено / Применить / Ok
• В результате доступ к OneDrive будет отключен и его значок будет убран из файлового менеджера.
• После перезагрузки OneDrive отключится и не будет отображаться в эксплорере и панеле задач вашего ПК.
• Чтобы включить его, сделайте всё в обратном порядке или переустановите, как описывалось раннее.
В случае с отключением OneDrive используя Редактор реестра или Редактор локальной групповой политики, удалять его используя Панель управления не нужно. Он хоть и останется на вашем ПК, но ничем не выдаст своего присутствия. Синхронизация больше осуществляться не будет.
Если на вашем компьютере после отключения или удаления OneDrive останутся синхронизированные файлы, которые вам больше не нужны, то их можно удалить. Для этого:
• Перейдите в папку C:\Пользователи\ИмяПользователя\OneDrive
• Удалите ненужные файлы и папки.
• Можете смело делать это, так как данная папка больше не синхронизирована с OneDrive, и все файлы останутся в целостности в облаке. Удалятся только их локальные копии.
На этом всё. Спасибо за внимание. Пишите комментарии. Если вам понравилось данное видео - ставьте лайк и подписывайтесь на наш канал.
Смотрите другие видео о настройке Windows: https://www.youtube.com/playli....st?list=PLOlQebdCQYq
Смотрите другие ролики на тему: #Windows10, #OneDrive, #УдалитьOneDrive, #ОтключитьOneDrive, #CreatorsUpdate, #ОблачныйДиск.
👍 Смотрите как установить пароль на папку с файлами в Windows 7, 8 или 10. Самым простым и главное бесплатным способом установить пароль на нужную папку, на данный момент является использование программы архиватора. На сегодняшний день все популярные архиваторы поддерживают установку пароля на архив.
Подробнее об установке и настройке Windows читайте в нашем блоге: https://hetmanrecovery.com/ru/recovery_news/.
Так, с помощью бесплатного архиватора 7-Zip можно устанавливать пароль на архивы 7z и ZIP. Можно создавать и другие архивы, но установить пароль возможно лишь на два указанных выше типа.
Так как программа находится в свободном доступе, установить 7-Zip можно скачав с официального сайта, ссылка на который будет в описании: http://7-zip.org/
Чтобы заархивировать папку и установить на неё пароль:
• Кликните правой кнопкой мыши на нужной папке.
• Перейдите в контекстное меню 7-Zip / Добавить к архиву.
• Выберите формат архива 7z или zip, так как для других форматов шифрование и установка пароля на архив не поддерживается.
• Перейдите к разделу Шифрование и Введите желаемый пароль архива.
• Ok.
• Вот наша заархивированная папка.
• Исходную папку можно удалить.
• Открываем архив.
• Как видим, для доступа к архиву нужно ввести пароль.
• Вводим его. Ok.
• Архив открыт.
Существует также множество программ для установки пароля на папку. Но, к сожалению, те программы, которые достойны внимания являются платными, а бесплатные не делают должным образом того, что от них требуется - просто делая вашу папку скрытой.
Если вам необходимо защитить свои файлы и папки от несанкционированного доступа или установить пароль на весь диск или систему, то в таком случае рекомендую использовать встроенный в Windows инструмент для шифрования дисков - Bitlocker. Ссылка на видео о том, как зашифровать диск с Bitlocker будет в описании: https://www.youtube.com/watch?v=V3MI4F4b_Rg
Если Вам понравилось данное видео, ставьте лайк и подписывайтесь на канал. Будем рады ответить на любые вопросы в комментариях. Всем спасибо за внимание, удачи.
Смотрите другие видео о настройке Windows: https://www.youtube.com/playli....st?list=PLOlQebdCQYq
Смотрите другие ролики на тему: #ПарольФайл, #ПарольПапка, #ZIPАрхив, #Шифрование, #Bitlocker, #7-Zip.
👍 Смотрите как отключить Защитник в Windows 10 Creators Update и убрать его иконку из системного трея. Некоторые из описанных способов будут также актуальны и для других сборок Windows 10.
Случайное удаление файлов, форматирование диска, вирусная атака, системный сбой или ошибка файловой системы — это не полный список проблем, которые решают программы компании Hetman Software: https://hetmanrecovery.com/ru/.
Windows 10 Creators Update (версия 1703) получило много функциональных улучшений. В том числе появилось новое приложение “Центр безопасности Защитника Windows”, ранее известное как “Панель управления Защитником Windows”.
Данное приложение упрощает контроль над функциями безопасности и параметрами конфиденциальности. Однако, если вы пользуетесь сторонним антивирусом, то вероятно захотите отключить встроенную системную защиту, но можете столкнуться с затруднениями из-за нового непривычного интерфейса. Рассмотрим, как правильно отключить Защитник Windows и скрыть иконку Защитника в области уведомлений панели задач.
Рейтинг лучших бесплатных антивирусов, которые можно использовать вместо Windows Defender, смотрите в другом видео нашего канала, ссылка на который есть в описании: https://www.youtube.com/watch?v=gqPyYafw1s4.
На этом всё. Если Вам понравилось данное видео, ставьте лайк и подписывайтесь на канал. Будем рады ответить на любые вопросы в комментариях. Всем спасибо за просмотр, удачи.
Смотрите другие видео о настройке Windows: https://www.youtube.com/playli....st?list=PLOlQebdCQYq
Смотрите другие ролики на тему: #ЗащитникWindows, #CreatorsUpdate , #1703, #ОтключитьАнтивирус, #УдалитьАнтивирус, #ПанельУправления.
👍 Смотрите как зашифровать с Bitlocker системный диск С компьютера или ноутбука, как активировать TPM модуль и что делать без TPM модуля. В видео мы раскроем тему шифрования диска с помощью Bitlocker, которая была начата в одном из предыдущих роликов (https://www.youtube.com/watch?v=V3MI4F4b_Rg).
Читайте: Как настроить BitLocker шифрование жесткого диска или внешнего USB диска в Windows - https://hetmanrecovery.com/ru/....recovery_news/how-to
Для полного использования возможностей BitLocker, компьютер должен быть оснащен микрочипом TPM (Trusted Platform Module). Однако компьютеры без TPM также могут использовать шифрование BitLocker. TPM это специальный чип, в котором хранятся криптографические ключи для защиты информации.
На этом всё. Если Вам понравилось данное видео, ставьте лайк и подписывайтесь на канал. Будем рады ответить на любые вопросы в комментариях. Всем спасибо за просмотр, удачи.
Смотрите другие видео о настройке Windows: https://www.youtube.com/playli....st?list=PLOlQebdCQYq
Смотрите другие ролики на тему: #Шифрование, #TPM, #BitLocker, #СистемныйДиск, #КлючРазблокировки, #Windows10.
👍 Смотрите как зашифровать диск с помощью Bitlocker, зачем нужен ключ восстановления, как разблокировать диск паролем. Этот материал поможет обезопасить данные не только на жестком диске, но и на съёмных носителях, c помощью штатных средств Windows.
Bitlocker смогут воспользоваться только пользователи версий Ultimate и Enterprise Windows Vista или 7, или Pro и Enterprise если говорить о Windows 8 или 10.
Как настроить BitLocker шифрование жесткого диска или внешнего USB диска в Windows - https://hetmanrecovery.com/ru/....recovery_news/how-to
Суть процесса шифрования представляет собой использование особого алгоритма для преобразования данных в специальный формат, который может быть прочтен только владельцем.
Чтобы включить шифрование диска Bitlocker:
• Перейдите в Панель управления / Шифрование диска Bitlocker.
• Также, зашифровать диск или флешку Bitlocker можно кликнув правой кнопкой мыши на нужном диске в папке «Этот компьютер» и выбрать пункт «Включить Bitlocker».
Если данной опции нет в перечне функций, значит Вы используете неподдерживаемую версию операционной системы.
• В открывшемся окне меню Шифрование диска Bitlocker мы видим все несъёмные и съёмные диски, которые подключены к ПК.
Доступно два типа шифрования для включения:
Для логического раздела. Позволяет шифровать любые встроенные несъёмные диски, как системные, так и нет. При включении компьютера, загрузчик запускает Windows, из раздела System Reserved, и предлагает метод разблокировки – например, пароль. После этого BitLocker расшифрует диск и запустит Windows. Процесс шифрования / дешифрования будет проходить на лету, и вы будете работать с системой точно также, как до включения шифрования.
Также можно зашифровать другие диски в компьютере, а не только диск операционной системы. Пароль для доступа необходимо будет ввести при первом обращении к такому диску.
Второй тип – это шифрование съёмных или внешних устройств. Внешние накопители, такие как USB флэш-накопители и внешние жесткие диски, могут быть зашифрованы с помощью BitLocker To Go. Вам будет предложено ввести пароль для разблокировки при подключении накопителя к компьютеру. Пользователи, у которых не будет пароля не смогут получить доступ к файлам на диске.
Аккаунт Microsoft - https://onedrive.live.com/recoverykey.
Восстановление данных с USB флешки -
https://www.youtube.com/watch?v=PAhMp3HGuUU.
Восстановление удаленных файлов -
https://www.youtube.com/watch?v=rpZ_GJ2_MgA.
Смотрите другие видео о настройке Windows: https://www.youtube.com/playli....st?list=PLOlQebdCQYq
Смотрите другие ролики на тему: #Bitlocker, #Шифрование, #КлючВосстановления, #BitlockerToGo, #TPM, #Windows10.
👍 Смотрите что делать если во время запуска игр таких как, GTA San Andreas, GTA 4, War Craft, League Of Legends, World of Tanks, Assassin’s Creed, Fifa, Sims, Follout или других, вы встречаете ошибку «Запуск программы невозможен, так как на компьютере отсутствует файл *.dll. Попробуйте переустановить программу».
Подробнее о том как исправить ошибки DLL файлов в Windows 10, 8 или 7 читайте в нашем блоге - https://hetmanrecovery.com/ru/....recovery_news/how-to
Точного перечня возможных недостающих DLL файлов нет, так как их много. Но наиболее распространёнными можно назвать d3dx9_43.dll, xinput1_3.dll, d3dx9_31.dll, d3dx9_34.dll, xinput1_2.dll, d3d11.dll, d3dx9_35.dll, dxgi.dll, d3dx9_25.dll, d3d11.dll, d3dx9.dll, d3dx9_43.dll, d3dx10_43.dll, d3dx9_26.dll, d3dx9_30.dll, d3dx9_27.dll, d3dx11_43.dll, d3dcompiler_43.dll, d3d10.dll, xinput1_3.dll, d3dx9_31.dll, xinput1_2.dll, d3dx9_31.dll , d3dx9_34.dll, d3dx9_42.dll, x3daudio1_7.dll, x3daudio1_6.dll, xrsound.dll, и другие аналогичные.
Если в сообщении об ошибке фигурирует названия библиотек MSVCR или VCRRUNTIME, то смотрите другой ролик - https://www.youtube.com/watch?v=wA3b6dm3OpM.
Для начала хочу сказать, чтобы вы не спешили искать в интернете отсутствующий файл DLL и копировать его на ваш компьютер. Так как это не всегда работает и является неправильным способом решения проблемы.
Ошибка отсутствующего DLL файла, это в первую очередь проблема с DirectX установленном на вашем ПК.
Каждая версия Windows устанавливается со своей версией DirectX, о чём нам говорит официальный сайт Microsoft - https://support.microsoft.com/....ru-ru/help/179113/ho
Windows 10 с DirectX 11.3 и 12 ;
Windows 8 с DirectX 11.1 и 11.2;
Windows 7 с DirectX 11.0 и 11.1;
Windows Vista с DirectX 10, 10.1 и 11.0;
Windows XP с DirectX 9.
Причём для обновления DirectX до более новой версии, чем та которая предустановлена (за исключением обновления до другой совместимой версии) потребуется обновить операционную систему или установить Windows более новой версии. То есть, на Windows 7 обновить или установить DirectX 12 у вас не получится. Откат к предыдущей версии DirectX в Windows также не предусмотрен.
Узнать версию DirectX на вашем компьютере, можно запустив средство диагностики DirectX. Для этого:
• Нажмите Windows + R
• Наберите dxdiag
• После этого откроется Средство диагностики DirectX
• Версия DirectX указана в строчке с соответствующим названием.
Как видим, в Windows 10 по-умолчанию уже установлен пакет DirectX 12. Дальнейшее Скачивание и обновление пакетов происходит через Центр Обновления Windows. Аналогичным образом должен обновляться DirectX и в Windows 7 и 8
Если при запуске программного обеспечения или, что бывает чаще, - игр, вы сталкиваетесь с ошибкой «Запуск программы невозможен, так как на компьютере отсутствует файл *.dll. Попробуйте переустановить программу», то для её устранения стоит начать с обновления драйверов DirectX. Для этого необходимо установить официальную утилиту от Microsoft — dxwebsetup.exe, скачать которую можно с официального сайта Microsoft, ссылка на страницу будет в описании. (https://www.microsoft.com/ru-R....U/download/details.a
После установки она в автоматическом режиме скачает и установит недостающие версии компонентов и драйверов DirectX на ваш компьютер под управлением Windows 7, Windows 8, Windows 10.
Скачаем её.
• Скачать
• Отказаться и продолжить
• Сохранить как
• Сохранить
• Запускаем загруженную утилиту dxwebsetup.exe
• Принимаю лицензионное соглашение и нажимаю Далее
• Убираю установку панели Bing
• После этого запускается установка.
• Так как на моём компьютере уже установлена последняя версия DirectX, система мне об этом сообщает.
• В вашем случае, на компьютер будет установлена обновлённая версия DirectX.
Если после этого ваша игра или программа, требующая устаревшую версию DirectX будет упорно продолжать отказываться запускаться, попробуйте также запустить её в режиме совместимости. О том как запустить программы в режиме совместимости смотрите в соответствующем видеоролике нашего канала, ссылка на который есть в описании: https://www.youtube.com/watch?v=akY4vUjAC6I
На этом всё. Ставьте лайк и подписывайтесь на канал. Задавайте вопросы в комментариях. Всем спасибо за просмотр. Удачи.
Смотрите другие видео о настройке Windows: https://www.youtube.com/playli....st?list=PLOlQebdCQYq
Смотрите другие ролики на тему: #ЗапускПрограммыНевозможен, #ошибка, #ИграНеЗапускается, #d3dx9_31.dll, #xinput1_3.dll, #d3dx9_43.dll.
👍 Смотрите как войти в среду восстановления Windows 10 и какие возможности данная среда нам предоставляет.
Среда восстановления — это средство, которое позволяет устранить основные причины проблем с загрузкой операционной системы (сделать сброс системы, восстановить Windows с точки восстановления или образа системы, запустить командную строку и так далее). Войти в данную среду можно несколькими способами.
Случайное удаление файлов, форматирование диска, вирусная атака, системный сбой или ошибка файловой системы — это не полный список проблем, которые решают программы компании Hetman Software: https://hetmanrecovery.com/ru/.
Как создать диск восстановления - https://www.youtube.com/watch?v=AjDZt2fwFiA.
Как войти в BIOS или UEFI - https://www.youtube.com/watch?v=fTbG9cOfHrI.
Создание загрузочной флешки - https://www.youtube.com/watch?v=y8bvM5XNPoM.
Как создать, удалить точку восстановления или откатить систему Windows 10 - https://www.youtube.com/watch?v=OCvdDhFc8ZA.
Как создать образ восстановления и восстановить систему Windows 10 из образа - https://www.youtube.com/watch?v=3kZIo3-n4v4.
Не загружается Windows? Восстанови загрузку Windows 10, 8 или 7 командами bootrec, fixmbr, fixboot - https://www.youtube.com/watch?v=qQdtTSeeM8E.
Как вернуться к предыдущей сборке - https://www.youtube.com/watch?v=Nqx2Yy1SQ8o.
Если Вам понравилось данное видео, ставьте лайк и подписывайтесь на канал. Будем рады ответить на любые вопросы в комментариях. Всем спасибо за внимание, удачи.
Смотрите другие видео о настройке Windows: https://www.youtube.com/playli....st?list=PLOlQebdCQYq
Смотрите другие ролики на тему: #ВосстановлениеWindows, #АвтоматическоеВосстановление, #СредаВосстановления, #BIOS, #UEFI, #Windows10.
👍 Смотрите как отключить требование вводить пароль при загрузке Windows 10, 8 или 7. Это удалит экран приветствия системы и Windows будет автоматически загружаться до рабочего стола, без необходимости подтверждения.
Читайте в нашем блоге, как настроить Windows - https://hetmanrecovery.com/ru/recovery_news/.
Если вы забыли ваш текущий пароль или ищете способ удалить пароль, смотрите наше предыдущее видео, ссылку на которое можно найти в описании к этому видео - https://www.youtube.com/watch?v=GYBhADK_T30.
Окно приветствия появляется в системе автоматически, если в учетной записи установлен пароль или компьютер используют несколько пользователей. Поэтому удалить окно приветствия можно несколькими способами. Вы можете удалить пароль со своего пользователя и удалить другие учетные записи или отключить окно приветствия в системе.
Для отключения окна приветствия выполните следующее:
• Нажимаем сочетание клавиш "windows" + "r".
• В поле "Выполнить" вводим netplwiz и нажимаем OK.
• Затем отключаем требования имени пользователя и пароля и нажимаем Применить.
• Система просит указать имя пользователя и пароль, под которым будет автоматически осуществляться вход в систему. Указываем эти значения и нажимаем Ок.
• После этого перезагружаем компьютер.
Как мы видим, окно приветствия не появляется во время перезагрузки и Windows осуществляет вход автоматически.
Как правило для работы в Windows 10, 8 или 7 используется учетная запись с правами администратора. Мы не рекомендуем вам удалять пароль с неё, так как любой вирус и нежелательное ПО смогут получить неограниченный доступ к вашей системе. Но если такой вариант более предпочтительнее для вас, то выполните следующее:
• Нажмите правой кнопкой по кнопке Пуск и выберите Панель управления.
• Переключите параметры просмотра на категории и нажмите «Изменение типа учетной записи» в категории «Учетные записи пользователей».
• Кликните левой кнопкой по нужной учетной записи и выберите Изменить пароль.
• Введите текущий пароль, а поля новый пароль и подтверждение оставьте пустыми. Затем нажмите Сменить пароль.
• После этого перезагружаем компьютер.
Как видим, окно приветствия не появляется во время перезагрузки и Windows осуществляет вход автоматически.
Если Вам понравилось данное видео, ставьте лайк и подписывайтесь на канал. Если у вас остались вопросы, задавайте их в комментариях. Всем спасибо за внимание, удачи.
Смотрите другие видео о настройке Windows: https://www.youtube.com/playli....st?list=PLOlQebdCQYq
Смотрите другие ролики на тему: #ОтключитьПароль, #ПарольУчетнойЗаписи, #ПарольWindows, #ПарольВход, #Windows10, #УбратьПароль.
👍 Смотрите как восстановить загрузчик Windows 10, 8 и 7. Очень часто пользователи сталкиваются с тем, что операционная система перестает загружаться и в большинстве случаев, это связано с повреждением загрузчика Windows.
Смотрите, как восстановить загрузчик WIndows из командной строки - https://hetmanrecovery.com/ru/....recovery_news/how-to
Например, при попытке запустить систему, вы сталкиваетесь с ошибками "BOOTMGR is missing", "An operating system wasn’t found", "No bootable device found", "INACCESSIBLE BOOT DEVICE", "Error loading operating system", "Invalid partition table",
"Missing operating system", "A disk read error occured", "NTLDR compressed", "NTLDR is missing", "Non system disk", "Invalid system disk", "Rebot and select proper boot device or insert boot media in selected boot device and press a key", "Boot failure",
"DISC BOOT FAILURE", "INSERT SYSTEM DISK" и т.д. Причиной повреждения загрузчика может быть установка второй ОС на компьютер, попытки использовать свободное пространство на скрытых разделах диска или их форматирование, сбой при установке обновлений Windows или другие системные сбои, наличие вирусов и т.д.
И так, первый способ восстановления загрузчика будет актуален для всех версий Windows: 10, 8 и 7 (в моем случае это Windows 10). Все что вам необходимо – это диск восстановления либо загрузочный диск или флешка той же разрядности, что и ваша система (в случае с Windows 7 использовать можно только загрузочный диск или флешку). Если у Вас их нет, то можно использовать другой компьютер для их создания (как создать загрузочную флешку или диск восстановления вы можете просмотреть в моих предыдущих видео). После этого, ставим загрузку с флешки или диска в BIOS или UEFI и заходим в среду восстановления Windows. В среде восстановления нажимаем "Поиск и устранение неисправностей", "Восстановление при загрузке" (в Windows 7 это пункт "Восстановление запуска"). Выбираем целевую систему "Windows 10" и ждем окончания данного процесса. По завершении компьютер перезагрузится уже в восстановленную систему (при этом, не забудьте сменить загрузку системы с жесткого диска в BIOS или UEFI). Если же вы увидели сообщение о том, что восстановление не удалось (а такое часто бывает), то перейдем ко второму способу.
Второй способ также актуален для Windows 10, 8 и 7. Как и в первом способе, заходим в среду восстановления, нажимаем "Поиск и устранение неисправностей" и запускаем "Командную строку". Далее вводим команду "bootrec /fixmbr", то есть, перезаписываем MBR Windows на системном разделе жесткого диска. По окончании, видим сообщение о том, что операция успешно завершена. Использование данной команды не всегда достаточно (например, если причина сбоя загрузчика это вирусы). Поэтому, далее вводим следующую команду: "bootrec /fixboot", то есть записываем новый загрузочный сектор Windows на системный раздел. После завершения, закрываем командную строку и загружаем систему с жесткого диска компьютера. Никаких проблем с загрузчиком теперь у Вас не должно возникнуть.
И третий способ будет актуален для Windows 8 или 10. Как было описано выше, заходим в командную строку, запущенную в среде восстановления. Вводим команду "Diskpart", затем "List volume" и смотрим на номер скрытого раздела. Если у вас UEFI, то этот раздел будет иметь файловую систему FAT32 и размер 99-300 Mb, если BIOS, то файловую систему NTFS и размер 500 Mb и меньше. В моем случае, это "Том 3", с файловой системой FAT32 и размером 99 Mb. Также смотрим на букву диска с установленной Windows (в моем случае, это диск "С"). После того, как мы это узнали, вводим команду "Select volume 3" (то есть, выбираем указанный раздел и перемещаем на него фокус), "format fs=fat32" (то есть, форматируем этот раздел в файловой системе, в которой он был ранее), "assign letter=Y" (присваиваем букву этому диску; можно выбрать любую другую незанятую букву), завершаем работу Diskpart командой "Exit" и вводим следующую команду: "bcdboot C:\Windows /s Y: /f ALL" (где С – это буква диска с системой; Y – назначена нами буква скрытого раздела) и ждем окончания данного процесса. После завершения, видим отчет о том, что файлы загрузки успешно созданы. Снова вводим "Diskpart", "select volume 3" (где 3 - номер скрытого раздела, которому мы присваивали букву), "remove letter=Y" (то есть, удаляем букву это скрытого раздела, чтоб он не отображался в системе) и снова завершаем работу Diskpart с помощью команды "Exit". Теперь загрузчик Windows должен снова работать. Если Вам понравилось данное видео, ставьте лайк и подписывайтесь на канал. Всем спасибо за внимание, удачи.
Смотрите другие видео о настройке Windows: https://www.youtube.com/playli....st?list=PLOlQebdCQYq
Смотрите другие ролики на тему: #ВосстановлениеЗагрузчика, #WindowsНеЗагружается, #Diskpart, #ПовреждениеЗагрузчика, #BOOTMGRIsMissing, #NoBootableDeviceFound.
👍 Смотрите как использовать историю файлов в Windows 10. История файлов – это, наверное, основная из функций для резервирования и восстановления данных данной версии операционной системы. Несмотря на название, история файлов – это не просто способ восстановления предыдущей версии файлов, это полнофункциональный инструмент резервирования данных.
Читайте: Восстановление файлов с помощью функции «Истории файлов» в Windows 10 - https://hetmanrecovery.com/ru/....recovery_news/file-r
В отличие от комплексных инструментов резервного копирования, включить историю файлов очень просто. Сначала, подключите внешний жесткий диск к ПК (можно подключить флешку или карту памяти, если вам нужно включить историю файлов только для небольших по размеру папок и файлов, а также можно использовать сетевую папку, если такова у вас есть). После, кликаем на меню "Пуск", заходим в "Параметры", "Обновление и безопасность", "Служба архивации". В следующем окне, нажимаем "Добавление диска" и выбираем нужный нам накопитель (в моем случае это USB флешка). После этого, функция истории файлов будет включена, а также Windows будет автоматически создавать резервную копию ваших файлов на данном диске, в момент его подключения к компьютеру.
Для того, чтоб настроить историю файлов, нажимаем на "Другие параметры". По умолчанию установлено, что резервное копирование файлов будет происходить "Каждый час" и срок хранения этих файлов - "Всегда". Эти параметры можно сменить в зависимости от вашего желания, например, резервировать "Каждые 3 часа" и сохранять "1 год". Также, можно принудительно запустить резервирование файлов в данный момент, кликнув на кнопку "Архивировать данные сейчас". История файлов создает только копии файлов, хранящихся в папках "Изображения", "Музыка", "Видео", "Документы" и "Рабочий стол", а также файлов из OneDrive, доступных автономно на компьютере (в последних версиях Windows 10 это все папки, которые находятся в папке учетной записи пользователя, в моем случае это "Andrey Revchyk"). Чтоб добавить другую папку, нажимаем на кнопку "Добавить", выбираем то, что нам необходимо (например, папка "Тест") и нажимаем на кнопку "Выбор этой папки", после чего система будет её архивировать. По аналогии, можно убрать ненужную папку с помощью "Исключить эти папки". Также, нажимаем на кнопку "Добавить", выбираем, например, папку "Музыка" и нажимаем также на "Выбор этой папки", и Windows больше не будет её архивировать.
Если вы хотите сменить диск, на который будет сохраняться история файлов – нажимаем на "Прекращение использование диска", при этом данные с этого диска не удалятся. После этого, выбираем нужный накопитель, как и в начале данного видео (это связано с тем, что Windows может одновременно работать только с одним диском для истории файлов).
А теперь рассмотрим, как же восстановить файлы с помощью истории файлов. Например, я случайно удалил папку "Тест", в котором важный для меня файл с названием "Файл тест", используя клавиши "Shift+Delete". Для того, чтоб восстановить его, зайдите в меню "Пуск", "Параметры", "Обновление и безопасность", "Служба архивации", нажмите на "Другие параметры" и в разделе "Сопутствующие параметры" нажмите "Восстановить файлы из текущей резервной копии". В следующем окне выберите нужные вам папки или файлы (в моем случае, это папка "Тест" и файл "Файл тест"). Также можно просмотреть все предыдущие версии этого файла, (для демонстрации, я изменял этот файл трижды и после каждого изменения делал принудительное архивирование). Для восстановления, выберите желаемый файл или папку (в моем случае это папка "Тест") и нажмите на зеленую кнопку "Восстановление в исходном расположении". Нажимаем "Продолжить" и после копирования, все ваши данные будут восстановлены в том месте, где они хранились до удаления (хочу заметить, что при восстановлении папки, все файлы будут восстановлены только последней сохраненной версии данного файла).
Также, Вы можете открыть окно восстановления истории файлов, с "Панели управления", "История файлов", "Восстановление личных файлов" или зайдите в любую папку, которая включена в историю файлов (например, в папку "Тест") и во вкладке "Главная" нажмите на журнал (это и есть история файлов). Если данное видео Вам понравилось, ставьте лайк и подписывайтесь на канал. Всем спасибо за внимание, удачи.
Смотрите другие ролики на тему: #ИсторияФайлов, #Windows10, #РезервноеКопирование, #ДискИсторииФайлов, #ИсторияИзмененияФайлов, #ПрограммаВосстановленияРазделов.
Смотрите другие видео о настройке Windows: https://www.youtube.com/playli....st?list=PLOlQebdCQYq
👍 Смотрите как добавить учетные записи пользователей и настроить родительский контроль в Windows 10.
По умолчанию, Windows 10 уже имеет учетную запись одного пользователя, которая создается и настраивается при первом запуске системы. Но если вы планируете использовать компьютер совместно с другими членами вашей семьи или сотрудниками в офисе, то есть возможность создать или подключить отдельную учетную запись для каждого человека.
Читайте: Как восстановить пароль Windows 10 на компьютере или ноутбуке - https://hetmanrecovery.com/ru/....recovery_news/how-to
Это удобно, если вы хотите установить определенные ограничения или наоборот, увеличить свободу действий при работе с устройством, а также мониторить какой из пользователей, когда и какие сайты посещал.
Это, особенно, удобно если у вас есть дети и вы хотите быть в курсе какие они посещают сайты или ограничить их время работы за устройством.
Итак, приступим.
Заходим в Параметры - Учетные записи - Семья и другие люди
Выбираем для кого мы создаем или подключаем учетную запись. Для членов вашей семьи или других людей.
Выбираем, например, "Другие люди".
Нажимаем "Добавить пользователя для этого компьютера"
Здесь мы можем ввести или номер телефона, или электронную почту пользователя, которому мы хотим разрешить входить в систему при помощи его учетной записи Майкрософт.
Нажимаем "Далее" и "Готово"
Если же у этого человека учетная запись Майкрософт отсутствует, то есть другой способ как это сделать.
Выбираем "У меня нет данных для входа этого человека"
Здесь выбираем "Добавить пользователя без учетной записи Майкрософт"
Заполняем все поля и нажимаем "Далее"
Готово. Локальная учетная запись создана и добавлена.
Кликнув по ней вы можете "Изменить тип учетной записи", наделив, например, её правами Администратора. Или наоборот, ограничить доступ.
Теперь, используя эту учетную запись можно войти в систему.
Если вы хотите добавить члена вашей семьи, то в разделе "Ваша семья" кликаем по соответствующей кнопке
В этом окне вы можете выбрать тип учетной записи. Либо для ребенка, либо для взрослого.
Выбираем, например, "Добавить учетную запись ребенка", чтобы впоследствии настроить для неё родительский контроль.
Здесь также нужно ввести адрес существующей учетной записи Майкрософт или создать локальную.
Вводим
Нажимаем "Далее" и "Подтвердить"
Примечание. На указанный email было выслано письмо-приглашение, которое требует подтверждения.
После, нажимаем "Управление семейными настройками через Интернет"
Мы перешли на сайт Майкрософт, в личный раздел "Ваша семья".
На вкладке "Недавние действия" мы можем включить опцию получения отчетов о действиях по последним посещаемым сайтам, используемым приложениям, играм и продолжительности работы с компьютером.
Примечание. Устанавливать ограничения работы в Интернете и просматривать отчеты о недавних действиях детей в сети можно только в тех случаях, когда дети пользуются браузером Microsoft Edge или Internet Explorer.
На вкладке "Просмотр веб страниц" вы можете включить "Блокировка нежелательных веб-сайтов" и ввести список сайтов, посещение которых будет блокироваться или добавить только список адресов сайтов которые можно посещать.
На вкладке "Таймер работы с устройством" можно установить лимит по времени, сколько и в какие дни ребенку разрешено использовать устройства.
Спасибо за внимание, надеюсь данное видео было для вас полезным. Подписывайтесь на канал, ставьте пальцы вверх.
Смотрите другие видео о настройке Windows: https://www.youtube.com/playli....st?list=PLOlQebdCQYq
Смотрите другие ролики на тему: #УчетнаяЗапись, #РодительскийКонтроль, #Windows, #Пароль, #Настройка.
👍 Смотрите о секретах и фишках в Windows 10: режим бога, облачная защита, обновление из локальных сетей, автономные карты и т.д.
Все о настройке в Windows 10 в нашем блоге - https://hetmanrecovery.com/ru/recovery_news/.
Итак, Приступим.
Режим Бога в Windows 10 - доступ к всем возможным настройкам
Создаем на рабочем столе папку с таким названием "hetman.{ED7BA470-8E54-465E-825C-99712043E01C}"
Смотрим что получилось.
Теперь вы сможете найти все возможные настройки ОС. Это более функциональная "панель управления".
Облачная защита
Для того, чтобы получить защиту в режиме реального времени, вам необходимо настроить "Защитник Windows", чтобы он отправлял данные о потенциальных угрозах безопасности в корпорацию Майкрософт, где специалисты разберутся с их содержимым.
Для этого заходим в «Параметры» - «Обновление и безопасность» - «Защитник Windows» и нажимаем "Вкл." в разделе "Облачная защита"
Готово.
Обновление из локальных сетей
Ранее обновления операционной системы всегда загружались напрямую с серверов Microsoft. В Windows 10 дополнительно появилась возможность загружать обновления с других компьютеров, которые успели скачать нужные файлы ранее.
Заходим в «Параметры» - «Обновление и безопасность» - «Дополнительные параметры» - «Выберите, как и когда получать обновления».
Здесь мы можем выбрать откуда будем получать и с кем обмениваться обновлениями для Windows 10
Новый инструмент управления приложениями
В Windows 10 появился новый инструмент под названием «Приложения и возможности». С его помощью можно не только избавиться от лишних программ, но и оценить, сколько каждая из них занимает места на жёстком диске. Это хорошая альтернатива старому апплету "Удаление или изменение программы".
Заходим в «Параметры» - «Система» - «Приложения и возможности».
Готово. Перед нами более гибкий и удобный инструмент для удаления или изменения приложений.
Хранилище
Позволит получить подробную информацию о том, чем занято пространство ваших жёстких дисков, и очистить его от временных файлов, мусора и лишних приложений.
Также здесь можно изменить расположение, в котором по умолчанию сохраняются документы, музыка, изображения и видео.
Заходим в «Параметры» - «Система» - «Хранилище»
Для примера, давайте посмотрим сколько места на диске С занимают изображения и удалим ненужные.
Готово.
Теперь, давайте сделаем так, чтобы новые фотографии и видео сохранялись на диск D.
Готово.
Автономные карты
Будет полезна для путешественников, у которых часто возникает необходимость сориентироваться или найти нужную точку, а доступа к Сети нет.
Заходим в «Параметры» - «Система» - «Автономные карты» и кликаем «Скачать карты»
Выбираем, например «Европа» - «Албания»
Ждем когда завершится процесс загрузки.
Готово. Приложение загрузило карту выбранной страны на жёсткий диск и теперь может использовать её для навигации.
Анализ использования данных
Данная возможность операционной системы позволит вам выявить самые «прожорливые» приложения. Да и в целом отслеживать куда "уходит" ваш трафик.
Заходим в «Параметры» - «Сеть и Интернет» - «Использование данных» - «Сведения об использовании».
Перед нами список программ и кол-во мегабает трафика, которые они использовали.
Отключить «Быстрый доступ»
В Windows 10 по умолчанию запускается "Проводник" на вкладке "Быстрый доступ".
Это выглядит вот так.
Если вы хотите, чтобы сразу была активна вкладка "Этот компьютер", то кликаем "Вид" - "Параметры" и на вкладке "Общие" выбираем "Открыть проводник для: Этот компьютер" и нажимаем "Ок".
Проверяем.
Готово.
Настройка размера стартового меню
В Windows 10 пользователь сам может настроить размер и расположение меню "Пуск".
Заходим в «Параметры» - «Персонализация» - «Пуск» и активируем опцию «Открывать начальный экран в полноэкранном режиме».
Проверяем.
Теперь вы знаете как выбрать наиболее удобный для вас вариант отображения меню "Пуск".
Спасибо за внимание. Надеюсь данное видео будет для вас полезным.
Смотрите другие видео о настройке Windows: https://www.youtube.com/playli....st?list=PLOlQebdCQYq
Смотрите другие ролики на тему: #СекретыWindows, #РежимБога, #ОблачнаяЗащита, #АвтономныеКарты, #ВходящийТрафик, #ФишкиWindows10.
В этом уроке рассмотрим процесс создания загрузочной флешки Windows 7. Расскажу как создать загрузочную флешку с помощью родной программы от компании Microsoft, которая называется Windows 7 USB/DVD Download Tool.
Сегодня расскажу как сделать загрузочную флешку windows 7 без использования сторонних программ с помощью командной строки
В этом уроке поговорим о том что такое виртуальная память компьютера, как увеличить виртуальную память компьютера и что такое файл подкачки.
Сайт: http://www.psdmaster.ru
Мы в vk: https://www.vk.com/public69492663
Мы в facebook: http://www.facebook.com/psdmasterru
Текстовая версия урока: http://4upc.ru/materials/show/....kak_uvelichit_virtua