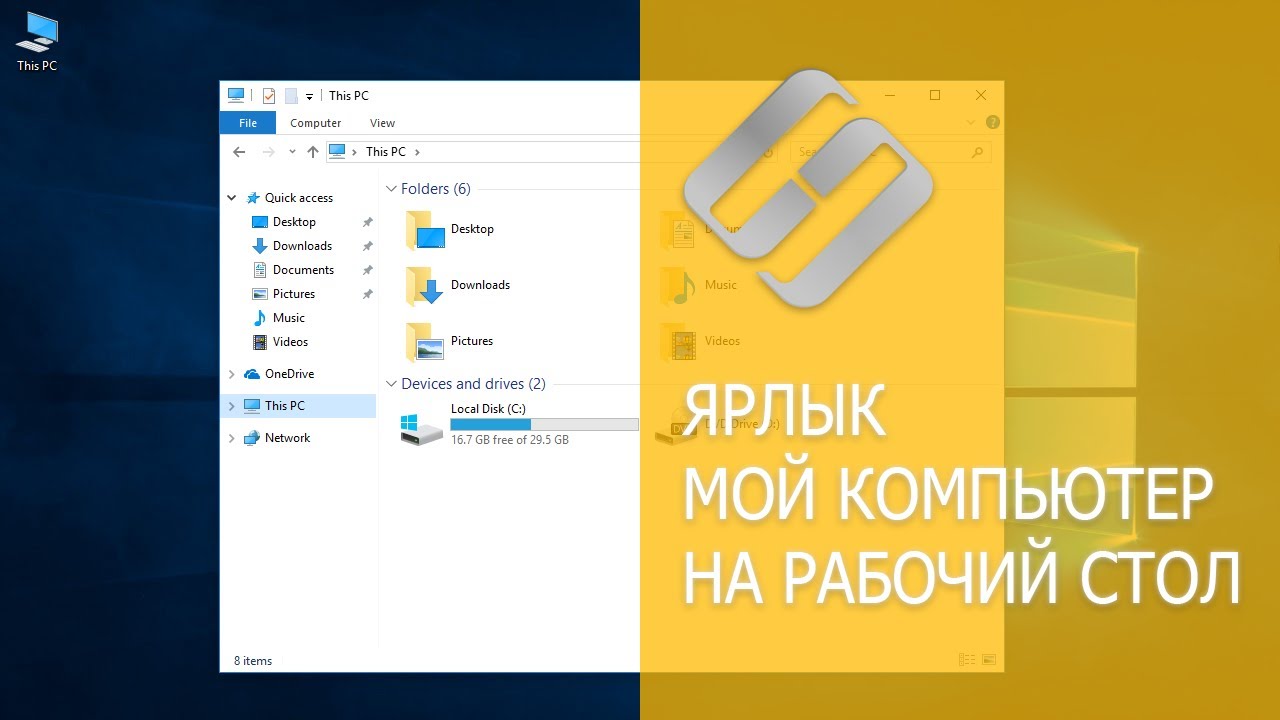Работа на компьютере
Подкатегория
👍 Смотрите как пользоваться функцией Поиска Windows или как быстро найти на компьютере нужный файл, программу или настройки.
По сравнению с Windows 7 и 8, Windows 10 получила значительно более доработанный инструмент поиска в системе. Теперь для него предусмотрена отдельная кнопка на панели инструментов, а инструменты и фильтры поиска помогут найти файл, папку, приложение или параметр по множеству предлагаемых параметров. Тем не менее, не зная, как он работает, многие пользователи не пользуются им или не используют всех его возможностей.
Кто хоть раз пользовался поиском в Windows, знает, что в семёрке он выглядел поскромнее.
Хотя поиск Windows 10 однозначно значительно лучше, чем в более ранних версиях, тем не менее в Русскоязычной версии системы он ограничен. Это связано с тем, что в данной версии недоступна Кортана. Пока она научилась понимать и разговаривать только на шести языках: английский, немецкий, китайский, итальянский, испанский, французский.
Существуют также сторонние приложения для поиска файлов на компьютере. Их можно использовать в том случае, если встроенный инструмент по каким-то причинам не устраивает пользователя.
Everything: https://www.voidtools.com/ru-ru/
UltraSearch: http://www.jam-software.de/ultrasearch/
Если вы не можете найти на компьютере нужный файл, по причине его случайного или непреднамеренного удаления, то в зависимости от типа файла и носителя информации, такие файлы или папки можно восстановить с помощью одной из программ для восстановления данных. Ссылка в описании: https://hetmanrecovery.com/ru/.
Если данное видео вам понравилось, ставьте лайк. Также на нашем канале вы найдёте много других роликов и видеоуроков по настройке ПК и восстановлению удалённых данных. Подписывайтесь, и полезная информация всегда будет у вас под рукой. Всем спасибо за просмотр, пока.
Смотрите видео об очистке места на диске, оптимизации Windows и ускорения работы системы - https://www.youtube.com/playli....st?list=PLOlQebdCQYq
Смотрите другие ролики на тему: #ПоискФайлов, #Windows, #ПрограммыПоиска, #ноутбук, #компьютер, #UltraSearch.
👍 Смотрите как узнать температуру процессора, материнской платы, видеокарты или жесткого диска компьютера. А также, о причинах её повышения и способах понижения.
Любое устройство работает в рамках своего температурного режима. Повышение температуры процессора, материнской платы, видеокарты или жесткого диска компьютера, может привести к его некорректной работе или выходу из строя. Как же узнать их температуру?
Видео о том, как войти в BIOS или UEFI компьютера уже есть на нашем канале. Ссылка есть в описании: https://www.youtube.com/watch?v=fTbG9cOfHrI.
AIDA64 (раннее известная как Everest) -
https://www.aida64.com/downloads.
Piriform Speccy - https://www.piriform.com/speccy
CPUID HWMonitor - http://www.cpuid.com/softwares/hwmonitor.html.
О том как восстановить данные, в случае перезагрузки или выключения ПК, читайте в блоге нашего сайта: https://hetmanrecovery.com/ru/recovery_news/
Если данное видео было полезным для вас ставьте лайк и подписывайтесь на канал. Всем спасибо за просмотр, удачи.
Смотрите видео об очистке места на диске, оптимизации Windows и ускорения работы системы - https://www.youtube.com/playli....st?list=PLOlQebdCQYq
Смотрите другие ролики на тему: #процессор, #Windows, #CPU, #HDD, #компьютер, #GPU.
👍 Смотрите как увеличить скорость интернет соединения в Windows 10, 8 или 7. Как измерить скорость Интернет соединения и что делать, если Интернет тормозит?
Подробнее о настройке и оптимизации Windows читайте в нашем блоге - https://hetmanrecovery.com/ru/recovery_news/.
Часто к замедлению скорости работы интернета и компьютера в целом приводит заражение вирусом. Смотрите как защитить систему от вирусов в нашем предыдущем видео (ссылка будет в описании https://www.youtube.com/watch?v=gqPyYafw1s4).
Скорость загрузки и отображения страниц в браузере зависит от производительности ПК, если ваш компьютер или ноутбук морально устарел, его необходимо обновить. Смотрите видео об ускорении работы компьютера - (ссылка будет в описании https://www.youtube.com/watch?v=64D8a6AjXnE).
Давайте для проверки зайдем на сайт SpeedTest и замеряем скорость интернет соединения.
Итак, давайте попробуем изменить этот результат в лучшую сторону, увеличив скорость интернет соединения.
01:02 Шаг 1: Отключаем ограничение пропускной способности.
Команды: 'win' + 'r', gpedit.msc.
02:32 Шаг 2: Увеличиваем количество одновременных подключений.
Команды: 'win' + 'r', regedit.
04:40 Шаг 3: Отключаем функцию оптимизации пропускной способности сети.
Команды: 'netsh interface tcp set global autotuning=disabled'.
05:00 Шаг 4: Оптимизируем работу интернет браузера
06:25 Шаг 5: Управление электропитанием карты
07:27 Шаг 6: Усиление Wifi сигнала или переход на кабельный интернет
08:35 Шаг 7: Ускорение 3G и 4G соединения
10:01 Шаг 8: Отключение программ которые используют интернет
Как отключить авто обновление Windows мы рассматривали в нашем предыдущем ролике – (ссылка будет в описании https://www.youtube.com/watch?v=hGYoYziLSVU).
10:16 Шаг 9: Закройте входящие подключения в брандмауере
Чтобы закрыть входящие подключения в брандмауре смотрите наше предыдущее видео (ссылка будет в описании https://www.youtube.com/watch?v=HNKAfzXBMQk).
10:28 Шаг 10: Установите DNS от Google или Яндекс
Итак, мы проделали ряд настроек, которые позволили нам оптимизировать настройки интернет соединения. Давайте зайдем на сайт SpeedTest и повторно замеряем скорость интернет соединения для сравнения.
В результате скорость соединения стала выше.
Спасибо за внимание, если вам понравилось данное видео - ставьте пальцы вверх, подписывайтесь на наш канал, оставляйте комментарии и делитесь видео с друзьями.
Смотрите видео об очистке места на диске, оптимизации Windows и ускорения работы системы - https://www.youtube.com/playli....st?list=PLOlQebdCQYq
Смотрите другие ролики на тему: #СкоростьИнтернет, #УскоритьИнтернет, #ИзмеритьСкоростьИнтернет, #ИнтернетТормозит, #SpeedTest, #Браузер.
👍 Статистика говорит, что более 80% пользователей используют топовые браузеры: Chrome, Mozilla, Opera, Edge, Yandex. Однако существуют альтернативные браузеры, превосходящие их по некоторым параметрам. В этом видео я постарался собрать наиболее интересные из них.
Подробнее о настройке и оптимизации Windows читайте в нашем блоге - https://hetmanrecovery.com/ru/recovery_news/.
В одном из предыдущих роликов смотрите Топ бесплатных браузеров для Windows, ссылка в описании: https://www.youtube.com/watch?v=LBFSv-h_6qg
Blisk Browser
Blisk Browser построен на базе Chromium и создан специально для разработчиков. Он позволяет писать код для мобильных и настольных платформ одновременно, и включает эмуляторы телефонов, планшетов и различных разрешений экранов. В отличии от обычных браузеров. Которые в первую очередь заточены для просмотра веб-страниц.
В остальном же – это всем хорошо известный Google Chrome.
Cсылка на страницу с которой можно скачать браузер, в описании: https://blisk.io/
Tor Browser
Tor Browser в первую очередь позиционируется как браузер для анонимного серфинга в интернете. Конфиденциальность трафика, которым обеспечивается за счёт использования распределённой сети серверов — узлов.
Cсылка на страницу с которой можно скачать браузер, в описании: https://www.torproject.org/pro....jects/torbrowser.htm
Vivaldi
Vivaldi позиционируется как браузер «с бесконечным количеством функций».
Cсылка на страницу с которой можно скачать браузер, в описании: https://vivaldi.com/?lang=ru
Torch Browser
Torch – скорее мощный медиа-центр, нежели типичный браузер. Он основан на Chromium, отличается усовершенствованным дизайном и имеет некоторую дополнительную функциональность.
Cсылка на страницу с которой можно скачать браузер, в описании: http://torchbrowser.com/
На этом всё. Не забывайте ставить под видео лайк. Также, подписывайтесь на наш канал, там много полезных роликов для вашего компьютера, ноутбука, планшета или смартфона.
Всем спасибо за просмотр. Пока.
Смотрите видео об очистке места на диске, оптимизации Windows и ускорения работы системы - https://www.youtube.com/playli....st?list=PLOlQebdCQYq
Смотрите другие ролики на тему: #ОбзорБраузеров, #TOR, #Blisk, #Vivaldi, #Torch, #Windows.
👍 Смотрите как вернуть на рабочий стол значок Этот компьютер, папки пользователя или спрятать Корзину в Windows 8 или 10.
Я обратил внимание, что пользователи часто задают об этом вопрос. И хоть в этом нет ничего сложного, если человек раннее не пользовался Windows 10, то его может смутить отсутствие на рабочем столе компьютера значка Этот компьютер.
Подробнее об настройке Windows читайте в нашем блоге - https://hetmanrecovery.com/ru/recovery_news/.
Самым простым способом открыть Этот компьютер является сочетание клавиш Windows + E. Таким способом значок на рабочий стол не добавится. Но с помощью этого сочетания клавиш Этот компьютер можно открыть с любого места операционной системы.
Если всё-таки данный значок на рабочем столе вам необходим, то самым правильным способом его добавления в 10-ке будет используя меню Параметры.
Итак:
• Перейдите а Параметры
• Персонализация
• Темы
• Здесь, кликните по ссылке Параметры значков рабочего стола
• В результате, откроется знакомое всем ещё по Windows 7 меню
• Отметьте галочками значки, которые вы хотите, чтобы отображались на рабочем столе
• После чего нажмите Применить /ОК
• Значки на рабочем столе отобразились
Открыть меню «Параметры значков рабочего стола» можно также с помощью команды меню Выполнить. Это такая хитрая команда, произнести которую сложно. Для этого:
• Нажимаем Windows + R
• И вводим команду, которая выглядит следующим образом:
Rundll32 shell32.dll,Control_RunDLL desk.cpl,,5
Данная команда есть в описании к ролику.
• Теперь можно, как и раннее отметить нужные значки рабочего стола после чего нажать применить и ОК.
Следующий способ:
• Откройте Этот компьютер с помощью Windows + E
• Зацепите левой кнопкой мыши значок Этот компьютер и просто перетащите его на рабочий стол
• В результате, на рабочем столе появится ярлык папки Этот компьютер
Это не совсем правильный способ, так как ярлык не имеет функционала (а именно подтекстного меню) значка Этот компьютер. Тем не менее, доступ к папке с рабочего стола есть.
Есть ещё один способ добавления значка Этот компьютер на рабочий стол, а именно с помощью Редактора реестра. Но у меня он почему-то не сработал, поэтому показывать его я не буду.
Вот и все. Пишите в комментариях как Вы выходили из ситуации и добавляли значок Этот компьютер на рабочий стол в Windows 10. Ставьте лайк и подписывайтесь на канал. Всем спасибо за просмотр. Удачи.
Смотрите видео об очистке места на диске, оптимизации Windows и ускорения работы системы - https://www.youtube.com/playli....st?list=PLOlQebdCQYq
Смотрите другие ролики на тему: #МойКомпьютер, #РабочийСтол, #Ярлык, #ГорячиеКлавиши, #Мышка, #Windows.
👍 В этом видео мы рассмотрим интернет браузеры для Windows, а также попробуем разобраться в том какой из них лучше и почему.
Подробнее о настройке Windows читайте в нашем блоге - https://hetmanrecovery.com/ru/recovery_news/.
Интернет браузеров очень много и все они имеют свою аудиторию пользователей. Поэтому в данном видео мы рассмотрим только самые популярные: Google Chrome, Microsoft Edge, Internet Explorer, Opera, Яндекс.Браузер, Mozilla Firefox.
Ссылка на страницу, с которой можно скачать Google Chrome - https://www.google.ru/chrome/b....rowser/desktop/index
Ссылка на страницу, с которой можно скачать Opera - http://www.opera.com/ru/.
Ссылка на страницу, с которой можно скачать Яндекс.Браузер - https://getyabrowser.com/ru/.
Ссылка на страницу, с которой можно скачать Mozilla Firefox -
https://www.mozilla.org/ru/firefox/new/.
Как обойти блокировку сайтов Вконтакте, Одноклассники, Yandex провайдерами в России или Украине: https://www.youtube.com/watch?v=Ok4nMNdLlx4.
Что делать если не работают приложения ВКонтакте, Одноклассники, Яндекс, Почта, Карты, Навигатор, Диск, Mail ru: https://www.youtube.com/watch?v=I5IpPRVnOz0.
В завершение данного видеоролика хотелось бы объективно оценить каждый браузер. Для этого мы решили протестировать их одним из многочисленных инструментов для проверки браузеров. Их много, при желании можете воспользоваться другим. Но мною был использован Browsemark (ссылка на него в описании: https://web.basemark.com).
Делать рейтинг из рассмотренных браузеров я не буду, они все по-своему хороши, в зависимости от целей для которых будут использоваться. Вы можете использовать любой из них если он вам нравится или подходит по каким-то критериям.
Мною был использован Browsemark (ссылка на него в описании: https://web.basemark.com).
Результаты тестирования перед вами:
• Google Chrome: https://web.basemark.com/result/?4Fvzu56J
• Microsoft Edge: https://web.basemark.com/result/?4Fw0Jsig
• Opera: https://web.basemark.com/result/?4Fw6QnWM
• Yandex.Browser: https://web.basemark.com/result/?4Fw0tskr
• Mozilla Firefox: https://web.basemark.com/result/?4Fw6rS3h
На этом всё. Не забывайте ставить под видео лайк. Также, подписывайтесь на наш канал, там много полезных роликов для вашего компьютера, ноутбука, планшета или смартфона.
Всем спасибо за просмотр. Пока.
Смотрите видео об очистке места на диске, оптимизации Windows и ускорения работы системы - https://www.youtube.com/playli....st?list=PLOlQebdCQYq
Смотрите другие ролики на тему: #ИнтернетБраузер, #Топ, #ЯндексБраузер, #GoogleChrome, #MicrosoftEdge, #Opera, #MozillaFireFox.
👍 Смотрите как определить наличие и исправить ошибки в работе операционной системы компьютера. Необходимость в этом может возникнуть при зависании или сбоях в работе, самопроизвольной перезагрузке компьютера или возникновении «синего экрана смерти». Первое, что необходимо сделать для устранения данных неполадок – это получить более конкретные сведения об ошибках. Это поможет определить проблему.
Читайте: Причины зависания и ошибок в работе компьютера - https://hetmanrecovery.com/ru/....recovery_news/window
Описанные в данном видео инструменты могут указать на программу, драйвер или устройство, которые стали причиной сбоев и ошибок, а также исправить их или помочь пользователю идентифицировать проблему.
Первым рассмотрим встроенный в Windows инструмент – Монитор стабильности системы.
Более продвинутые пользователи имеют возможность просмотреть все события, сведения и ошибки системы используя встроенный инструмент Просмотр событий.
На этом всё. Если данная информация оказалась полезной для Вас, ставьте лайк и подписывайтесь на наш канал. Всем спасибо за просмотр. Удачи.
Смотрите видео об очистке места на диске, оптимизации Windows и ускорения работы системы - https://www.youtube.com/playli....st?list=PLOlQebdCQYq
Смотрите другие ролики на тему: #ЖурналСобытий, #ОшибкиWindows, #СобытияWindows, #МониторСтабильности, #Windows10, #ИнформацияОшибка, #КодыОшибок.
👍 Смотрите как получить доступ к ВКонтакте, Одноклассникам, Поиску Яндекс, Яндекс Почте, Почте Mail.ru, Яндекс Картам, Яндекс Диску, Яндекс Деньгам, Ответам Mail.ru, а также мессенджерам WeChat, IMO, LINE и прочим приложениям, заблокированным мобильными операторами Киевстар, МТС, Лайф Украины или Роскомнадзором России.
Случайное удаление файлов, форматирование диска, вирусная атака, системный сбой или ошибка файловой системы — это не полный список проблем, которые решают программы компании Hetman Software: https://hetmanrecovery.com/ru/.
Это видео поможет разблокировать сайты и приложения на смартфонах или планшетах под управлением Android или iOS. В предыдущем видеоролике мы рассмотрели то, как обойти блокировку сайтов на компьютере, ссылка на него есть в описании - https://www.youtube.com/watch?v=Ok4nMNdLlx4.
Чтобы получить доступ к заблокированному контенту, которым вы пользуетесь через приложения, установленные из Play Market или App Store, можно использовать VPN приложения. Их много. Рассмотрим несколько самых популярных:
Установка и настройка Turbo VPN - 01:20;
Установка и настройка VPN Master -02:20.
Tor Browser - https://www.torproject.org/.
Opera Mini - http://www.opera.com/ru/mobile/mini.
На этом всё. Если Вам понравилось данное видео, ставьте лайк и подписывайтесь на канал. Будем рады ответить на любые вопросы в комментариях. Всем спасибо за просмотр, удачи.
Смотрите видео об очистке места на диске, оптимизации Windows и ускорения работы системы - https://www.youtube.com/playli....st?list=PLOlQebdCQYq
Смотрите другие ролики на тему: #НеРаботаютПриложения, #Вконтакте, #Яндекс, #Карты, #смартфон, #Андроид.
👍 Смотрите как обойти блокировку сайтов провайдером в Украине или Российской Федерации. В видео мы рассмотрим, как перейти на сайт, заблокированный провайдером, Роскомнадзором или администратором сети.
Подробнее об безопасности работы в сети читайте в нашем блоге - https://hetmanrecovery.com/ru/recovery_news/.
Смотрите как разблокировать приложения на мобильном телефоне с Android и IOs - https://www.youtube.com/watch?v=I5IpPRVnOz0.
Смотрите как получить доступ к сайтам ВКонтакте, Одноклассники, Яндекс, Mail.ru, торрентам или онлайн кинотеатрам с помощью:
• Браузера Opera - 00:40;
• Браузера Tor - 01:43;
• Бесплатных расширений для Google Chrome, Mozilla FireFox, Opera, Safari - 02:40.
Ссылку на скачивание Opera: https://www.opera.com/ru/compu....ter/features/free-vp
Ссылку на скачивание Tor: https://www.torproject.org/dow....nload/download-easy.
Ссылка на Browsec - https://browsec.com.
Ссылка на ZenMate - https://zenmate.com.ru.
Ссылка на Privatix - https://privatix.com/ru/.
Если Вам понравилось данное видео, ставьте лайк и подписывайтесь на канал. Будем рады ответить на любые вопросы в комментариях. Всем спасибо за просмотр, удачи.
Смотрите видео об очистке места на диске, оптимизации Windows и ускорения работы системы - https://www.youtube.com/playli....st?list=PLOlQebdCQYq
Смотрите другие ролики на тему: #БлокировкаСайта, #ОбойтиБлокировку, #Вконтакте, #Одноклассники, #Yandex, #VPN.
👍 Смотрите как удалить файлы и папки с жесткого или съёмного диска вашего компьютера без возможности их восстановления.
Читайте: Удаление файлов без возможности восстановления - https://hetmanrecovery.com/ru/....recovery_news/secure
Необходимость в этом может возникнуть по разным причинам. Это может быть передача компьютера, жесткого диска или флеш-накопителя в пользование другому лицу, сдача компьютера или носителей в ремонт, а также их продажа. Простое удаление данных средствами операционной системы или даже полное форматирование носителя не обеспечивает безвозвратного удаления информации. В большинстве случаев удаленные данные можно восстановить с помощью специальных утилит, как Hetman Partition Recovery (https://hetmanrecovery.com/ru/....hard_drive_recovery/
Самым распространённым среди рядовых пользователей способом безвозвратного удаления данных, является использование предназначенных для этого программ. Среди них есть много бесплатных.
Забегая наперёд скажу, что это далеко не единственный способ предотвратить возможное восстановление ваших данных. Досмотрите данное видео до конца.
Немного погуглив удалось выяснить, что наибольшей популярностью пользуются такие бесплатные программы как:
Eraser https://eraser.heidi.ie/
Ccleaner (бесплатная версия) https://www.piriform.com/ccleaner
Free File Shredder http://www.fileshredder.org/
Freeraser http://www.freeraser.com/home/82-freeraser.html
и другие.
Детально о том как вернуть компьютер в исходное состояние c удалением файлов и очисткой диска используя данную функцию, смотрите в другом видео нашего канала, ссылка на которое будет в описании: https://www.youtube.com/watch?v=4JDhsCmIdQQ.
Детально о том, как зашифровать диск с помощью Bitlocker, смотрите в другом видео нашего канала. Ссылка в описании: https://www.youtube.com/watch?v=V3MI4F4b_Rg.
На этом всё. Если Вам понравилось данное видео, ставьте лайк и подписывайтесь на канал. Будем рады ответить на любые вопросы в комментариях. Всем спасибо за просмотр, удачи.
Смотрите видео об очистке места на диске, оптимизации Windows и ускорения работы системы - https://www.youtube.com/playli....st?list=PLOlQebdCQYq
Смотрите другие ролики на тему: #УдалениеФайлов, #ВосстановлениеДанных, #Eraser, #CCleaner, #Freeraser, #FreeFileShredder, #НадежноеУдалениеФайлов, #УдалениеФайловБезВозможностиВосстановления, #ПерезаписьФайлов, #Гутман.
👍 Смотрите как сделать так, чтобы Windows 10 перестала следить за вами. С развитием информационных технологий проблема конфиденциальности и конфиденциальной информации приобретает большую значимость. К «персональным данным» относится любая информация, которая идентифицирует или с помощью которой можно идентифицировать человека. Это можно сделать прямо или косвенно через ряд факторов, присущих его физической психологической, ментальной, экономической, культурной и социальной индивидуальности. Таким образом, это любая информация, которая касается человека: его имя, номер телефона, расовая принадлежность, номер социальной, банковской карты и пр.
Читайте как настроить Windows 10 в нашем блоге - https://hetmanrecovery.com/ru/recovery_news/.
Итак, как же сохранить конфиденциальность вашей информации в Windows 10
Шаг первый
Заходим в "Меню пуск" - "Параметры" - "Конфиденциальность"
На вкладке "Общие" деактивируем пункты:
- Позволить приложениям использовать мой ID получения рекламы;
- Включить фильтр SmartScreen для проверки веб-содержимого;
- Отправлять в Майкрасофт мои сведения о написании;
- Позволить веб сайтам предоставлять местную информацию за счет доступа к моему списку языков;
Для этого кликните на переключатель и измените его режим с "Включено" на "Отключено".
На вкладке "Местоположение" деактивируем пункт:
- Служба определения местоположения.
Если есть какие-то приложения, которым вы хотите оставить доступ для определениях вашего местоположения, тогда оставьте включенным этот пункт, а в списке ниже отключите те приложения, которым хотите запретить выполнять эти действия, предоставив доступ к геолокационным данным только нужным для вас приложениям.
На вкладке "Камера" можете также отключить все, либо выбрать из списка приложения, которым хотите запретить доступ к камере.
Подобные действия необходимо проделать и на вкладке "Микрофон".
Примечание. Не спешите на этих вкладках выключать все без разбора, возможно вы используете какие-то из этих приложений, которым требуется для полноценной работы доступ к камере и микрофону
На вкладке "Сведения учетной записи" отключите возможность приложениям получать доступ к вашему имени, аватару и другим данным учетной записи.
Тоже самое проделайте и на вкладках "Контакты", "Календарь", "Журнал вызовов", "Электронная почта", "Обмен сообщениями", "Радио", "Другие устройства" либо оставьте опционально доступ только для нужных приложений, как на предыдущих вкладках.
Помните, что сохранность конфиденциальности вашей информации позволит уберечь её от посторонних глаз. Лучше предварительно закрыть явные брежи от хакерского вмешательства злоумышленников и прочих мошенников, чем после расплачиваться за свою беспечность. Конечно, мы не настаиваем на том, что кто-то обязательно этим воспользуется, но лучше не давать никому лишних поводов.
На вкладке "Отзывы и диагностика" в разделе "Windows должна запрашивать мои отзывы" выбираем "Никогда", далее в разделе "Данные диагностики и использования" выбираем "Базовые сведения"
На последней вкладке "фоновые приложения" деактивируем те, которые не используем - это так же поможет снизить энергопотребление и загруженность вашего ПК.
Шаг второй
Для этого шага мы будем использовать утилиту Spybot Anti-Beacon. Ссылка для скачивания будет в описании к видео - https://www.safer-networking.o....rg/spybot-anti-beaco
Скачайте и установите программу. После запуска на вкладке "Protection" можно увидеть, что степень защищенности нулевая, нажмем на кнопку "Immunize", далее перейдем на вкладку "Options" и применим защиту для всех пунктов нажатием кнопок "apply".
Готово. Теперь у Windows 10 стало намного меньше доступа к вашей личной информации.
Если вам понравилось данное видео - ставьте пальцы вверх, подписывайтесь на наш канал, оставляйте комментарии и делитесь видео с вашими друзьями.
Смотрите видео об очистке места на диске, оптимизации Windows и ускорения работы системы - https://www.youtube.com/playli....st?list=PLOlQebdCQYq
Смотрите другие ролики на тему: #СлежкаWindows10, #ОтключениеСлежки, #Программа, #ЖурналВызовов, #ЭлектроннаяПочта, #Windows10.
👍 Смотрите что делать если тормозит компьютер и как снизить загруженность диска в Windows 10, 8, 7 и Vista. Часто бывает так, что после покупки нового ноутбука, ПК с предустановленной операционной системой Windows последних версий или после переустановки/обновления операционной системы, пользователь сталкивается с проблемой, когда загруженность диска 100% или близка к этому значению.
Читайте: Как ускорить загрузку
Windows 10 - https://hetmanrecovery.com/ru/....recovery_news/how-to
Данная проблема очень сильно сказывается на производительности вашего устройства, быстрее изнашивает ваш SSD или HDD диск и в целом делает некомфортной вашу работу с устройством.
Так же, данная проблема может появиться и по ряду других причин:
01. На системном диске недостаточно места. Убедитесь, что у вас на диске С достаточное кол-во свободного места. Если такая проблема все же присутствует, то смотрите наши другие видео, где мы более подробно раскрываем эту тему. Ссылка будет в описании - https://www.youtube.com/watch?v=-AG8CdcyM84.
02. Так же данная проблема может быть вызвана вредоносными программами, которые работают в фоновом режиме и “съедают” системные ресурсы. Подробнее эту тему мы раскрываем в наших предыдущих видео. Ссылка будет в описании - https://www.youtube.com/watch?v=rwDNsC_KJXw.
03. Возможно у вас есть логические ошибки на диске. Как их справить, смотрите наши предыдущие видео. Ссылка будет в описании - https://www.youtube.com/watch?v=fvj8GShTX_M.
Если устранение вышеперечисленных проблем не помогло, то мы с вами поделимся еще несколькими способами решения данной проблемы.
1. Точки восстановления в Windows 10 - https://www.youtube.com/watch?v=OCvdDhFc8ZA.
2. Резервное копирование с помощью Истории файлов - https://www.youtube.com/watch?v=BI3FQKdQ_Ow.
3. Автоматическая дефрагментация - https://www.youtube.com/watch?v=f5EyWgz6-uk.
4. Автоматические обновления Windows - https://www.youtube.com/watch?v=hGYoYziLSVU.
Всем спасибо за просмотр, если вам понравилось данное видео - ставьте пальцы вверх, подписывайтесь на канал и делитесь им с вашими друзьями. Если у вас остались вопросы или есть пожелания, то оставляйте комментарии – мы ответим всем.
Смотрите видео об очистке места на диске, оптимизации Windows и ускорения работы системы - https://www.youtube.com/playli....st?list=PLOlQebdCQYq
Смотрите другие ролики на тему: #ТормозитКомпьютер, #ЖесткийДиск, #ЗагруженДиск, #Дефрагментация, #РезервноеКопирование, #Windows.
👍 Смотрите как очистить место на жестком диске от мусора и почистить реестр Windows 10, 8 или 7 с помощью бесплатных программ CCLeaner, WinDirStat и VisiPics. Утилиты помогут исправить ошибки реестра, найти файлы, которые занимают больше всего места на диске, а также удалить дубликаты документов, изображений и других типов файлов.
Читайте: 7 способов освободить место на жестком диске - https://hetmanrecovery.com/ru/....recovery_news/seven-
В предыдущем видео (https://www.youtube.com/watch?v=-AG8CdcyM84) мы рассматривали как очистить системный диск в ручном режиме, однако это довольно трудоемкий процесс, который не всегда эффективно работает.
Очистите диск и устраните проблемы реестра используя бесплатную программу CCleaner.
Итак, скачайте и установите программу. Это простой процесс, который не займет много времени.
Ссылка для скачивания программы (https://www.piriform.com/ccleaner) будет в описании к видео. Запустите программу.
На вкладке "Очистка" мы можем отметить файлы, которые необходимо удалить. Я оставлю настройки по умолчанию. Нажимаем "Анализ", ожидаем некоторое время, далее нажимаем "Очистка".
Готово.
На вкладке "Реестр" нажимаем "Поиск проблем", ожидаем некоторое время, далее нажимаем "Исправить..."
Готово.
Мы очистили диск от ненужных файлов и исправили ошибки реестра. ОС будет работать быстрее и стабильнее.
Примечание. Не волнуйтесь, все важные файлы ОС и ваши личные данные останутся невредимы.
Найдите файлы которые занимают больше всего места на диске используя бесплатную программу WinDirStat.
Итак, скачайте и установите программу. Это простой процесс, который не займет много времени.
Ссылка для скачивания программы (https://windirstat.net/download.html) будет в описании к видео.
Запустите программу.
Открылось окно “Выбор дисков”, я выберу системный диск С.
Ок. Ожидаем. Процесс сканирования займет некоторое время
Готово. Приложение сканировало диск С и показало, какие папки, типы файлов и файлы занимают больше всего места. Убедитесь, что вы не удаляете никакие важные системные файлы – лучше удаляйте файлы личных данных. Если папка какой-то программы в Program Files занимает много места, можно удалить её – WinDirStat покажет, сколько места занимает программа, даже если этого не видно в Программах и компонентах.
Найдите и удалите дубликаты файлов используя бесплатную программу VisiPics
Итак, скачайте и установите программу. Это простой процесс, который не займет много времени.
Ссылка для скачивания программы будет в описании к видео.
Запустите программу.
Далее необходимо выбрать диск на котором требуется найти дубли файлов и добавить его в список анализируемых. В моем случае это диск С. Добавляем.
Нажимаем кнопку “Старт”. Ожидаем, это может занять некоторое время.
Готово.
Как мы видим, программа наша несколько дублей, которые занимают достаточно много места. Выделяем ненужные копии этого файла и удаляем их. Готово.
Итак, как вы можете видеть, мне удалось освободить достаточно места на диске С (показываю как было и как стало)
Убедитесь, что вы не удаляете никакие важные системные файлы – лучше удаляйте файлы личных данных.
Спасибо что посмотрели данное видео, если вам понравилось - ставьте пальцы вверх и подписывайтесь на канал. Не забывайте оставлять комментарии.
Смотрите видео об очистке места на диске, оптимизации Windows и ускорения работы системы - https://www.youtube.com/playli....st?list=PLOlQebdCQYq
Смотрите другие ролики на тему: #ОчисткаДиска, #ОчисткаРеестра, #ОчисткаWindows, #ПрограммыОчистки, #CCLeaner, #WinDirStat.
👍 Смотрите как сделать дефрагментацию дисков в Windows 10. Дефрагментация — это процесс обновления и оптимизации логической структуры раздела диска с целью обеспечения хранения файлов в непрерывной последовательности кластеров.
Читайте: Восстановление данных
с фрагментированных дисков https://hetmanrecovery.com/ru/....recovery_news/disk-f
То есть, при долгой работе с жестким диском, файлы с большим размером будут хранится в разных частях жесткого диска, что в свою очередь замедляет процесс чтения и записи файлов.
С помощью дефрагментации, вы можете переместить все части этих файлов на соседние сектора жесткого диска, то есть ускорить работу и эффективность вашего ПК. Сделать дефрагментацию жесткого диска вы можете без использования сторонних программ. Все, что нужно уже есть в самой системе.
Существует несколько способов, как сделать дефрагментацию в Windows 10. Первый способ. Заходим в меню "Пуск" и нажимаем "Панель управления". Выбираем режим просмотра "Крупные значки", пункт "Администрирование" и ищем "Оптимизация дисков". По умолчанию, в Windows 10 включена оптимизация (то есть дефрагментация) по расписанию. Кликнув на "Изменить параметры" мы можем просмотреть и изменить детали данной функции, то есть включить или выключить оптимизацию по расписанию с частотой ежедневно, еженедельно и ежемесячно, уведомлять или нет в случае пропуска трех выполнений по расписанию подряд, а также выбрать диски, оптимизацию которых вы хотите выполнять по расписанию и выбрать или убрать функцию автоматической оптимизации новых дисков.
Закрываем данное окно, и теперь мы можем оптимизировать диски вручную или сначала проанализировать их, чтоб увидеть, требуется ли оптимизация. Например, выбираем диск С и нажимаем "Анализировать". После анализа вы увидите, сколько процентов диска фрагментировано. (в моем случае это 0%). После этого, нажимаем "Оптимизировать" и ждем окончания данного процесса. Хочу заметить, что дефрагментация диска может занять продолжительное время.
Второй способ – это дефрагментация жесткого диска в командной строке, запущенной от имени администратора. Для этого, заходим в меню пуск и нажимаем "Командная строка (администратор) ". Далее вводим команду "defrag" и указываем букву диска, который будет оптимизирован (например, диск С). Затем вводим нужные нам параметры (список параметров будет в описании под этим видео), и нажимаем "Enter". После этого начнется процесс дефрагментации. Как я уже говорил, он может занять продолжительное время.
После завершения дефрагментации мы видим отчет о том, что операция успешно завершена, и сведения о томе, который мы оптимизировали: размер тома, свободное место, общий объем фрагментированного пространства и максимальный размер свободного места. В статистику фрагментации не включаются фрагменты файлов, размер которых превышает 64 МБ. Всем спасибо за внимание, удачи.
Параметры команды defrag:
/A - Анализ указанных томов.
/C - Выполнение операции для всех томов.
/D - Стандартная дефрагментация (по умолчанию).
/E - Выполнение операции для всех томов, за исключением указанных.
/H - Запуск операции с обычным приоритетом (по умолчанию с низким).
/K - Оптимизация памяти на выбранных томах.
/L - Повторная оптимизация выбранных томов.
/M - Запуск операции одновременно на каждом томе в фоновом режиме.
/O - Оптимизация с использованием соответствующего типу носителя метода.
/T - Отслеживание операции, которая уже выполняется на указанном томе.
/U - Отображение хода выполнения операции на экране.
/V - Вывод подробных данных статистики фрагментации.
/X - Объединение свободного пространства на указанных томах.
Смотрите видео об очистке места на диске, оптимизации Windows и ускорения работы системы - https://www.youtube.com/playli....st?list=PLOlQebdCQYq
Смотрите другие ролики на тему: #Дефрагментация, #анализ, #HDD, #SSD, #компьютер, #Windows10, #ноутбук.
👍 Смотрите как увеличить диск C за счет диска D. На выбор есть два способа.
Читайте: 7 способов освободить место на жестком диске - https://hetmanrecovery.com/ru/....recovery_news/seven-
Первый способ. Без использования сторонних программ, исключительно стандартными средствами операционной системы Windows. Минус этого способа в том, что он может быть вам полезен только в том случае, если на диске D нет никаких важных данных и вы можете его очистить.
Итак, приступим.
Делаем клик правой кнопкой мыши по меню "Пуск" и выбираем из появившегося списка "Управление дисками".
Перед нами структура раздела.
Вот диск С.
Вот диск D, на котором, предположительно, важных данных нет.
Кликаем правой кнопкой мыши по нему и выбираем пункт меню “Удалить том”
Нажимаем “Ок”
В результате появляется нераспределенная область на диске.
Далее кликаем правой кнопкой мыши по диску С и выбираем “расширить том”.
Открылся “Мастер расширения тома”. Нажимаем “Далее”
Здесь мы добавляем часть пространства с нераспределенного места. Например, добавим приблизительно 5gb.
Нажимаем “Далее” и “Готово”.
Итак, диск С расширился.
Чтобы обратно сделать диск D - кликаем сюда правой кнопкой мыши и выбираем “Создать простой том”.
Назначаем букву диска D
“далее”.
Форматируем в NTFS.
“Готово”.
В результате диск C увеличился, диск D уменьшился.
Второй способ. Если у вас на диске D все же есть важные данные, но необходимо использовать часть свободного места этого диска, чтобы увеличить диск C.
Здесь, к сожалению, стандартными средствами операционной системы не обойтись.
Нам потребуется дополнительный софт.
Например “AOMEI Partition Assistant Standard”
Заходим на официальный сайт программы и скачиваем её.
Я предварительно это уже сделал. У вас никаких трудностей с этим возникнуть не должно.
Запускаем программу
Здесь мы так же видим два наших раздела, но в отличии от “Управления дисками” Windows, мы в этой программе можем увеличить размер диска C за счет диска D, не потеряв при этом данные на диске D
Для этого кликаем правой кнопкой мыши по диску D и выбираем изменить размер раздела.
Указываем здесь нужное кол-во гигабайт, которые мы впоследствии хотим присоединить к диску С
Нажимаем “Ок”
Далее кликаем правой кнопкой мыши по диску С и так же выбираем “изменить размер раздела”.
Здесь при помощи этого бегунка полностью заполняем всё освободившееся пространство (либо вводим нужное нам кол-во гигабайт в форме ввода)
Нажимаем “Ок”
Теперь нажимаем “Применить”
В открывшемся окне нажимаем “Перейти” и кнопку “Да”
Готово. Все прошло успешно.
Проверяем.
Диск С действительно увеличился, а диск D уменьшился, при этом мы не потеряли на нем данные.
Спасибо за внимание. Надеюсь, данная информация была для вас полезной.
Смотрите видео об очистке места на диске, оптимизации Windows и ускорения работы системы - https://www.youtube.com/playli....st?list=PLOlQebdCQYq
Смотрите другие ролики на тему: #РазмерДиска, #NTFS, #СистемныйДиск, #Форматирование, #ДискC, #Windows10, #AOMEI.
👍 Смотрите зачем нужно настраивать файл подкачки в Windows и как это сделать. Возможно вам нужно увеличить или уменьшить этот файл, необходимо освободить место на диске С, удалив файл подкачки или перенести файл подкачки на другой диск для ускорения работы системы.
Читайте: Как изменить размер файла подкачки Windows 10, 8, 7 - https://hetmanrecovery.com/ru/....recovery_news/how-to
Мы рассмотрим работу с файлом подкачки на примере Windows 10, но данная инструкция актуальна и для других версий Windows.
Файл подкачки – это файл, который используется для расширения оперативной памяти компьютера. Находится он как правило на диске С и носит имя pagefile.sys. В Windows 10 появился ещё один файл подкачки, использующийся для приложений из магазина, который называется swapfile.sys. Отключается этот файл точно также, как и обычный файл подкачки.
Рассмотрим один из вариантов, как настроить файл подкачки, который вы можете использовать как в Windows 10, так и в Windows 7 и Windows 8. Для этого, заходим в Панель управления, выбираем режим просмотра – "Крупные значки". Ищем пункт "Система", "Дополнительные параметры системы", и во вкладке "Дополнительно", в разделе "Быстродействие" нажимаем кнопку "Параметры". На вкладке "Дополнительно" нажимаем кнопку "Изменить".
По умолчанию, Windows автоматически выбирает объем файла подкачки. Эту настройку я рекомендую для всех начинающих пользователей, которые не знают зачем его менять и хотят избежать любых проблем в будущем.
Для того, чтоб настроить файл подкачки, убираем данную отметку, после чего мы можем сделать следующие вещи:
1. Указать размер вручную. Например, укажем размер файла подкачки в два гигабайта и нажимаем кнопку "Задать" чтобы этот размер изменился. Рекомендую указывать одинаковое значение как для "Максимального", так и для "Исходного размера", чтобы избежать фрагментации этого файла.
2. Сделать компьютер без файла подкачки. Для этого, выбираем функцию "Без файла подкачки" и нажимаем кнопку "Задать". После этого откроется окно предупреждения о том, что могут быть проблемы. Нажимаем кнопку "Да" и перезапускаем Windows, чтоб файл подкачки исчез из диска С. (В Windows 10 исчезнут файлы pagefile.sys и swapfile.sys, а в Windows 7 и 8 исчезнет только pagefile.sys).
3. Перенести файл подкачки на другой диск. Для этого, отключаем файл подкачки для диска С и нажимаем кнопку "Задать". После, выбираем другой диск, указываем размер подкачки, либо делаем размер по выбору системы и нажимаем "Задать". После этого нажимаем кнопку "Ок", снова "Ок" и перезагружаем компьютер. (Параметры файла подкачки применяются только после перезагрузки компьютера)
Как я уже сказал, начинающим пользователям не рекомендуется использовать настройки файла подкачки. Всем спасибо за внимание, удачи!
Смотрите видео об очистке места на диске, оптимизации Windows и ускорения работы системы - https://www.youtube.com/playli....st?list=PLOlQebdCQYq
Смотрите другие ролики на тему: #ФайлПодкачки, #УскорениеСистемы, #ОчисткаДиска, #Компьютер, #ВиртуальнаяПамять, #Оптимизация, #64Bit.
👍 Смотрите как быстро и просто очистить системный диск вашего компьютера или ноутбука от ненужных файлов. Во время работы в интернете, загрузки и установки обновлений системы, резервного копирования операционные системы Windows 10, 8 и 7 создают множество файлов, которые заполняют свободное место системного диска.
Смотрите: Безопасное удаление файлов с помощью функции Windows «Очистка диска» - https://hetmanrecovery.com/ru/....recovery_news/secure
Этот процесс происходит постоянно, множество операций выполняются в фоновом режиме без ведома пользователя. Скачивание картинок, музыки или видео файлов, установка нового ПО и компьютерных игр самим пользователем только усугубляют ситуацию. Поэтому регулярная очистка системного диска жизненно необходима.
Стандартное удаление программ
Часто бывает так, что мы устанавливаем программы, которыми редко пользуемся, либо не пользуемся совсем. Иногда программы устанавливаются без нашего ведома, так сказать в фоновом режиме, когда мы устанавливаем очередной пакет кодеков или программу для работы с торрентом и т.д.
Чтобы избавиться от ненужных программ, кликните правой кнопкой мыши по меню пуск и выберите “Панель управления”, далее “Программы и компоненты”.
Сортируйте по дате установки, наверняка вы заметите несколько программ, которые давно не используете.
Кликаем правой кнопкой мыши по названию ненужной программы и нажимаем “Удалить”.
Удаление лишнего в папках загрузки браузеров, торрентов и даунлоадеров.
Все мы постоянно что-то скачиваем из интернета: программы, музыку, картинки. Пользуемся торрентами и другими даунлоадерами. В результате папка с загрузками может весить не один десяток гигабайт.
Давайте очистим папку с загрузками.
Заходим в “Этот компьютер”, в колонке “Быстрый доступ” кликаем на папку “Загрузки”. Выделяем все или только ненужное и нажимаем комбинацию клавиш “Shift + del”. Готово.
Как очистить диск от ненужных файлов используя инструмент "Очистка диска"
Очистка диска позволит удалить все ненужные системные файлы: папку Windows Old, точки восстановления, а также временные файлы после обновления системы, драйверов и установки программ. Все документы, установленные программы и драйвера, сама операционная система останется в целости.
Я буду показывать, как это сделать на примере Windows 10, но данные советы подойдут и для пользователей Windows 8 или Windows 7. Следуйте дальнейшим указаниям:
Нажимаем сочетание клавиш "windows" + "r".
В поле "Выполнить" вводим cleanmgr и нажимаем OK.
В данном окне необходимо выбрать диск, на котором мы хотим произвести очистку.
В моем случае это будет диск C, так как он системный и требует особого ухода, чтобы операционная система работала быстро и стабильно.
Нажимаем Ок.
Ожидаем пока закончится оценка. Это может занять некоторое время.
Открылось окно "Очистка диска".
В списке "Удалить следующие файлы:" Можно отметить где следуют произвести очистку. Например, "Временные файлы Интернета", "Корзина", "Временные файлы".
Я оставлю выделенным все пункты.
Ниже мы можем увидеть высвобождаемый объем пространства после очистки диска.
Нажимаем "Ок", далее "удалить файлы" и ожидаем завершение процесса. Это может занять некоторое время.
Примечание. Не волнуйтесь, диск будет очищен только от временных и ненужных файлов, которые создаются системой в процессе работы с ПК. Все ваши персональные данные останутся нетронутыми.
Как мы видим, мне удалось освободить место на системном диске всего за несколько минут. (показываю свойства диска до начала манипуляций и после)
Всем спасибо за внимание. Ставьте пальцы вверх если вам понравилось видео, подписывайтесь на наш канал, оставляйте комментарии и делитесь видео в соцсетях с вашими друзьями.
Смотрите видео об очистке места на диске, оптимизации Windows и ускорения работы системы - https://www.youtube.com/playli....st?list=PLOlQebdCQYq
Смотрите другие ролики на тему: #ОчисткаДиска, #ОчисткаСистемы, #ОчисткаКомпьютера, #УдалениеФайлов, #ОсвобождениеМеста, #cleanmgr.
👍 Смотрите топ бесплатных программ для восстановления удаленных данных HDD \ SSD, карт памяти или USB флешек в Windows 10, 8 или 7. Мы покажем где скачать и как пользоваться программами.
Hetman Partition Recovery - https://hetmanrecovery.com/ru/....hard_drive_recovery/
Содержание:
PC INSPECTOR File - http://pcinspector.de/Default.htm?language=1
Disk Drill (Pandora Recovery) - https://www.pandorarecovery.com/ru/
R.Saver - https://rlab.ru/tools/rsaver.html
SoftPerfect File Recovery - https://www.softperfect.com/products/filerecovery/
EaseUS Data Recovery Wizard - https://www.easeus.com/datarec....overywizard/free-dat
Recuva - https://www.ccleaner.com/recuva
Puran File Recovery - http://www.puransoftware.com/F....ile-Recovery-Downloa
Photorec - https://www.cgsecurity.org/wiki/TestDisk_Download
А на этом все! Я надеюсь, что эти программы помогут вам решить проблему утери данных.
Не забудьте поставить лайк под видео и подписаться на наш канал. Свои вопросы задавайте в комментариях. Спасибо за просмотр. Пока.
👍 Смотрите как восстановить доступ к аккаунту социальной сети Одноклассники, узнать утерянный логин и пароль, как прочитать историю чатов и переписку, или получить хоть какую-то информацию из него, если доступ утерян окончательно.
Хочу сразу же оговорить, что мы никого не призываем ни к каким противоправным действиям. Речь пойдёт НЕ о каком-то хакерском взломе, а о том, что может сделать обычный пользователь на домашнем или рабочем ПК, в случае утери доступа к аккаунту Одноклассники и необходимости его восстановить.
Очень детальное видео о том, как получить доступ к email другого пользователя у нас уже есть - https://www.youtube.com/watch?v=gog2nh-JFtI
Как войти в Windows, не зная установленный на вход в учётною запись пароль - https://www.youtube.com/watch?v=sV01oAUq_8A
Hetman Internet Spy - https://hetmanrecovery.com/ru/....web-browser-history-
Как получить доступ к аккаунту другого пользователя в Facebook - https://www.youtube.com/watch?v=Cn-SD-BqUCo
Теоретически, прочитать содержимое писем социальной сети можно только изнутри самого аккаунта пользователя. Тем не мене, я вам покажу несколько способов, с помощью которых можно получить доступ к перепискам пользователя Одноклассники, истории поиска и посещённых страниц.
Как определить взлом пользователя в Одноклассниках, восстановить доступ или удалить профиль - htps://hetmanrecovery.com/ru/recovery_news/how-to-determine-the-hacking-in-odnoklassniki-users-restore-access-or-delete-profile.htm
На этом всё. Ставьте лайк и подписывайтесь на наш канал, если данное видео было полезным для вас. Задавайте интересующие вопросы в комментариях. Жмите на колокольчик, если хотите быть в курсе наших новых роликов. Всем спасибо за просмотр. Всем пока.
Смотрите другие видео о настройке Windows: https://www.youtube.com/playli....st?list=PLOlQebdCQYq
Смотрите другие ролики на тему: #ДоступОдноклассники, #ОдноклассникиПароль, #ОК.
👍 Смотрите как восстановить доступ к аккаунту социальной сети Вконтакте, узнать утерянный логин и пароль, как прочитать историю чатов и переписку, или получить хоть какую-то информацию из него, если доступ утерян окончательно.
Хочу сразу же оговорить, что мы никого не призываем ни к каким противоправным действиям. Речь пойдёт НЕ о каком-то хакерском взломе, а о том, что может сделать обычный пользователь на домашнем или рабочем ПК, в случае утери доступа к аккаунту Вконтакте и необходимости его восстановить.
Если вы хотите получить простой способ читать сообщения и переписку пользователя Вконтакте, то знайте, все способы, которые вы найдете в сети, сводятся либо к вымоганию денег, либо к получению злоумышленниками доступа к вашему аккаунту. А прочитать содержимое чужих писем социальной сети можно только изнутри самого аккаунта пользователя.
Тем не мене, я вам покажу несколько лазеек, с помощью которых можно получить доступ к перепискам пользователя Вконтакте, истории поиска и посещённых страниц.
Очень детальное видео о том, как получить доступ к email другого пользователя у нас уже есть - https://www.youtube.com/watch?v=gog2nh-JFtI
Hetman Internet Spy - https://hetmanrecovery.com/ru/....web-browser-history-
Как войти в Windows, не зная установленный на вход в учётною запись пароль - https://www.youtube.com/watch?v=sV01oAUq_8A
Как определить взлом пользователя Вконтакте, восстановить доступ или удалить профиль -https://hetmanrecovery.com/ru/....recovery_news/how-to
На этом всё. Ставьте лайк и подписывайтесь на наш канал, если данное видео было полезным для вас. Задавайте интересующие вопросы в комментариях. Жмите на колокольчик, если хотите быть в курсе наших новых роликов. Всем спасибо за просмотр. Всем пока.
Смотрите другие видео о настройке Windows: https://www.youtube.com/playli....st?list=PLOlQebdCQYq
Смотрите другие ролики на тему: #ДоступВконтакте, #ВконтактеПароль, #Вконтакте.