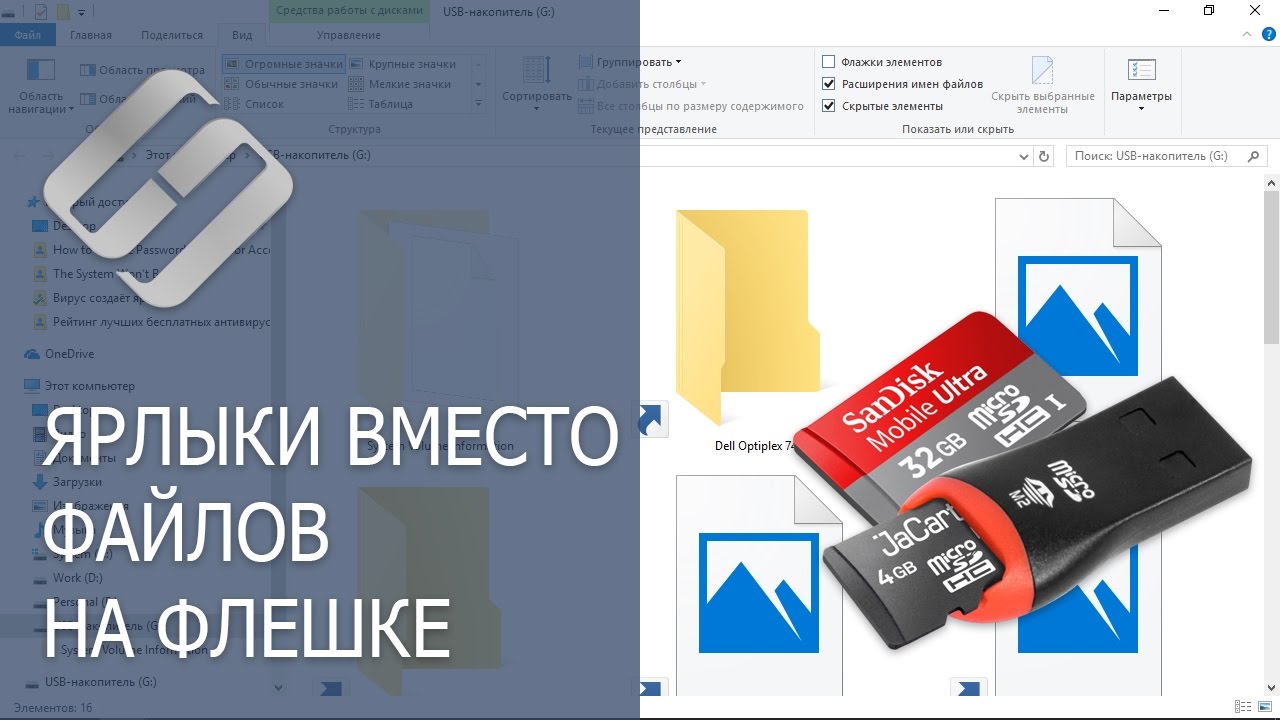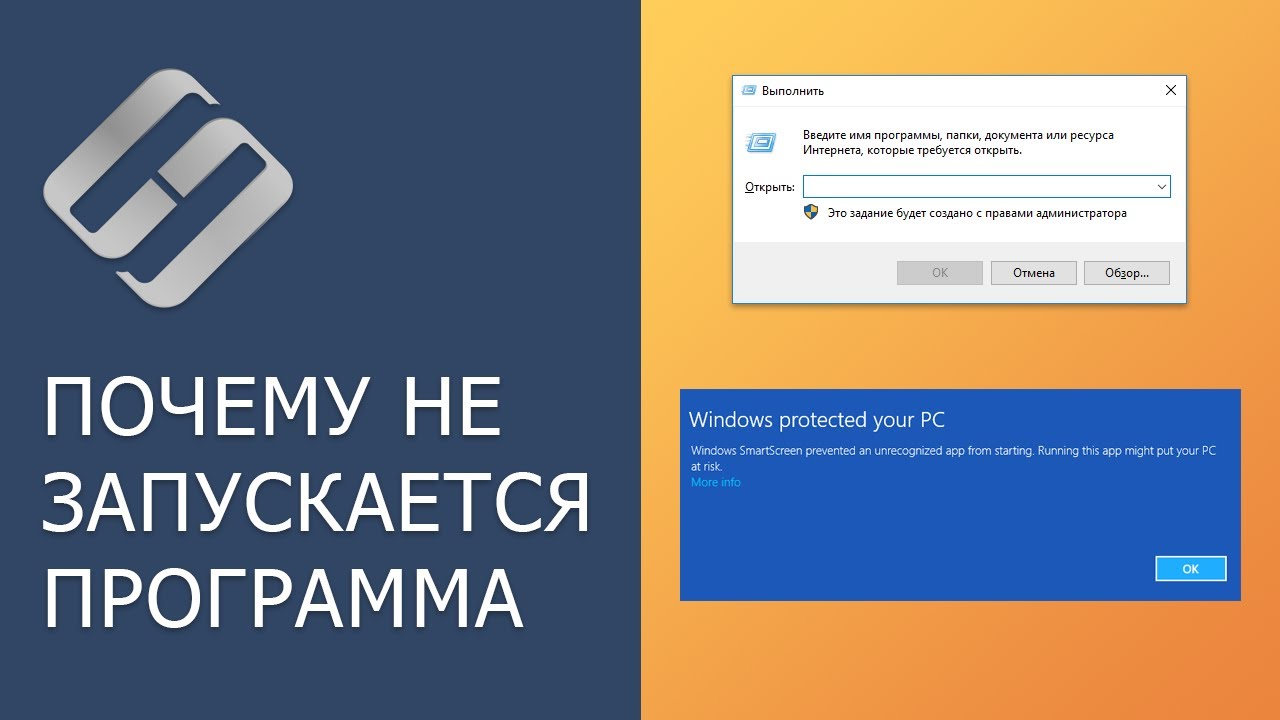Как изменить размер, удалить или переместить файл подкачки Windows 10, 8 и Windows 7 ?️??
👍 Смотрите зачем нужно настраивать файл подкачки в Windows и как это сделать. Возможно вам нужно увеличить или уменьшить этот файл, необходимо освободить место на диске С, удалив файл подкачки или перенести файл подкачки на другой диск для ускорения работы системы.
Читайте: Как изменить размер файла подкачки Windows 10, 8, 7 - https://hetmanrecovery.com/ru/....recovery_news/how-to
Мы рассмотрим работу с файлом подкачки на примере Windows 10, но данная инструкция актуальна и для других версий Windows.
Файл подкачки – это файл, который используется для расширения оперативной памяти компьютера. Находится он как правило на диске С и носит имя pagefile.sys. В Windows 10 появился ещё один файл подкачки, использующийся для приложений из магазина, который называется swapfile.sys. Отключается этот файл точно также, как и обычный файл подкачки.
Рассмотрим один из вариантов, как настроить файл подкачки, который вы можете использовать как в Windows 10, так и в Windows 7 и Windows 8. Для этого, заходим в Панель управления, выбираем режим просмотра – "Крупные значки". Ищем пункт "Система", "Дополнительные параметры системы", и во вкладке "Дополнительно", в разделе "Быстродействие" нажимаем кнопку "Параметры". На вкладке "Дополнительно" нажимаем кнопку "Изменить".
По умолчанию, Windows автоматически выбирает объем файла подкачки. Эту настройку я рекомендую для всех начинающих пользователей, которые не знают зачем его менять и хотят избежать любых проблем в будущем.
Для того, чтоб настроить файл подкачки, убираем данную отметку, после чего мы можем сделать следующие вещи:
1. Указать размер вручную. Например, укажем размер файла подкачки в два гигабайта и нажимаем кнопку "Задать" чтобы этот размер изменился. Рекомендую указывать одинаковое значение как для "Максимального", так и для "Исходного размера", чтобы избежать фрагментации этого файла.
2. Сделать компьютер без файла подкачки. Для этого, выбираем функцию "Без файла подкачки" и нажимаем кнопку "Задать". После этого откроется окно предупреждения о том, что могут быть проблемы. Нажимаем кнопку "Да" и перезапускаем Windows, чтоб файл подкачки исчез из диска С. (В Windows 10 исчезнут файлы pagefile.sys и swapfile.sys, а в Windows 7 и 8 исчезнет только pagefile.sys).
3. Перенести файл подкачки на другой диск. Для этого, отключаем файл подкачки для диска С и нажимаем кнопку "Задать". После, выбираем другой диск, указываем размер подкачки, либо делаем размер по выбору системы и нажимаем "Задать". После этого нажимаем кнопку "Ок", снова "Ок" и перезагружаем компьютер. (Параметры файла подкачки применяются только после перезагрузки компьютера)
Как я уже сказал, начинающим пользователям не рекомендуется использовать настройки файла подкачки. Всем спасибо за внимание, удачи!
Смотрите видео об очистке места на диске, оптимизации Windows и ускорения работы системы - https://www.youtube.com/playli....st?list=PLOlQebdCQYq
Смотрите другие ролики на тему: #ФайлПодкачки, #УскорениеСистемы, #ОчисткаДиска, #Компьютер, #ВиртуальнаяПамять, #Оптимизация, #64Bit.