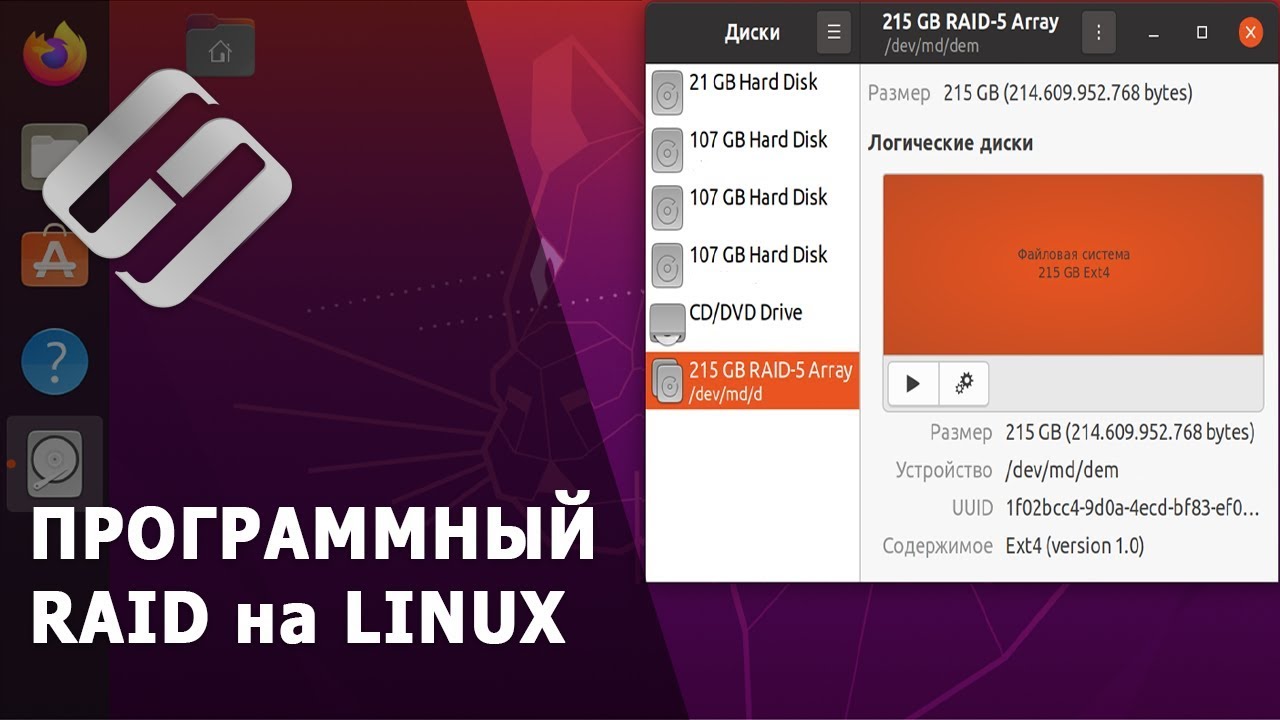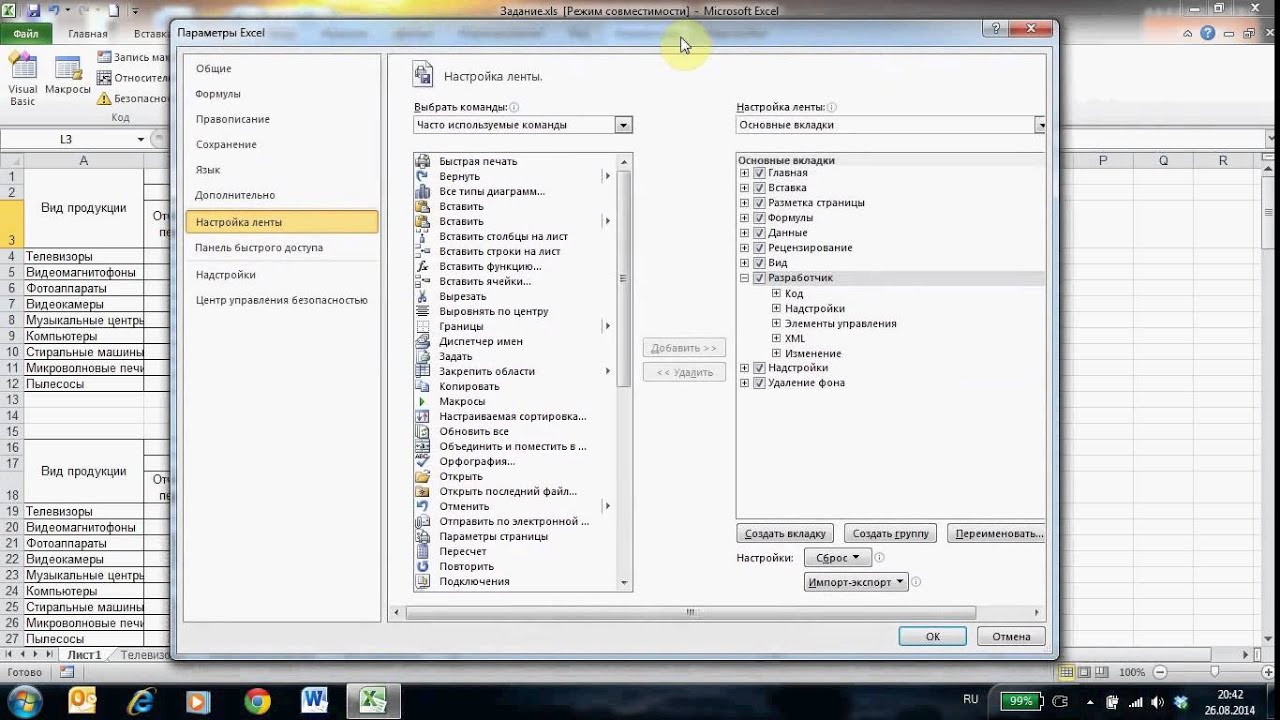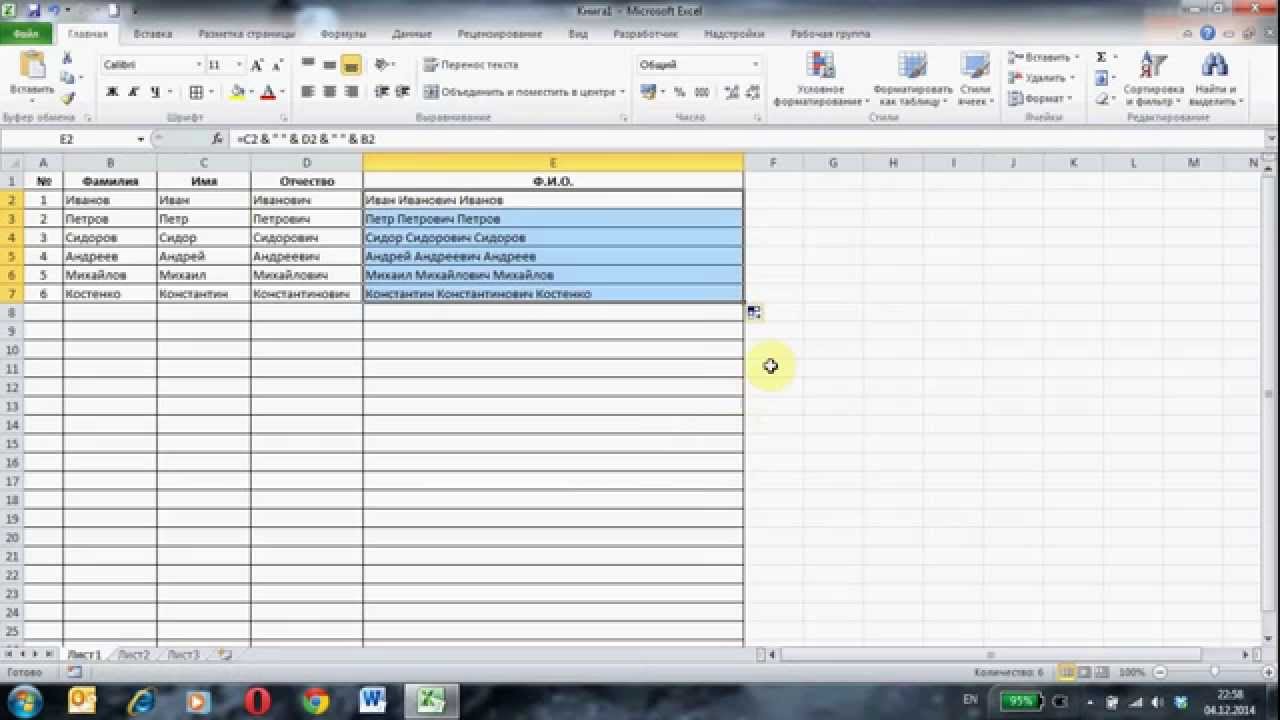Работа на компьютере
Подкатегория
👍 Смотрите как обновить BIOS и стоит ли это делать. В моем предыдущем видео под названием "Как войти в BIOS или UEFI" я рассказываю, что такое BIOS и UEFI, какие виды этих микропрограмм существуют, как войти в BIOS или UEFI, а также, как загрузить компьютер с флешки или DVD диска. Ссылка на данное видео будет в описании: https://www.youtube.com/watch?v=fTbG9cOfHrI.
Читайте: Что такое BIOS, как и в каких случаях им пользоваться? - https://hetmanrecovery.com/ru/....recovery_news/what-i
Данная инструкция поможет обновить BIOS AMI, Phoenix Award компьютера или ноутбука ASUS, HP, Lenovo, MSI, Acer, Samsung, и т.д. Эти БИОСы используют производители материнских плат Asus, Gigabyte, MSI, EVGA, Intel, Asrock и т.д.
Команды позволяют узнать название материнской платы и ее модель:
1) "wmic baseboard get manufacturer";
2) "wmic baseboard get product".
В каких же случаях нужно обновлять BIOS? Если Ваш компьютер работает без каких-либо проблем, а также все подключенные устройства к вашему ПК не имеют никаких проблем с работоспособностью, то обновлять BIOS не нужно. Если же у вас относительно старый компьютер, и вы не можете корректно подключить какое-то устройство, то обновление BIOS может решить данную проблему. Также, при установленной Windows 8 или 10 на старом ПК обновление BIOSa может решить проблему с неправильной работой некоторых драйверов. Иногда, при попытке установить Windows 10 на старый компьютер можно столкнуться с таким вот "зависанием" экрана в первом же окне после загрузки компьютера и невозможностью дальнейшей установки системы (ранее, я лично сталкивался с данной проблемой). И её решением стало обновление BIOSa до последней версии.
Для проверки успешности обновления, можно также нажать сочетание клавиш Win + R, ввести "msinfo32" и в строке "Версия BIOS" посмотреть на результат.
Если Вам понравилось данное видео, ставьте лайк и подписывайтесь на канал. Будем рады ответить на любые вопросы в комментариях. Всем спасибо за внимание, удачи.
Смотрите другие видео об установке Windows: https://www.youtube.com/playli....st?list=PLOlQebdCQYq
Смотрите другие ролики на тему: #ОбновитьBIOS, #ASUS, #HP, #Lenovo, #MSI, #Acer, #Samsung, #Dell, #Gigabyte, #AMI, #PhenixAward.
👍 Смотрите как провести чистую установку Windows 10 с флешки или DVD диска на компьютер или ноутбук.
Читайте: Как восстановить данные после переустановки Windows - https://hetmanrecovery.com/ru/....recovery_news/i-rein
Установить на свой компьютер вы сможете 32 или 64 битную Windows. Если ваш ПК имеет оперативной памяти меньше чем 4 Гб или процессор не поддерживает 64-битную разрядность, то нужно устанавливать 32-битную Windows 10. В противном случае нужно устанавливать 64-битную систему. Учтите, что 64 битная Windows занимает больше места на жестком диске.
Если у вас есть лицензия Windows 7 или 8, и вы хотите обновить Windows 10 бесплатно, используйте специальное предложение Microsoft для людей с ограниченными возможностями. В первую очередь вам понадобиться обновить систему до Windows 10 (ссылка будет в описании https://www.microsoft.com/ru-r....u/accessibility/wind После этого, система автоматически активируется, и вы сможете делать чистую установку без потери данной активации.
И так, в первую очередь для установки вам понадобится загрузочная флешка с Windows 10. Подробную информацию о том, как её создать вы сможете найти в моем предыдущем видео, ссылка будет в описании (https://www.youtube.com/watch?v=y8bvM5XNPoM)
Перед тем как приступить, сделайте резервную копию всех важных данных с локального диска, на котором установлена ваша операционная система, на другой диск или накопитель. При установке Windows 10 данный диск будет отформатирован (хочу заметить, что все файлы и папки на рабочем столе также хранятся на локальном диске с операционной системой).
AOMEI Partition Assistant Pro - http://www.disk-partition.com/download-pro.html.
После, перезагрузите ваш ПК и поставьте загрузку с флешки в BIOS или UEFI (подробную информацию об этом вы также сможете найти в моем предыдущем видео, ссылка будет в описании) https://www.youtube.com/watch?v=fTbG9cOfHrI.
Если Вам понравилось данное видео, ставьте лайк и подписывайтесь на канал. Будем рады ответить на любые вопросы в комментариях. Всем спасибо за внимание, удачи.
Смотрите другие видео об установке Windows: https://www.youtube.com/playli....st?list=PLOlQebdCQYq
Смотрите другие ролики на тему: #УстановкаWindows, #ЗагрузочнаяФлешка, #ЧистаяУстановка, #Windows10, #ЗагрузочныйДиск, #BIOS.
👍 Смотрите как вернуться обратно к Windows 7 или 8, после обновления до Windows 10.
Читайте: Функция «Вернуть компьютер в исходное состояние» на Windows 8 и Windows 10 - https://hetmanrecovery.com/ru/....recovery_news/return
Многие пользователи, решившие обновиться до Windows 10, беспокоятся, что не смогут вернуться к предыдущей версии системы, если им что-то не понравится в «десятке», и им придется полностью переустанавливать свою Windows 7 или 8.1. На самом же деле об этом можно не беспокоиться.
Это возможно потому, что в процессе обновления до 10-ки файлы предыдущей установки Windows автоматически сохраняются в папке Windows.old на системном диске. Но имейте ввиду, данная папка автоматически удаляется системой через 10 дней после обновления.
Если была осуществлена чистая установка Windows 10, то описанный метод не подойдёт.
Итак, чтобы выполнить откат с Windows 10 до предыдущей версии системы, вам нужно:
• запустить «Параметры» в меню Пуск
• перейти в раздел «Обновление и безопасность», где вы увидите несколько подразделов, в том числе «Восстановление».
Выберите его.
• Перед вами появятся несколько параметров, из числа которых нас интересует «Вернуться к Windows 7»
(или Windows 8.1, в зависимости от того, какая версия у вас стояла раньше).
• Нажмите «Начать».
• После непродолжительной подготовки, система попросит вас указать причины возврата. Эти сведения будут отправлены в Microsoft. Выберите любой из предложенных вариантов и нажмите «Далее».
• Следующее окно «Проверить наличие обновлений?».
Нажимаю «Нет, спасибо»
• Далее, вы увидите окно с информацией о том, что некоторые настройки системы, которые были осуществлены после обновления до Windows 10, при возврате не сохранятся. А также рекомендацию о необходимости создания резервной копии данных на случай возникновения неполадок.
Имейте ввиду, что те программы, которые были установлены после обновления до Windows 10, при откате системы не вернутся на вашу Windows 7 или 8. Они будут удалены.
Далее.
• … а затем еще одно окно с информацией, о необходимости помнить пароль вашей учётной записи.
Далее.
• На заключительном этапе, когда Microsoft поблагодарит вас за то, что вы попробовали Windows 10, нажмите «Вернуться к Windows 7».
• Процесс отката займет некоторое время и будет полностью автоматическим.
После непродолжительной подготовки ваш компьютер или ноутбук перезагрузится и появится окно о восстановлении предыдущей версии Windows. Остается только подождать несколько минут и после очередной перезагрузки, снова загрузится Windows 7.
Обратите внимание, что при откате системы к предыдущей версии Windows (7 в нашем случае), её активация не сохранится. Поэтому будьте готовы активировать её заново.
Данный метод восстановления предыдущей версии Windows актуален в течении 10 дней с момента обновления до Windows 10. После истечения 10 дней, предыдущую версию системы, в нашем случае Windows 7, можно восстановить только с помощью её образа, который необходимо создать до начала обновления до Windows 10, или же путём чистой установки.
В предыдущих наших видео смотрите о том, как бесплатно обновить Windows 7 до Windows 10, а также как быстро установить Windows 7 (https://www.youtube.com/watch?v=mI_-M8pnrFA).
Если в результате установки, переустановки, обновления или сброса Windows вами были утеряны файлы, вы можете их восстановить их с помощью Hetman Partition Recovery, о чём тоже есть отдельное видео на нашем канале.
Если Вам понравилось данное видео, ставьте лайк и подписывайтесь на канал. Если у вас возникли вопросы, задавайте их в комментариях. Всем спасибо за внимание, удачи.
Смотрите другие видео об установке Windows: https://www.youtube.com/playli....st?list=PLOlQebdCQYq
Смотрите другие ролики на тему: #ОткатСистемы, #ОткатWindows, #ВернутьWindows7, #WindowsOld, #компьютер, #ноутбук.
👍 Смотрите как бесплатно обновить Windows 7 или 8 до Windows 10 на компьютере или ноутбуке, с сохранением ключей и активации.
Подробнее об установке и настройке Windows читайте в нашем блоге - https://hetmanrecovery.com/ru/recovery_news/.
Возможность бесплатного обновление до Windows 10 была предоставлена всем пользователям Windows 7 и 8 до 29 июля 2016 года. Кто-то воспользовался такой возможность, кто-то нет. На данный момент бесплатно обновить Windows 7 или 8 до десятки уже нельзя. И если у вас возникла такая необходимость, то сделать это можно только купив официальный дистрибутив Windows 10.
Тем не менее, официальный способ обновить Windows 7 или 8 до Windows 10, с сохранением регистрации вашей текущей операционной системы ещё есть.
На моём компьютере установлена активированная версия Windows 7 Максимальная. Это важно, так как обновится только активированная система. Используйте для этого официальные дистрибутивы Windows от Microsoft.
Чтобы обновить её до Windows 10:
• Перейдите на специальную страницу официального сайта Miсrosoft, ссылка на которую есть в описании.
(https://www.microsoft.com/ru-r....u/accessibility/wind
Название страницы, а именно «Бесплатное обновление до Windows 10 для пользователей с ограниченными возможностями» вас пугать не должно. В связи с политикой компании, возможность обновления Windows до 10ки была оставлена для пользователей с ограниченными возможностями на неограниченный срок. Как показывает практика, подтверждения этому Microsoft никакого не требует.
• Поэтому, нажмите кнопку «Обновить сейчас».
• В результате, на ваш компьютер будет загружено средство обновление операционной системы до Windows10. С его помощью мы собственно и осуществим обновление.
• Кликните дважды, чтобы запустить его.
• Принимаем Лицензионное соглашение.
• После этого Помощник по обновлению проверяет компьютер на предмет совместимости с Windows 10.
Хотелось бы обратить внимание, что совместимым с Windows 10 считается компьютер с процессором тактовой частотой не менее 1 ГГц, 1 ГБ оперативной памяти для 32-разрядной системы и 2 ГБ для 64-разрядной, около 20 ГБ дискового пространства на системном разделе жесткого диска.
Но эти требования минимально допустимы для работы системы с Windows 10. И если характеристика вашего ПК близки к указанным, то я бы не рекомендовал устанавливать на него 10ку – система будет тормозить, и вы только будете обвинять её в плохой работе. Поэтому, на устаревший компьютер лучше не устанавливать Windows 10.
Смотрите другие видео об установке Windows: https://www.youtube.com/playli....st?list=PLOlQebdCQYq
Смотрите другие ролики на тему: #ОбновлениеWindows, #компьютер, #ноутбук, #УстановкаСистемы, #BSOD, #Windows10.
👍 Смотрите как установить Windows 7 с DVD диска на компьютер или ноутбук, с сохранением всех настроек и установленных программ текущей версии операционной системы вашего компьютера.
Такой способ установки операционной системы будет актуален для тех, у кого есть необходимость обновить операционную систему к более новой версии, но утерять данные, настройки и установленное на компьютере ПО никак нельзя.
Подробнее об установке и настройке Windows читайте в нашем блоге - https://hetmanrecovery.com/ru/recovery_news/.
Если в результате установки, переустановки, обновления или сброса Windows вами были утеряны файлы, вы можете их восстановить их с помощью Hetman Partition Recovery.
Если Вам понравилось данное видео, ставьте лайк и подписывайтесь на канал. Будем рады ответить на любые вопросы в комментариях. Всем спасибо за внимание, удачи.
Смотрите другие видео об установке Windows: https://www.youtube.com/playli....st?list=PLOlQebdCQYq
Смотрите другие ролики на тему: #УстановкаWindows, #БыстраяУстановка, #ПоверхностнаяУстановка, #СохранениеНастроек, #СохранениеДанных, #Драйвера.
👍 Смотрите как войти в BIOS или UEFI на компьютере или ноутбуке и настроить загрузку с флешки или CD-DVD диска.
Читайте: Что такое BIOS, как и в каких случаях им пользоваться? - https://hetmanrecovery.com/ru/....recovery_news/what-i
BIOS – это собрание микропрограмм, которые позволяют произвести настройку отдельных комплектующих системного блока, а также установить загрузку с CD-DVD диска или флешки для последующей установки операционной системы. UEFI – это более современная модификация BIOSa, которая имеет графический интерфейс.
Горячие клавиши для входа в BIOS на ноутбуках и компьютерах различных производителей:
• Acer (Aspire, Power, Veriton, Extensa, Ferrari, TravelMate, Altos) – Del или F1;
• Acer (Altos 600 Server) – Ctrl+Alt+Esc или F1;
• Acer (Older PC) – F1 или Ctrl+Alt+Esc;
• ABIT – Del;
• ASUS – Del;
• AMI (American Megatrends AMIBIOS, AMI BIOS) – Del;
• AMI (American Megatrends AMIBIOS, AMI BIOS) Old Version – F1 или F2;
• ASRock – Del или F2;
• Award BIOS (AwardBIOS) – Del;
• Award BIOS(AwardBIOS) Old Version – Ctrl+Alt+Esc;
• BIOSTAR – Del;
• Compaq (Presario, Prolinea, Deskpro, Systempro, Portable) – F10;
• Compaq (Older Computers) – F1, F2, F10, или Del;
• Chaintech – Del;
• Cybermax – Esc;
• Dell (XPS, Dimension, Inspiron, Latitude. OptiPlex, Precision, Vostro) – F2;
• Dell (Older 486 Models) – Ctrl+Alt+Enter;
• Dell Dimension L566cx System – Del;
• Dell (Older Laptop Models) – Fn+Esc или Fn+F1;
• Dell (Some Models) – Дважды Reset;
• ECS (Elitegroup) – Del или F1;
• eMachines (eMonster, eTower, eOne, S-Series, T-Series) – Del или Tab;
• eMachine (Some Older Computers) – F2;
• Fujitsu (LifeBook, Esprimo, Amilo, Tablet, DeskPower) – F2;
• Gateway Using Phoenix BIOS (DX, FX, One, GM, GT, GX, Profile, Astro) – F1;
• GIGABYTE – Del;
• Hewlett-Parkard (HP Pavilion, TouchSmart, Vectra, OmniBook, Tablet)– F1;
• Hewlett-Parkard (HP Alternative) – F2 или Esc;
• Hewlett-Parkard (HP) Tablet PC – F10 или F12;
• IBM ThinkPad using Phoenix BIOS – Ctrl+Alt+F11;
• IBM (Older Computers or Notebooks) – F2;
• Intel – F2;
• Lenovo (ThinkPad, IdeaPad, 3000 Series, ThinkCentre, ThinkStation) –F1 или F2;
• Lenovo (Older Products) – Ctrl+Alt+F3, Ctrl+Alt+Ins или Fn+F1;
• MSI (Micro-Star) – Del;
• Micron (MPC Computers ClientPro, TransPort) – Del или F1, F2;
• Microid Research MR BIOS – F1;
• NEC (PowerMate, Versa, W-Series) – F2;
• Packard Bell (8900 Series, 9000 Series, Pulsar, Platinum, EasyNote, imedia, iextreme) – Del или F1, F2;
• Phoenix BIOS (Phoenix-Award BIOS) – Del;
• Phoenix BIOS (Phoenix-Award BIOS) Old Version – Ctrl+Alt+S, Ctrl+Alt+Esc, Ctrl+Alt+Ins или Ctrl+S;
• Sharp (Notebook Laptops, Actius UltraLite) – F2;
• Samsung – F2;
• Sony (VAIO, PCG-Series, VGN-Series) – F1,F2 или F3;
• Sony Vaio 320 Series – F2;
• Toshiba (Portégé, Satellite, Tecra) – Esc;
• Toshiba (Portégé, Satellite, Tecra with Phoenix BIOS) – F1;
• Zenith, Phoenix – Ctrl+Alt+Ins;
Смотрите другие видео об установке Windows: https://www.youtube.com/playli....st?list=PLOlQebdCQYq
Смотрите другие ролики на тему: #ВойтиBIOS, #UEFI, #ЗагрузкаФлешка, #ЗагрузкаДиск, #ПорядокЗагрузки, #ноутбук.
👍 Смотрите как сбросить Windows 10, если система не загружается. Иногда, по различным причинам, системные файлы повреждаются, и операционная система перестает работать.
Читайте: Функция «Вернуть компьютер в исходное состояние» на Windows 8 и Windows 10 - https://hetmanrecovery.com/ru/....recovery_news/return
Для того, чтоб сбросить её, вам нужно создать диск восстановления. Вы можете сделать это заранее на Вашем компьютере, или, если это уже невозможно, на другом ПК (соблюдая разрядность системы). Также, можно использовать установочный диск или флешку с Windows 10, если таковы у вас есть.
Для того, чтоб создать диск восстановления, заходим в "Панель управления", ищем пункт "Восстановление", и нажимаем "Создание диска восстановления". В следующем окне вы можете отметить или убрать пункт "Выполнить резервное копирование системных файлов на диск восстановления". Для этого потребуется значительно больше места на флешке (до 8 Гб), зато, будет намного проще сбросить Windows 10 в исходное состояние, даже если встроенный образ восстановления был поврежден и требует вставить диск с отсутствующими файлами (т.к. необходимые файлы будут находиться на накопителе). Нажимаем кнопку "Далее" и в следующем окне выбираем подключенную флешку, на которую будет создан диск восстановления. Все данные с нее будут удалены в процессе. Нажмите кнопку "Далее" и дождитесь, когда создание диска восстановления будет завершено. Также, Вы можете использовать данную флешку для записи личных файлов и документов, но без влияния на данные диска восстановления.
Теперь, Вы можете сбросить Вашу систему даже если Windows 10 не загружается. Для этого, включите компьютер и зайдите в Bios или UEFI (клавиша Delete для большинства ПК или клавиша F2 для большинства ноутбуков) и поставьте загрузку с USB накопителя (в моем случае это "EFI USB Device"). Нажимаем "Enter" и ожидаем загрузку с диска восстановления. Выбираем язык "Русский", раскладку клавиатуры "Русская", нажимаем "Поиск и устранение неисправностей" и "Вернуть компьютер в исходное состояние". В следующем окне вы можете сохранить или удалить ваши файлы, при этом программы будут удалены в любом случае. Например, выбираем "Сохранить мои файлы", и целевая система "Windows 10". После выбора целевой системы начнется процесс сброса Windows 10. Всем спасибо за внимание, удачи.
Смотрите другие видео об установке Windows: https://www.youtube.com/playli....st?list=PLOlQebdCQYq
Смотрите другие ролики на тему: #СбросСистемы, #НеЗагружаетсяКомпьютер, #ОткатСистемы, #ЗаводскиеНастройки, #BSDO, #ИсходноеСостояние.
👍 Смотрите как сделать сброс Windows 10, то есть вернуть систему в исходное состояние, заводским настройкам с помощью Reset PC. По сути – это тот же процесс переустановки Windows, только без использования дополнительных накопителей.
Читайте: Функция «Вернуть компьютер в исходное состояние» на Windows 8 и Windows 10 - https://hetmanrecovery.com/ru/....recovery_news/return
Все что нужно для этого, а именно образ восстановления, уже есть в системе.
Если у Вас запускается Windows 10, и вы можете в нее войти, просто она стала неправильно работать, вы можете поступить следующим образом: зайдите в меню "Параметры", пункт "Обновления и безопасность", "Восстановление", "Вернуть компьютер в исходное состояние" и нажмите "Начать".
Вы можете выбрать функции "Сохранить мои файлы" или "Удалить все". Если использовать функцию "Сохранить мои файлы", то система сохранит документы и другие файлы пользователя. Но при этом все программы удаляются, и их нужно будет заново устанавливать. Если выбрать функцию "Удалить все", то система спросит, удалить ли все диски, или же только диск, на котором установлена Windows, если у вас их несколько (в моем случае, например, только один диск).
В следующем окне вы можете выбрать функцию "Просто удалить мои файлы" либо "Удаление файлов и очистка диска". Если кроме вас компьютером больше никто не пользуется, то лучше выбрать "Просто удалить мои файлы". Второй пункт подразумевает очистку диска таким образом, чтобы файлы нельзя было восстановить. Этот способ более безопасный, если компьютер использует ещё кто-то, кроме вас, но он более длительный. Выбираем один из этих вариантов (на пример "Просто удалить мои файлы"). Далее останется только нажать кнопку "Продолжить" и дождаться, когда система автоматически переустановится. Компьютер будет несколько раз перезагружаться, то есть по факту это тот же процесс переустановки Windows. Всем спасибо за внимание, удачи.
Смотрите другие видео об установке Windows: https://www.youtube.com/playli....st?list=PLOlQebdCQYq
Смотрите другие ролики на тему: #НеРаботаетКомпьютер, #ОткатСистемы, #ЗаводскиеНастройки, #СбросСистемы, #НеЗапускаетсяWindows, #Windows10.
👍 Смотрите как сделать загрузочную флешку для установки Windows 10, 8 или 7. Данная процедура необходима в том случае, если у вашего ПК, ноутбука или нетбука нет DVD-привода или же он имеет проблемы с работоспособностью, у вас нету диска с дистрибутивом системы или же просто работать с DVD-дисками вам не по душе.
Программы для создания загрузочной флешки:
Win7 USB/DVD Download Tool - http://wudt.codeplex.com/
Windows Media Creation Tool для Windows 10 -https://www.microsoft.com/ru-r....u/software-download/
Windows Media Creation Tool для Windows 8 -https://www.microsoft.com/ru-r....u/software-download/
Читайте: Функция «Вернуть компьютер в исходное состояние» на Windows 8 и Windows 10 - https://hetmanrecovery.com/ru/....recovery_news/return
Первый способ. Все, что вам необходимо для создания загрузочной флешки – это компьютер c UEFI интерфейсом вместо BIOS и сам образ системы. Стоит отметить что все современные компьютеры поддерживают UEFI. Теперь заходим в проводник, кликаем правой кнопкой мыши на флешку и нажимаем "форматировать". Обязательно указываем файловую систему – FAT32, выбираем "Быстрое форматирование" и нажимаем "Начать". Видим окно предупреждения о том, что все данные будут уничтожены, нажимаем "Ок" и ждем окончания данного процесса. После этого, открываем проводником диск или ISO-образ с дистрибутивом, копируем файлы образа на флешку и ждем завершения копирования. После завершения копирования ваша загрузочная флешка готова. Далее, перезагружаем ПК, заходим в UEFI, ставим загрузку с флешки и устанавливаем нужную вам операционную систему.
Второй способ будет актуален в том случае, если Ваш компьютер имеет интерфейс BIOS вместо UEFI. Для создания загрузочной флешки Вам понадобится официальная программа от компании Microsoft - Windows 7 USB/DVD Download Tool (ссылка на скачивание будет в описании). Не пугайтесь, что в названии присутствует только Windows 7. Данная программа также актуальна и для Windows 8 и 10. И так, для начала, запустите программу. Первый шаг – выбираем нужный нам файл образа системы и нажимаем "Next". Второй шаг – выбираем нужный нам тип носителя, то есть "USB-device". Третий шаг – это выбираем нашу флешку из списка всех устройств на компьютере (в моем случае это диск M) и нажимаем "Begin copying". Видим окно предупреждения о том, что все данные с флешки будут удалены. Если важных файлов на данном накопителе у вас нет, нажимаем "Erase USB Device", снова подтверждаем то, что программа удалит все файлы и ожидаем завершения копирования файлов на Вашу флешку. После завершения видим сообщение "Backup completed", то есть, загрузочная флешка готова и теперь её можно использовать.
Третий способ – это создание загрузочной флешки с помощью командной строки, запущенной от имени администратора. Преимущества данного способа в том, что вам не нужно скачивать и использовать никакие дополнительные программы (например, у вас нету возможности войти в интернет), а также, флешка будет работать как в BIOS, так и в UEFI. Для начала, кликаем правой кнопкой мыши по меню пуск и запускаем командную строку от имени администратора. Далее вводим команду "Diskpart" и затем "List disk". Из списка всех установленных на компьютере дисков ищем нашу флешку (в моем случае это диск 5) и вводим команду "select disk 5" то есть, все последующие операции будут проводится именно с этим диском (на этом этапе нужно быть очень осторожным, ведь все данные с диска, который вы выбрали, будут удалены). Далее вводим команду "clean", то есть делаем полную очистку таблицы раздела флешки. Видим отчет о том, что очистка диска выполнена успешно. Теперь, создаем раздел на этой флешке с помощью команды "create partition primary" и вводим "select partition 1" (то есть, выбираем этот раздел). Делаем его активным используя команду "active", форматируем флешку в формате NTFS с помощью команды "format fs=ntfs quick" и ожидаем завершения форматирования на 100%. Назначаем букву диска (например, "Х") используя "assign letter=X" и завершаем работу "Diskpart" с помощью команды "exit". Далее, закрываем командную строку и копируем файлы с образа на флешку, как и в первом способе. После завершения копирования, загрузочная флешка будет готова.
И четвертый способ – это использование утилиты Windows Media Creation Tool для создания загрузочной флешки Windows 8 или Windows 10 (ссылки на скачивание будут в описании под видео).
Если вам понравилось данное видео, ставьте лайк и подписывайтесь на канал. Всем спасибо за внимание, удачи.
Смотрите другие видео об установке Windows: https://www.youtube.com/playli....st?list=PLOlQebdCQYq
Смотрите другие ролики на тему: #УстановкаWindows, #ЗагрузочнаяФлешка, #BIOS, #UEFI, #Windows10, #diskpart.
👍 Смотрите о RAID-массивах, что это такое для чего он нужен и как его создать и что для этого потребуется.
Компьютерное железо с каждым годом стает все более производительнее. Процессорам добавляют все больше ядер и потоков, у видеокарт увеличивается частота чипа. Жесткие диски по скорости уже давно остановились на отметке 7200 об/мин. Хоть им на смену и пришли более быстрые SSD, но они как правило имеют значительно низкий ресурсный потенциал, и их надежность оставляет желать лучшего. Поэтому некоторые пользователи используют так называемые RAID-массивы, благодаря которым удается увеличить скорость чтения и записи почти в 2 раза. Существуют различные типы RAID, некоторые из них дают прирост в скорости, а другие повышают надежность хранения данных. Далее в видео я расскажу о всех известных типах RAID-массивов, какие из них подойдут для обычных пользователей, а какие используются в серверном оборудовании. Для чего они нужны, как создать и что для этого потребуется.
Случайное удаление файлов, форматирование диска, вирусная атака, системный сбой или ошибка файловой системы — это не полный список проблем, которые решают программы компании Hetman Software: https://hetmanrecovery.com/ru/.
Содержание:
Что такое RAID-массив?
RAID 0
RAID 1
RAID10
RAID 2
RAID 3 и RAID 4
RAID 5
RAID 6
Как создать RAID-массив
Программный способ
Будьте аккуратны, все данные на дисках при создании массива стираются. Прежде позаботьтесь о переносе важных данных.
А на этом все! Надеюсь данное видео было вам полезно. Не забудьте поставить лайк и подписаться на наш канал. Свои вопросы задавайте в комментариях под видео. Всем спасибо за просмотр. Пока.
Другие видео: #RAID, #ПК, #Windows
👍 Смотрите как создать программный RAID массив на Linux платформе.
Что такое RAID массив, какие они бывают и как его собрать я уже рассказывал в предыдущих видео. В этом же видео я покажу как его собрать на Linux платформе.
Итак, если вы решили создать RAID массив, вам понадобятся как минимум несколько винчестеров.
При создании RAID-массива на нескольких физических дисках, следует обратить особое внимание на то, чтобы диски имели одинаковый размер, а в идеальном варианте лучше всего использовать диски одной модели.
Также нужно определиться с выбором технологии управления вашим массивом. Существуют три основных возможности: аппаратный RAID-массив, аппаратно-программный RAID-массив и программный RAID-массив. Первые два способа требуют наличия достаточно дорогих RAID-контроллеров и имеют один немаловажный недостаток: если у вас сгорит не винчестер, а RAID-контроллер, то восстановить массив обычно можно будет только достав такой же контроллер. В этом видео я покажу как создать программный RAID, который собирается средствами системы на платформе Linux Ubuntu ядро версии 20.04.
Случайное удаление файлов, форматирование диска, вирусная атака, системный сбой или ошибка файловой системы — это не полный список проблем, которые решают программы компании Hetman Software: https://hetmanrecovery.com/ru/.
Содержание:
Установка утилиты mdadm
Проверка наличия дисков
Создание нового раздела
Как создать RAID массив
Файловая система для диска
Монтирование раздела
Устранение возникающих проблем и восстановление массивов
Программная реализация RAID-массива в системе Linux позволяет пользователю без особых затруднений создавать дисковые массивы нескольких уровней с применением как физических дисков, так и логических разделов. Предоставляемых этой подсистемой возможностей вполне достаточно, чтобы организовать хранение данных, ориентированное и на надёжность, и на производительность.
А на этом все! Надеюсь данное видео было вам полезно. Не забудьте поставить лайк и подписаться на наш канал. Свои вопросы задавайте в комментариях под видео. Всем спасибо за просмотр. Пока.
Другие видео: #RAID, #Linux, #Ubuntu
Иногда требуется многократно обрабатывать и сводить огромные массивы данных в одну таблицу. Для рядовых пользователей эта работа превращается в рутинное долговременное занятие. Используя механизм автоматической записи макросов и инструмент консолидации данных Excel вы сможете существенно облегчить свою задачу.
Больше видеоуроков вы сможете найти на нашем сайте http://goo.gl/kkSWEU
Если с одними и теми же данными на рабочем листе Excel вам приходится выполнять различные типы сортировок, целесообразно один раз создать соответствующие макросы, а затем запускать их по мере необходимости. Наш урок расскажет, как это сделать.
В нашей подборке вы можете найти больше видеоуроков по работе с электронными таблицами Microsoft Excel:
http://bit.ly/2MecPWZ
Еще больше других обучающих видеоуроков вы сможете найти на нашем сайте: http://videolections.blogspot.com/
По вопросам сотрудничества - marcellidenumana@gmail.com
ПОДПИШИСЬ НА КАНАЛ - https://www.youtube.com/c/StudyProf
Буду благодарен за поддержку канала для улучшения контента!
Номер карты: 5375 4141 1409 0185
Мой Twitter - https://twitter.com/StudyProf_
Мой Instagram - https://www.instagram.com/study_prof/
Мой FB - https://www.facebook.com/StudyProf/
Чтобы научиться программировать, прежде нужно научиться алгоритмически мыслить, то есть, раскладывать задачу на последовательность линейных, разветвленных и циклических конструкций. Если вы этому научились, для вас не будет разницы, на каком языке писать программу. Нужно будет только выучить синтаксис языка программирования: какому этапу алгоритма соответствует какая команда
Работая с электронными таблицами Excel, рано или поздно вы приходите к мысли о том, что неплохо было бы автоматизировать некоторые часто повторяющиеся операции. С чего следует начать, какие настройки сделать, чтобы записать свой первый макрос и увидеть его в работе - обо всем этом в данном видео уроке, на примере изменения формата ячеек
Обычно, даже квалифицированные пользователи, работающие с офисными приложениями, используют максимум 20% их возможностей. Но бывают ситуации, когда стандартных функций Excel не хватает, на помощь приходит встроенный язык программирования. Написанную вами программу можно легко запускать, если добавить соответствующую кнопку запуска прямо на стандартную панель инструментов, расположенную под строкой меню в верхней части окна. О том как это сделать наш сегодняшний видео урок.
Многим знакома ситуация: в одной ячейке Excel хранится имя сотрудника, во второй - отчество, а в третьей - его фамилия. В четвертой же ячейке нам необходимо получить его полные реквизиты: фамилию, имя и отчество, записанные одним предложением. То есть, в чистом виде имеем задачу объединения текстовых данных. В нашем уроке вы узнаете, как это сделать с помощью несложного ввода формул.
В нашей подборке вы можете найти больше видеоуроков по работе с электронными таблицами Microsoft Excel:
http://bit.ly/2MecPWZ
Еще больше других обучающих видеоуроков вы сможете найти на нашем сайте: http://videolections.blogspot.com/
По вопросам сотрудничества - marcellidenumana@gmail.com
ПОДПИШИСЬ НА КАНАЛ - https://www.youtube.com/c/StudyProf
Буду благодарен за поддержку канала для улучшения контента!
Номер карты: 5375 4141 1409 0185
Мой Twitter - https://twitter.com/StudyProf_
Мой Instagram - https://www.instagram.com/study_prof/
Мой FB - https://www.facebook.com/StudyProf/
Наш видеоурок рассказывает начинающим пользователям Excel разницу между абсолютными и относительными ссылками при вводе формул, а также демонстрирует особенности их использования.
Продолжение данной темы можно посмотреть в видеоуроке "Ввод формул в Excel: абсолютные и относительные ссылки, часть 2" по ссылке: https://youtu.be/z_bzO6J4WMM
Также, в нашей подборке вы можете найти больше видеоуроков по работе с электронными таблицами Microsoft Excel:
https://www.youtube.com/playli....st?list=PLmL3kuELUc_
Еще больше других обучающих видеоуроков вы сможете найти на нашем сайте: http://videolections.blogspot.com/
Процесс прогнозирования показателей, если выполнять его вручную, очень кропотлив и требует определенной квалификации. Однако, используя стандартные возможности Excel, такие как "линии тренда", вы за несколько минут сможете без труда построить прогноз. Наш видеоурок научит вас этому.
В нашей подборке вы можете найти больше видеоуроков по работе с электронными таблицами Microsoft Excel:
http://bit.ly/2MecPWZ
Еще больше других обучающих видеоуроков вы сможете найти на нашем сайте: http://videolections.blogspot.com/
По вопросам сотрудничества - marcellidenumana@gmail.com
ПОДПИШИСЬ НА КАНАЛ - https://www.youtube.com/c/StudyProf
Буду благодарен за поддержку канала для улучшения контента!
Номер карты: 5375 4141 1409 0185
Мой Twitter - https://twitter.com/StudyProf_
Мой Instagram - https://www.instagram.com/study_prof/
Мой FB - https://www.facebook.com/StudyProf/
Иногда, при вычислении значения вашей функции y=f(x) требуется учитывать некоторые дополнительные условия. Например, рассчитывая сумму налоговых выплат, вы исходите из прогрессивной ставки налогообложения.
Сложной пользовательской функцией будем называть такую, которая в процессе вычисления вызывает, в свою очередь, другие пользовательский функции. Создавать такие пользовательские функции в Microsoft Excel, даже с минимальными навыками программирования, очень просто! Наш урок научит вас этому.