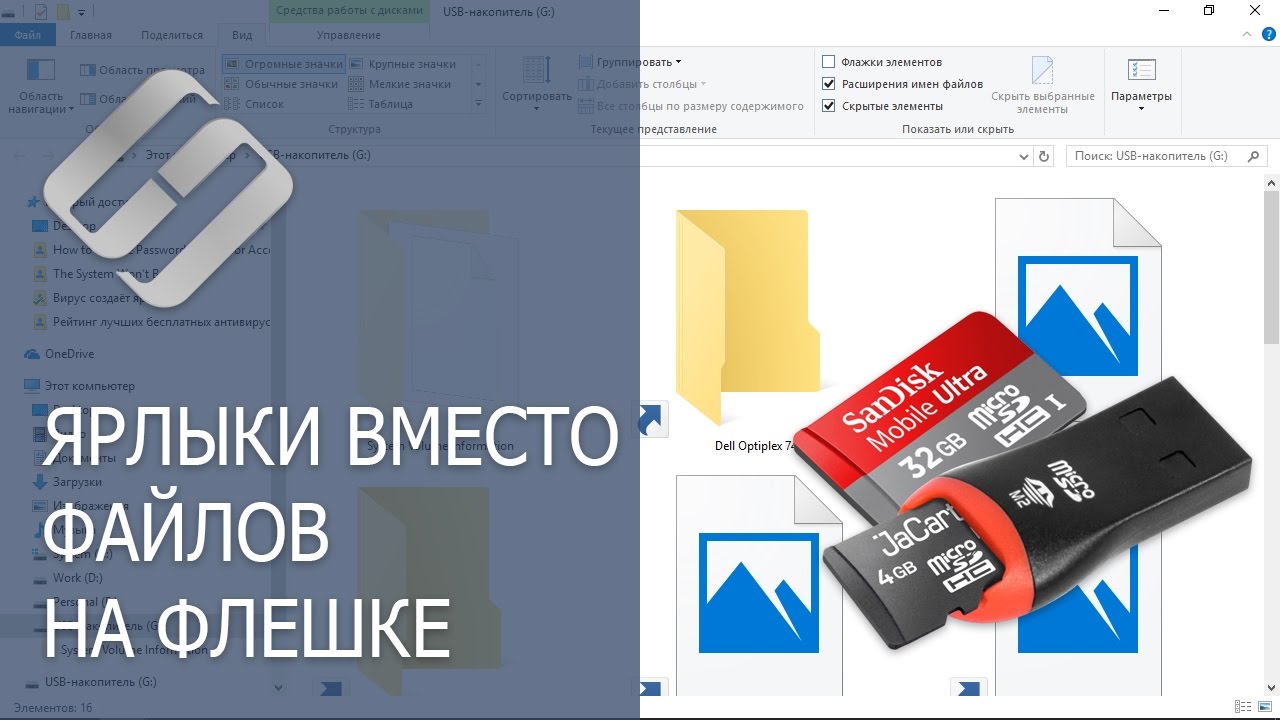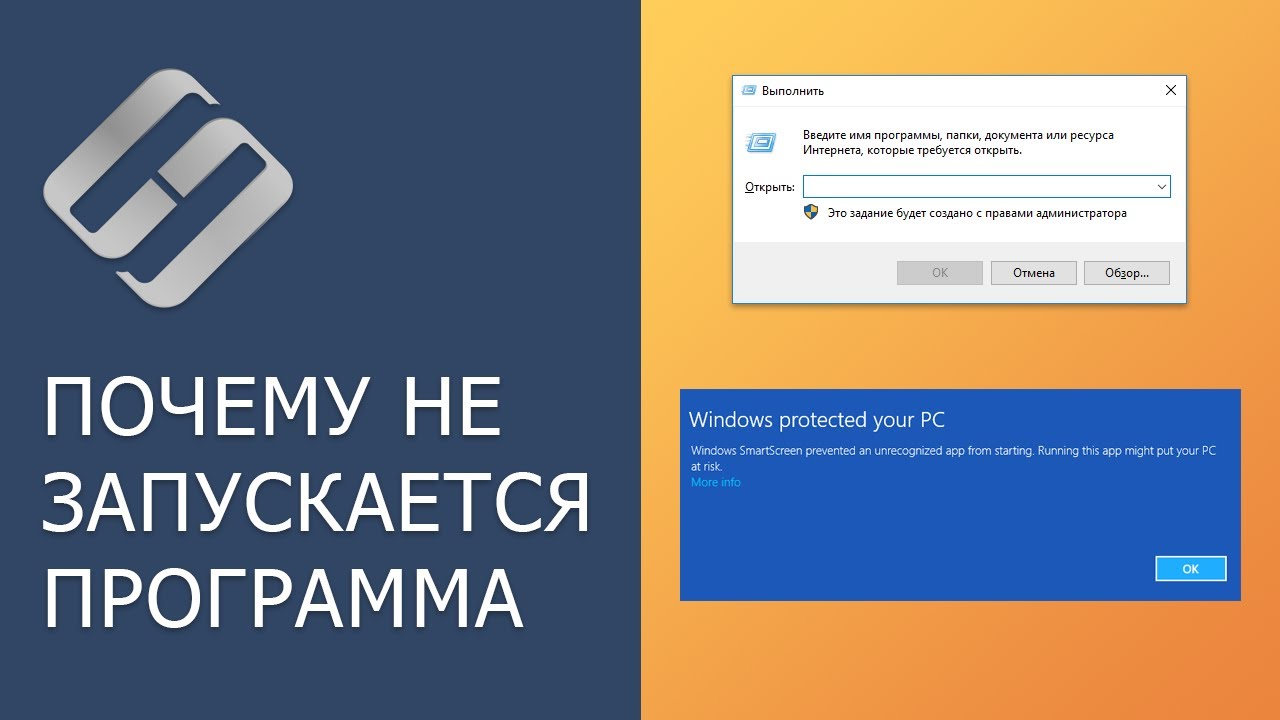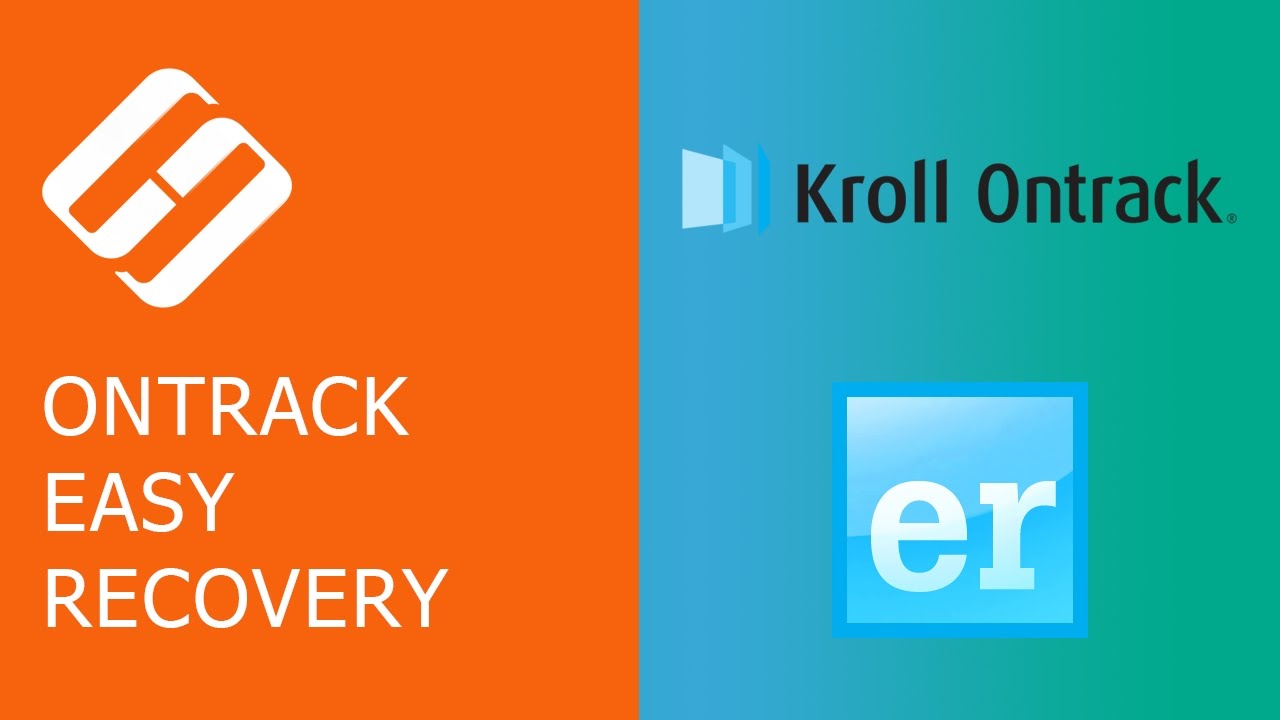Работа на компьютере
Подкатегория
👍 Сегодня мы рассмотрим рейтинг бесплатных антивирусов 2017 года доступных на русском языке. При составлении рейтинга мы учитывали мнение профессиональных лабораторий по тестированию антивирусов, авторитетных IT изданий и собственный опыт использования.
Читайте: Восстановление данных удаленных вирусом, антивирусом - https://hetmanrecovery.com/ru/....recovery_news/recove
На пятое место мы поместим 360 Total Security
https://www.360totalsecurity.com/ru/
Четвертое место занимает Avira Free Antivirus
https://www.avira.com/ru/free-antivirus-windows
Третье место занимает антивирус AVG
http://www.avg.com/ru-ru/free-antivirus-download
Второе место рейтинга мы отдаем антивирусу Avast
https://www.avast.ru/free-antivirus-download
Лучшим бесплатным антивирусом признан Касперский
http://www.kaspersky.ru/free-antivirus
В данный рейтинг не вошли такие антивирусы как Bitdefender, Panda Free Antivirus, ZoneAlarm Free Antivirus так как они не имеют достаточной локализации на русский язык (интерфейс программы, сайт, техническая поддержка). Встроенный в Windows 10 бесплатный антивирус Windows Defender и Microsoft Security Essentials не вошли в рейтинг, так как являются темными лошадками на рынке и им необходимо пройти проверку временем. Какому антивирусу вы бы отдали первое место и как вы защищаете свой компьютер? Пишите ваше мнение в комментариях.
Если Вам понравилось данное видео, ставьте лайк и подписывайтесь на канал. Всем спасибо за внимание, удачи.
Смотрите другие видео об удалении вирусов: https://www.youtube.com/playli....st?list=PLOlQebdCQYq
Смотрите другие ролики на тему: #РейтингАнтивирусов, #Касперский, #Avira, #AVG, #Аваст, #360.
👍 Смотрите как восстановить данные, если вирус создал ярлыки вместо файлов и папок на флешке, диске или карте памяти SD, MicroSD, Mini SD, Compact Flash и т.д.
Читайте: Как удалить вирус, создающий ярлыки файлов и папок на флешке, карте памяти или USB диске - https://hetmanrecovery.com/ru/....recovery_news/how-to
Если вы не обнаружили ваших файлов и папок после того, как копировали или создавали их – не переживайте, возможно их скрыл вирус, и вы сможете их вернуть.
Как правило такие вирусы создают ярлыки на флешке, которые подменяют ваши файлы и папки. Ярлыки имеют маленькую иконку стрелочки в отличие от реальных файлов, но неопытный пользователь может не заметить разницы. Подключая флешку к компьютеру и привычно запуская знакомый вам файл, вы запросто заразите вирусом следующий компьютер, если на нем не установлен антивирус.
Также вирус может подменить диск флешки на ярлык, вы можете это заметить по стрелочке на иконке. Не кликайте по ярлыку флешки, файлов или папок, чтобы избежать заражения вашего компьютера. Если вы уже заразили компьютер, смотрите наше видео про поиск и удаление вирусов - https://www.youtube.com/watch?v=rwDNsC_KJXw.
Что же делать, если вы попали в такую ситуацию? На данный момент существуют вирусы, которые могут удалить, зашифровать или спрятать информацию с вашего диска. Поэтому в первую очередь вам необходимо вернуть ваши файлы и сразу же очистить устройство после этого. Смотрите наш видеоролик о том как восстановить удаленные вирусной атакой данные с флешки - https://www.youtube.com/watch?v=PAhMp3HGuUU.
Далее вам необходимо провести очистку устройства так, как это мы делали в нашем видео, о том как исправить флешку (ссылка на него есть в описании - https://www.youtube.com/watch?v=fwr1zcySnX0). Хочу обратить ваше внимание на то, что простое удаление ярлыков с флешки или ее форматирование не удалит с нее вирусов.
В случае если вы провели сканирование флешки на вирусы, ваши файлы также могут быть удалены или помещены в карантин самим антивирусом. Поэтому также рекомендую проверить его.
Вы можете разблокировать зараженные вирусом файлы флешки с помощью командной строки. Данный способ не позволяет гарантированно очистить флешку от всех видов вирусов, но иногда может помочь сделать ваши файлы снова доступными. Для этого выполните следующее:
1. Кликните правой кнопкой мышки по меню Пуск и запустите командную строку от имени администратора.
2. Введите команду f: и нажмите Enter (f: – это буква флешки зараженной вирусом).
3. Введите команду: attrib f:*.* /d /s -h -r –s и нажмите Enter:
a. –h: показывает все скрытые файлы на флешке;
b. –r: убирает параметр только для чтения;
c. –s: убирает параметр системный со всех файлов.
4. Утерянные файлы, которые отобразились на флешке после исполнения данной команды, можно скопировать на другой носитель информации, а саму флешку после этого очистить упомянутым мною способом с помощью Командной строки и команды clean.
Если Вам понравилось данное видео, ставьте лайк и подписывайтесь на канал. Будем рады ответить на любые вопросы в комментариях. Всем спасибо за внимание, удачи.
Смотрите другие видео об удалении вирусов: https://www.youtube.com/playli....st?list=PLOlQebdCQYq
Смотрите другие ролики на тему: #Вирус, #ЯрлыкиФайлов, #ЯрлыкиПапок, #ЯрлыкиФлешка, #ВосстановлениеДанных, #УдалениеВируса.
👍 Вирус шифровальщик является наиболее опасным типом вирусов. После проникновения в систему Petya.A удаляет пользовательские файлы и создает зашифрованные копии. Процесс расшифровки файлов без ключа шифрования практически не возможен, это явно недоступно обычному обывателю и информацию можно считать утерянной навсегда.
Читайте:
1. Как восстановить файлы, зашифрованные вирусом шифровальщиком Da Vinci Code - https://hetmanrecovery.com/ru/....recovery_news/how-to
2. Как удалить вирус шифровальщик XTBL и восстановить зашифрованные файлы - https://hetmanrecovery.com/ru/....recovery_news/how-to
Как правило такие вирусы выдают сообщение “Все файлы на вашем компьютере зашифрованы” с предложением оплатить обратную расшифровку файлов, однако это будет пустая трата денег. Давайте подробнее разберемся что делать, если вы подверглись атаке вируса шифровальщика и ваши файлы зашифрованы.
Как определить, что вы подверглись атаке именно Ransomware вируса? Ваши файлы будут удалены и на их месте будут созданы копии, которые имеют одинаковое расширение.
Поставьте видео на паузу и рассмотрите детально эту информацию или же ознакомьтесь с ней в описании к данному видео:
pzdc, crypt, good, locked-оригинальное_имя.4 произвольных буквы,
{CRYPTENDBLACKDC},
оригинальное_имя@почтовый_домен_.набор_символов,
оригинальное_имя.crypt,
оригинальное_имя.crypz,
оригинальное_имя.cryp1, .xtbl, .ytbl, .breaking_bad, .heisenberg и т.д.
Скорее всего все ваши файлы будут иметь иконку в виде белого листа (без иконки) или с иконкой архива. Рядом с зашифрованными файлами как правило создается текстовый файл или HTML страничка с требованиями отправить деньги (как правило от $500) для получения ключа расшифровки.
В первую очередь не поддавайтесь панике и примите ситуацию таковой, как она есть – вы утеряли ваши файлы навсегда. Вы можете найти в сети множество дешифраторов, которые якобы разблокируют данные за небольшую сумму в $30-$100, но скорее всего это будет обманом. Отправлять деньги создателю вируса тоже не стоит, в ответ вы не получите ничего, кроме более пристального внимания со стороны опытного хакера к своей персоне.
Сайт Kaspersky - https://noransom.kaspersky.com/ru/glavnaya/.
История файлов - https://www.youtube.com/watch?v=BI3FQKdQ_Ow.
Образ восстановления - https://www.youtube.com/watch?v=3kZIo3-n4v4.
Точки восстановления - https://www.youtube.com/watch?v=OCvdDhFc8ZA.
Если Вам понравилось данное видео, ставьте лайк и подписывайтесь на канал. Будем рады ответить на любые вопросы в комментариях. Всем спасибо за внимание, удачи.
Смотрите другие видео об удалении вирусов: https://www.youtube.com/playli....st?list=PLOlQebdCQYq
Смотрите другие ролики на тему: #Ransomware, #Дешифратор, #ШифрованиеФайлов, #ВосстановлениеФайлов, #kaspersky, #Windows10.
👍 Смотрите что делать если вы столкнулись с сообщением о блокировке компьютера МВД, ФСБ, СБУ, или другими органами. Некоторые пользователи интернет, посещающие сомнительные сайты, сталкиваются с проблемой, в результате которой видят вот такую надпись: «Ваш компьютер заблокирован МВД или ФСБ (России, Украины, Беларуси) за просмотр, копирование и распространение материалов, содержащих элементы…» распространение которых запрещено законодательством. Для разблокировки компьютера, пользователю как правило требуется оплатить наложенный на него административный штраф.
Читайте: Восстановление данных удаленных вирусом, антивирусом - https://hetmanrecovery.com/ru/....recovery_news/recove
О том, как загрузить среду восстановления Windows, смотрите на нашем канале - https://www.youtube.com/watch?v=lKd3Y19t-oE.
Детально о том, как восстановить систему с помощью точки восстановления смотрите в нашем видео - https://www.youtube.com/watch?v=OCvdDhFc8ZA.
Все способы загрузки Windows в безопасном режиме смотрите в одном из роликов нашего канала - https://www.youtube.com/watch?v=7H71N1dhmJg.
Скачайте и установите антивирусную программу -
http://www.kaspersky.ru/free-antivirus.
Рейтинг лучших бесплатных антивирусов с ссылками на них, рассмотрен в соответствующем видеоролике на нашем канале - https://www.youtube.com/watch?v=gqPyYafw1s4.
Детальную инструкцию о том, как сделать это можно посмотреть в нашем ролике «Как удалить вирусы и рекламу в браузерах Chrome, Firefox, Opera, Яндекс, Edge и Explorer» -https://www.youtube.com/watch?v=TkPYkKNBXdM.
Как сбросить Windows 10, 8, 7 к исходному состоянию, заводским настройкам с Reset PC -
https://www.youtube.com/watch?v=4JDhsCmIdQQ.
Чистая установка Windows 10 на компьютер или ноутбук с загрузочной флешки или диска -
https://www.youtube.com/watch?v=K3WKliYVERU.
Сообщить Google о вредоносном сайте можно по адресу: www.google.com/safebrowsing/report_badware/.
Поисковую систему Яндекс можно оповестить о вредоносном сайте по адресу: https://yandex.ru/support/webm....aster-troubleshootin
На этом всё. Если Вам понравилось данное видео, ставьте лайк и подписывайтесь на канал. Будем рады ответить на любые вопросы в комментариях. Всем спасибо за просмотр, удачи.
Смотрите другие видео об удалении вирусов: https://www.youtube.com/playli....st?list=PLOlQebdCQYq
Смотрите другие ролики на тему: #КомпьютерЗаблокирован, #БлокировкаВирусом, #УдалениеВируса, #РазблокировкаКомпьютера, #Антивирус, #Windows10.
👍 Что делать если не запускается программа на компьютере или ноутбуке. Причин, из-за которых программы перестают работать или запускаться - огромное количество. К сожалению, многие из них носят исключительно специфический характер, связанный с определенными программными и техническими нюансами каждого отдельно взятого приложения и требуют от пользователя разного подхода к решению вопроса по восстановлению их работоспособности.
Читайте в нашем блоге о настройке и оптимизации Windows - https://hetmanrecovery.com/ru/recovery_news/.
Так, в данном видео мы покажем, что делать если:
• Запуск программы блокирует антивирус
• Программа блокируется фильтром Защитника Windows SmartScreen
• Программа заблокирована системой безопасности браузера
• Запуск программы не происходит, но процесс отображается в Диспетчере задач
• Для запуска программы требуются права Администратора
• Программа не запускается по причине проблем с совместимостью
• Не хватает компонента NET Framework
• Не хватает компонента Microsoft Visual C++
• Не хватает актуальной версии DirectX
• Запуск программы или игры невозможен по причине отсутствия файла DLL
Но прежде чем делать это, хочу, чтобы вы понимали, что запускаете заблокированные программы на свой страх и риск. Есть риск повредить ваши данные или систему вашего ПК.
Чтобы продемонстрировать как он работает, воспользуемся демонстрационной страницей, которую предоставляет Microsoft специально для EDE https://demo.smartscreen.msft.net/.
О том, как запускать программы или игры в режиме совместимости мы уже детально рассматривали в другом видео - https://www.youtube.com/watch?v=akY4vUjAC6I.
Если среди компонентов Windows вы не обнаружили NET Framework, то их также можно установить самому -
https://www.microsoft.com/ru-R....U/download/details.a
Актуальную версию данного компонента также можно скачать на сайте Microsoft - https://www.microsoft.com/ru-r....u/download/details.a
В случае с отказом установки или запуска компьютерных игр, кроме прочих, также частой причиной бывает отсутствие на компьютере нужной или актуальной версии DirectX. Как и в предыдущих двух случаях, актуальную версию данного компонента можно скачать на сайте Microsoft - https://www.microsoft.com/ru-R....U/download/details.a
Если Вам понравилось данное видео, ставьте лайк и подписывайтесь на канал. Будем рады ответить на любые вопросы в комментариях. Всем спасибо за просмотр, удачи.
Смотрите другие видео об удалении вирусов: https://www.youtube.com/playli....st?list=PLOlQebdCQYq
Смотрите другие ролики на тему: #НеЗапускаетсяПрограмма, #НеУстанавливаетсяПрограмма, #SmartScreen, #Программы, #Windows10, #ЗащитникWindows.
👍 Смотрите как убрать вирусы и рекламу в браузерах Google Chrome, Mozilla Firefox, Opera, Яндекс Браузер, Microsoft Edge и Internet Explorer. Если у вас сама по себе открывается вкладка браузера с рекламой (на пример, казино Вулкан), популярные сайты (Yandex, VK, YouTube, Одноклассники) содержат лишние рекламные баннеры или реклама появляется при включении браузера значит вы подхватили вирус.
Подробнее о борьбе с вирусами читайте в нашем блоге - https://hetmanrecovery.com/ru/recovery_news/.
Для перехода на нужный раздел видео нажмите на ссылку:
2:02 - Очистка планировщика заданий Windows от вирусов;
3:13 - Удаление вредоносных программ с компьютера;
4:03 - Очистка автозагрузки системы от запуска вредоносных процессов;
9:21 - Очистка самих браузеров от рекламных модулей.
Если Вам понравилось это видео, ставьте лайк и подписывайтесь на канал. Всем спасибо за внимание, удачи.
Значения поля Объект браузеров:
Google Chrome:
Windows 32 бита - "C:\Program Files\Google\Chrome\Application\chrome.exe";
Windows 64 бита - "C:\Program Files (x86)\Google\Chrome\Application\chrome.exe".
Mozilla Firefox:
Windows 32 бита - "C:\Program Files\Mozilla Firefox\firefox.exe";
Windows 64 бита - "C:\Program Files (x86)\Mozilla Firefox\firefox.exe".
Opera:
Windows 32 бита - "C:\Program Files\Opera\launcher.exe";
Windows 64 бита - "C:\Program Files (x86)\Opera\launcher.exe".
Internet Explorer:
Windows 32 бита - "C:\Program Files\Internet Explorer\iexplore.exe";
Windows 64 бита - "C:\Program Files (x86)\Internet Explorer\iexplore.exe".
Microsoft Edge:
Windows 64/32 бита - "C:\Windows\SystemApps\Microsoft.MicrosoftEdge_8wekyb3d8bbwe\MicrosoftEdge.exe".
Яндекс Браузер:
Windows 64/32 бита - "C:\Users\Андрей Ревчук\AppData\Local\Yandex\YandexBrowser\Application\browser.exe".
Список вредоносных процессов:
Awesomehp;
Babylon;
CodecDefault;
CodecDefaultKernel.exe;
Conduit;
DownloadHelper;
eDeals (eDialsPops);
iWebar;
MiPony;
Mobogenie;
OffersWizard;
Pirrit Suggestor;
Podoweb;
RSTUpdater.exe;
Search Protect;
Sense (AdsBySenses);
ShopperPro;
Webalta;
Websocial;
YouTube Accelerator.
Смотрите другие видео об удалении вирусов: https://www.youtube.com/playli....st?list=PLOlQebdCQYq
Смотрите другие ролики на тему: #УдалениеВирусов, #РекламаБраузер, #ОткрываетсяВкладка, #ВыскакиваетРеклама, #УбратьРекламу, #GoogleChrome, #MozillaFirefox, #Opera, #MicrosoftEdge, #InternetExplorer, #ЯндексБраузер, #РекламаКазино, #Вулкан, #ОкноСРекламой, #Mailru.
👍 Смотрите как восстановить файлы с помощью программы UndeletePlus, после очистки корзины.
Читайте: Как восстановить файлы после очистки корзины с помощью eSupport UndeletePlus - https://hetmanrecovery.com/ru/....recovery_news/how-to
Для этого:
• Открываем жесткий диск компьютера и удаляем из него папки с файлами.
• Очищаем Корзину.
Чтобы восстановить удалённые из Корзины компьютера файлы с помощью UndeletePlus:
• Запустите её, выберите диск, из которого были удалены файлы.
• Нажмите кнопку “Start Scan”.
• Дождитесь окончания процесса сканирования.
• После того, как сканирование будет завершено программа отобразит папки с обнаруженными форматами файлов в окне слева, а содержимое папок справа.
• Если необходимо восстановить конкретный файл определённого формата, то поискать его можно в папках по типам файлов.
• Если необходимо восстановить именно файлы, которые удалены из какой-то конкретной папки, выберите в левой части программы меню “Folders”.
В результате вы попадёте в дерево каталогов сканированного диска.
• Поэтому переходим в папку из который файлы были удалены и видим, что файлы, которые удалены путём очистки корзины расположены там.
• Отмечаем файлы, восстановить которые есть необходимость.
• Указываем папку, в которую будем сохранять восстанавливаемые файлы.
• Нажимаем Ok.
• После этого нажимаем вторую из кнопок в верхней панели программы «Recover File».
• Окончание процесса восстановления отмечается записью нижнего окна состояния «Status», которая выглядит как «End undelete».
• Переходим в папку, которую мы указали для восстановления файлов и видим, что они восстановлены.
Стоит отметить, что в процессе восстановления файлов, определённые трудности были с тем, что программа не имеет русскоязычного интерфейса. Также, неудобство доставляет разграничение удалённых и существующих файлов: они никак не отличаются между собой. Поэтому иногда найти нужный файл среди обнаруженных программой становится непростой задачей.
С помощью предварительного просмотра удалось просмотреть только файлы изображений и иконки видеофайлов, предварительный просмотр файлов других популярных форматов осуществить не получилось.
В результате экспериментов также обнаружено, что UndeletePlus не восстанавливает файлы и папки после форматирования, что является сильной стороной Hetman Partition Recovery.
В противовес всему описанному можно отметить, что наличие всех нереализованных в UndeletePlus функций, делают Hetman Partition Recovery намного более удобным в использовании, а интерфейс понятнее для пользователя, который не имеет опыта использования программами для восстановления данных. Это касается и наличия русскоязычного интерфейса, более понятных способов анализа носителя информации, разграничения существующих и удалённых файлов, а также функции предварительного просмотра, которая поддерживает все форматы файлов и имеет полноэкранный режим.
Если Вам будет интересен обзор других программ для восстановления данных, пишите ваши предложения в комментариях, и мы их обязательно рассмотрим.
На этом все, спасибо за внимание.
Надеюсь данное видео будет полезным для вас.
Ставьте лайки и подписывайтесь на канал.
Смотрите другие видео об удалении вирусов: https://www.youtube.com/playli....st?list=PLOlQebdCQYq
Смотрите другие ролики на тему: #UndeletePlus, #программа, #ОчисткаКорзины, #ЖесткийДиск, #УдаленныеФайлы, #Инструкция.
👍 Смотрите как восстановить из внешнего жесткого диска файлы используя EaseUS Data Recovery Wizard. Причины утери файлов могут быть самими разными, как случайное удаление файла или папки, так и форматирование диска, деятельность вирусов или сбой.
Читайте: Как восстановить файлы внешнего жесткого диска с EaseUS Data Recovery Wizard - https://hetmanrecovery.com/ru/....recovery_news/how-to
Для этого, открываем наш внешний жесткий диск и удаляем из него файлы. Пускай это будут какие-то документы.
Чтобы восстановить утерянные с внешнего жесткого диска файлы с помощью EaseUS Data Recovery Wizard:
1. Запускаем программу и отмечаем тип файлов, «Документ».
2. «Вперёд».
3. Выбираем диск, из которого предполагается восстановление файлов. В нашем случае – это диск Е:.
4. «Найти».
5. Ожидаем окончание сканирования.
После окончания сканирования внешнего жесткого диска, EaseUS Data Recovery Wizard предлагает восстановить большее количество файлов просканировав его «Глубже». Но сначала рассмотрим папки, которые программа восстановила в результате обычного сканирования диска.
1. Как видим, в результате сканирования диска, программой были обнаружены наши удалённые файлы.
2. Если бы этого не произошло – то мы бы продолжили искать наши файлы с помощью функции «Глубже»
3. Кликнув на одном из файлов дважды, его можно просмотреть прежде чем восстанавливать.
4. Чтобы восстановить нужные файлы мы выделяем их в окне программы, и кликнем «Восстановить».
5. Выбираем предварительно подготовленную для сохранения файлов папку, и нажимаем «Сохранить».
6. Программа сама открыла папку с восстановленными файлами.
7. Файлы восстановлены.
Стоит отметить, что столь высокий процент восстановленных файлов в данном случае обусловлен тем, что мы приступили к восстановлению сразу же после их удаления.
Чтобы оценить EaseUS Data Recovery Wizard мы сравнили её с Hetman Partition Recovery: программы имеют много общего, простой интерфейс, два типа анализа, есть функция предварительного просмотра восстанавливаемых файлов.
Но, среди преимуществ Hetman Partition Recovery нужно отметить более качественный алгоритм быстрого сканирования; функцию предварительного просмотра, которая также поддерживает предварительное воспроизведение файлов аудио и видео формата; больше методов сохранения восстанавливаемых файлов (это и возможность записи прямо на CD/DVD, возможность выгрузить данные по FTP или создания виртуального ISO образа данных).
Также, в Hetman Partition Recovery реализованы функции создания виртуального образа диска, из которого в дальнейшем возможно осуществить восстановление файлов, а также возможность восстановления данных виртуальных машин.
В тестируемой нами версии EaseUS Data Recovery Wizard таких функций нет.
Если у вас есть своя точка зрения об описанных программах для восстановления данных – пишите в комментариях.
На этом все, спасибо за внимание. Надеюсь данное видео будет полезным для вас. Ставьте лайки и подписывайтесь на канал.
Смотрите другие видео об удалении вирусов: https://www.youtube.com/playli....st?list=PLOlQebdCQYq
Смотрите другие ролики на тему: #EaseUSDataRecovery, #ВосстановлениеДанных, #ФорматированиеДиска, #ЖесткийДиск, #ВнешнийДиск, #Инструкция.
👍 Смотрите как восстановить файлы из удалённого раздела жесткого диска или SSD с помощью программы R-Studio.
Читайте: Как восстановить удалённый раздел с помощью R-Studio - https://hetmanrecovery.com/ru/....recovery_news/how-to
На нашем жестком диске есть разделы с файлами. Удалим их. Для этого кликаем на каждом из разделов правой кнопкой мыши и выбираем «Удалить том». На освободившемся после удаления разделов пространстве создаём «Новый том (D:)». Таким образом мы получили диск, из которого удалены разделы с файлами.
Чтобы восстановить файлы удалённых разделов с помощью R-Studio:
• Запускаем программу и выделяем жесткий диск, из которого необходимо восстановить раздел.
• Нажимаем кнопку «Сканировать».
• В открывшемся окне делаем дополнительные настройки и жмём «Сканирование».
• Дожидаемся окончания процесса сканирования.
В процессе сканирования программой рассчитывается его длительность, обратите внимание на строку состояния внизу окна программы.
• В результате R-Studio отобразила в окне слева список обнаруженных разделов сканируемого жесткого диска.
• Просмотрим содержимое раздела объём которого совпадает с удалённым раннее Диском.
• R-Studio отобразила содержимое данного раздела, в котором не обнаружено удалённых файлов. Такой же результат и с другими распознанными разделами.
• После сканирования существующего раздела диска «Новый том», который был создан вместо удалённых четырёх, программой таки были обнаружены файлы удалённых разделов.
• Выделяем файлы и папки, которые необходимо восстановить и нажимаем иконку «Восстановить» в верхнем меню программы.
• Указываем папку для восстановления файлов и нажимаем кнопку «Да».
• Файлы и папки восстановлены.
В заключение можно сказать, что программа неплохо справилась с поставленной задачей. По качеству восстановления данных R-Studio является прямым конкурентом Hetman Partition Recovery: она также восстанавливает файлы из удалённых или отформатированных разделов диска, создаёт образы дисков и восстанавливает данные из них, имеет адекватную функцию предварительного просмотра восстанавливаемых файлов.
В чём Hetman Partition Recovery превосходит конкурента, это простой интуитивно понятный интерфейс, намного более высокая скорость работы (как сканирования носителя информации, так и восстановления данных), простота использования, в последнем обновлении в программу добавлена функция восстановления данных виртуальных дисков и дисков виртуальных машин.
С помощью Hetman Partition Recovery возможно восстановление данных в два-три шага, что значительно упрощает процесс восстановления данных и только положительно влияет на его результат.
Если у кого-то есть больше информации или предложения относительно восстановления файлов из удалённого раздела или жесткого диска, то всегда будем рады вашим комментариям.
На этом все, спасибо за внимание. Ставьте лайк, если данное видео помогло вам. Смотрите также другие видео канала.
Смотрите другие видео об удалении вирусов: https://www.youtube.com/playli....st?list=PLOlQebdCQYq
Смотрите другие ролики на тему: #RStudio, #ВосстановитьРаздел, #Инструкция, #ВосстановлениеФайлов, #ЖесткийДиск, #SSD.
👍 Смотрите как восстановить документы, утерянные после форматирования USB-флешки, используя программу Ontrack EasyRecovery.
Для подключаем к компьютеру флешку с сохранёнными на ней документами, и форматируем её.
Случайное удаление файлов, форматирование диска, вирусная атака, системный сбой или ошибка файловой системы — это не полный список проблем, которые решают программы компании Hetman Software: https://hetmanrecovery.com/ru/.
После этого:
• Запускаем Ontrack EasyRecovery и в открывшемся после окна приветствия Шаге 1 выбираем «Memory Device».
• Продолжить.
• В следующем окне выбираем наш USB флеш-диск и нажимаем кнопку “Continue”.
• Указываем причину утери данных, в нашем случае «Formatted Media Recovery» (что значит восстановление данных отформатированного носителя).
• Сверяем заданные параметры и нажимаем «Продолжить» для начала сканирования.
• Ждём завершения сканирования.
• Ontrack EasyRecovery отобразила обнаруженные на флешке файлы, разложив их по папкам в соответствии с типом файла.
• Ищем наши.
• Как видим, в результате программой обнаружено только часть файлов, которые были на флешке до её форматирования. Это два файла формата .pdf.
• Выделяем их, кликаем правой кнопкой мыши и выбираем «Save as…».
• Указываем папку для сохранения восстановленных файлов.
• Файлы восстановлены.
Теперь:
• Давайте просканируем данную флешку используя Hetman Partition Recovery
• Выберем «Полный анализ» и дождёмся завершения сканирования.
• Как видим программа отобразила файлы, которые не были обнаружены Ontrack EasyRecovery.
• Хотя их имена и были изменены, но они разложены по папкам в соответствии с расширениями файлов, а определить нужный файл можно просмотрев его в окне предварительного просмотра.
Можно подытожить, что Ontrack EasyRecovery – это неплохая программа для восстановления данных с хорошим набором функций. Хотя, как часто бывает в программах западных компаний, без наличия русскоязычного интерфейса. Но как мы увидели в случае, с восстановлением данных флешки после форматирования, она по каким-то причинам не смогла восстановить все файлы в отличии от Hetman Partition Recovery.
Скорее всего это связано с отсутствием реализованного в Hetman Partition Recovery алгоритма «Сигнатурного анализа», который восстанавливает файлы, опираясь на их содержимое. Обнаруживая определенную последовательность байт на диске, программа считывает и отображает его содержимое пользователю.
Поэтому, если вы отформатировали флешку и вам необходимо восстановить утерянные в результате этого файлы, для этого лучше воспользоваться Hetman Partition Recovery.
На этом все, спасибо за внимание. Надеюсь данное видео будет полезным для вас. Ставьте лайки и подписывайтесь на канал.
Смотрите другие видео об удалении вирусов: https://www.youtube.com/playli....st?list=PLOlQebdCQYq
Смотрите другие ролики на тему: #Ontrack, #EasyRecovery, #ВосстановлениеДокументов, #ПрограммаВосстановление, #Windows10, #Инструкция.
👍 Смотрите как восстановить случайно удалённые файлы используя Recuva. Если в результате ваших действий были удалены файлы с жесткого диска, то их можно восстановить с помощью специальных программ.
Читайте: Как восстановить случайно удалённые файлы используя Recuva - https://hetmanrecovery.com/ru/....recovery_news/how-to
Давайте рассмотрим ситуацию, в которой файлы удалены без использования Корзины:
• Есть папка с файлами. Пускай для наглядности это будут фотографии.
• Удаляем.
• Как видим, папка удалена, Корзина пуста, файлы утеряны и теперь нам нужно их восстановить.
Приступим к восстановлению файлов с помощью Recuva:
1. Запустите программу,
и после приветствия Мастера программа предложит выбрать тип файлов, которые необходимо восстановить.
2. Выбираем Все файлы и нажимаем Далее.
3. Указываем диск, на котором располагалась папка. В нашем случае файлы были удалены из диска D.
4. Далее. Начать.
5. Ждём окончания анализа.
6. После завершения анализа диска, Recuva отобразила все обнаруженные файлы. Обратите внимание, что зелёной меткой обозначены файлы, которые можно восстановить, желтой или красной – будут обозначены те файлы, возможность восстановления которых под вопросом.
7. Отмечаем необходимые файлы и нажимаем кнопку Восстановить.
8. Указываем папку, в которую необходимо сохранить восстанавливаемые файлы.
9. Нажимаем Ok.
10. После того как программа сохранила восстановленные файлы в указанную папку, появилось сообщение о том, что действие завершено.
Если обнаруженных файлов очень много, найти необходимые можно попробовать с помощью функции поиска. Но это только в том случае, если вы помните название файлов, которые необходимо восстановить. Для этого понадобится перейти в расширенный режим (кнопка справа сверху).
В заключение можно сказать, что Recuva подходит для самых простых случаев восстановления файлов, имеет понятный интерфейс и удобное меню. Но, как показала практика, основное преимущество программы перед её конкурентами – это бесплатность. Этот факт отрицательно сказывается на качестве восстановления файлов.
Поэтому в более сложных случаях утери данных, лучше воспользоваться Hetman Partition Recovery, которая обладает всеми функциями и инструментами, которые значительно повысят шансы на успешное восстановление файлов.
Стоит также отметить:
• Наличие возможности выбора типа анализа носителя информации.
• Наличие в интерфейсе программы удобного дерева каталогов, которое заменяет путь к папке файла как у Recuva.
• Более продвинутую функцию поиска среди обнаруженных файлов.
• Возможность создания списка восстанавливаемых файлов
• Кроме этого можно отметить возможность создания образа диска для дальнейшего восстановления файлов из них.
Необходимо отметить, что к восстановлению удалённых файлов стоит приступать сразу же, как только была обнаружена их утеря, так как продолжая использовать компьютер, вы рискуете затереть их и утратить всякую возможность восстановить.
На этом все, спасибо за внимание. Надеюсь данное видео будет полезным для вас. Ставьте лайки, подписывайтесь на канал.
Смотрите другие видео об удалении вирусов: https://www.youtube.com/playli....st?list=PLOlQebdCQYq
Смотрите другие ролики на тему: #PiriformRecuva, #ВосстановлениеДанных, #ФорматированиеДиска, #ЖесткийДиск, #УдаленныеФайлы, #Инструкция.
👍 Смотрите какую файловую систему FAT32, NTFS и exFAT выбрать для флешки или внешнего USB диска. Как конвертировать USB-накопитель, карту памяти и внешний жесткий диск с одной файловой системы в другую и обратно, зачем это может понадобиться и как это сделать без потери данных.
Случайное удаление файлов, форматирование диска, вирусная атака, системный сбой или ошибка файловой системы — это не полный список проблем, которые решают программы компании Hetman Software: https://hetmanrecovery.com/ru/.
Оглавление:
0:57 - Недостатки FAT32 флешки;
1:25 - Какая файловая система используется на флешке;
1:46 - Как отформатировать флешку из FAT в NTFS;
2:03 - Какой размер кластера выбрать для флешки;
3:09 - Конвертация в другую файловую систему без потери данных;
4:21 - Проблемы при конвертировании флешки;
5:16 - Файловая система exFAT;
AOMEI NTFS to FAT32 Converter - https://www.disk-partition.com/AOMEI-n2f.html.
Подведем итог, если у вас накопитель небольшого размера форматируйте его в FAT32, флешки большого размера рекомендуется форматировать в exFAT, по словам экспертов это более щадящий формат, для флеш-накопителей который продлевает им жизнь по сравнению с NTFS, а вот внешние жесткие диски, которые имеют большой объём лучше форматировать в NTFS.
А на этом всё. Ставьте лайки, подписывайтесь на наш канал. Свои вопросы задавайте в комментариях. Спасибо за просмотр. Пока.
Смотрите другие видео о диагностике и ремонте флешке, карт памяти, HDD и SSD дисков: https://www.youtube.com/playli....st?list=PLOlQebdCQYq
Другие видео: #FATФлешка, #NTFSФлешка, #ExFATФлешка, #ФайловыеСистемы, #ФорматированиеФлешки.
👍 Смотрите как узнать сколько ее установлено на вашем компьютере, как сделать тест памяти на ошибки, как освободить занятую оперативную память, что делать если Windows видит ее не всю, а также что такое файл подкачки и как он связан с оперативной памятью, и еще о функции сжатии оперативной памяти в Windows 10.
Случайное удаление файлов, форматирование диска, вирусная атака, системный сбой или ошибка файловой системы — это не полный список проблем, которые решают программы компании Hetman Software: https://hetmanrecovery.com/ru/.
Оглавление:
1:04 - Как узнать сколько оперативной памяти;
1:38 - Тест оперативной памяти;
4:18 - Как освободить занятую оперативную память;
6:14 - Что делать если Windows видит не всю оперативную память;
8:24 - Файл подкачки;
8:41 - Сжатие оперативной памяти;
Опции ограничения памяти в BIOS:
Share Memory Size
Video memory size
Internal Graphics Mode Select
Display Cache Window Size
Frame Buffer Size
Int. Gfx Memory Size
Internal Graphics Mode Select
On-Chip Frame Buffer Size
On-Chip Video Window Size
Onboard VGA Frame Buffer
Share Memory Size
System Share Memory Size
UMA Frame Buffer Size
VGA Share Memory Size
Onboard Video Memory Size
Memory Remap Feature
HPET Mode
Memory Hole
https://www.youtube.com/watch?v=Ro6uCdKaK30 - Ускорение загрузки и работы системы WIndows 10, 8 или 7: автозагрузка, службы, BIOS, SSD.
https://www.youtube.com/watch?v=a9qXkPKhzM4 - 100% удаление любого вируса: трояна, руткита, вымогателя, шпионской программы.
https://www.youtube.com/watch?v=rwDNsC_KJXw - Как удалить вирусы с компьютера или ноутбука с Windows 10, 8 или 7 бесплатно.
https://github.com/henrypp/mem....reduct/releases/down – Mem Reduct.
https://www.youtube.com/watch?v=fTbG9cOfHrI - Как войти в BIOS или UEFI и загрузить с USB флешки, DVD диска компьютер или ноутбук.
https://www.youtube.com/watch?v=ruZAIYeEdSg - Как изменить размер, удалить или переместить файл подкачки Windows 10, 8 и Windows 7.
А на этом всё. Ставьте лайки, подписывайтесь на наш канал. Свои вопросы задавайте в комментариях. Спасибо за просмотр. Пока.
Смотрите другие видео о диагностике и ремонте флешке, карт памяти, HDD и SSD дисков: https://www.youtube.com/playli....st?list=PLOlQebdCQYq
Другие видео: #ОперативнаяПамять, #ТестПамяти, #Windows10, #Windows8, #Windows7, #СжатиеПамяти.
👍 Смотрите как объединить два раздела жесткого диска, SSD и USB флеш накопителя в один, или как расширить один раздел за счет другого в операционной системе Windows. Как это сделать средствами операционной системы и с помощью сторонних программ.
Случайное удаление файлов, форматирование диска, вирусная атака, системный сбой или ошибка файловой системы — это не полный список проблем, которые решают программы компании Hetman Software: https://hetmanrecovery.com/ru/.
Если у вас вдруг возникла потребность увеличить системный или другой раздел диска, к примеру, один из разделов вашего диска заполнен на столько что на нем уже нет места. У вас есть несколько вариантов решения этого вопроса, либо перенести информацию на другой диск, либо расширить нужный раздел за счет другого если это возможно. Далее в видео я расскажу, как и какими средствами операционной системы это можно сделать, и о сторонних программах, с помощью которых можно объединить разделы без потери важных данных.
Содержание:
1:30 - Как объединить средствами Windows;
3:49 - Как расширить диск с AOMEI Partition Assistant;
5:06 - Как объединить разделы диска в Aomei Partition Assistant Standard;
https://www.youtube.com/watch?v=gX8yyMy13CU - Восстановление данных после удаления или создания новых разделов;
https://www.youtube.com/watch?v=3xnVGg_PONw - Как разбить на разделы HDD, SSD диск, карту памяти или USB флешку;
https://www.youtube.com/watch?v=3xnVGg_PONw - Как разбить на разделы HDD, SSD диск, карту памяти или USB флешку;
https://www.disk-partition.com/download-home.html - AOMEI Partition Assistant.
А на этом всё. Ставьте лайки, подписывайтесь на наш канал. Свои вопросы задавайте в комментариях. Спасибо за просмотр. Пока.
Смотрите другие видео о диагностике и ремонте флешке, карт памяти, HDD и SSD дисков: https://www.youtube.com/playli....st?list=PLOlQebdCQYq
Другие видео: #ОбъединитьРазделы, #РасширитьРазделы, #Windows10, #Windows8, #Windows7, #РазделHDD, #РазделSSD, #РазделФлешки,.
👍 Смотрите как отключить автоматическую перезагрузку в операционной системе Windows. Что может быть причиной такой перезагрузки и как решить такую проблему.
Одно из самых неприятных ситуаций при работе за компьютером может быть внезапная перезагрузка системы во время работы. Причин такой перезагрузки есть множество, начиная от неправильной настройки и заканчивая неисправной его аппаратной частью.
Случайное удаление файлов, форматирование диска, вирусная атака, системный сбой или ошибка файловой системы — это не полный список проблем, которые решают программы компании Hetman Software: https://hetmanrecovery.com/ru/.
https://www.youtube.com/watch?v=igL44yaW5eE - Как проверить температуру процессора CPU, диска HDD, видео GPU компьютера или ноутбука.
https://www.youtube.com/watch?v=a9qXkPKhzM4 - 100% удаление любого вируса: трояна, руткита, вымогателя, шпионской программы.
https://www.youtube.com/watch?v=rwDNsC_KJXw - Как удалить вирусы с компьютера или ноутбука с Windows 10, 8 или 7 бесплатно.
https://www.youtube.com/watch?v=AF8L2p3aTeg - Как узнать модель материнки, видео карты, процессора, версию DirectX, BIOS Windows ПК.
https://www.youtube.com/watch?v=Nqx2Yy1SQ8o - Как восстановить Windows после ошибки обновления Creators Update, откат системы.
А на этом всё. Ставьте лайки, подписывайтесь на наш канал. Свои вопросы задавайте в комментариях. Спасибо за просмотр. Пока.
Смотрите другие видео о диагностике и ремонте флешке, карт памяти, HDD и SSD дисков: https://www.youtube.com/playli....st?list=PLOlQebdCQYq
Другие видео: #КомпьютерПерезагружается, #НоутбукПерезагружается, #Windows10, #Windows8, #Windows7, #ВыключаетсяКомпьютер, #СинийЭкран. #РазделФлешки,.
👍 Смотрите как исправить ошибку 2147219196 файловой системы Windows 10, 8, 7. Эта ошибка часто встречается при попытке открыть фото или видео, а также может возникнуть и при открытии приложений. И если вы вдруг столкнулись с подобной проблемой и задаетесь вопросом как это можно исправить в этом видео я расскажу о нескольких способах которые помогут вам с этим справится. Особенность этой проблемы является то что для разных пользователей могут подойти разные способы ее решения.
Случайное удаление файлов, форматирование диска, вирусная атака, системный сбой или ошибка файловой системы — это не полный список проблем, которые решают программы компании Hetman Software: https://hetmanrecovery.com/ru/.
Содержание:
1:13 - Как получить доступ к папке WindowsApps Windows 10;
2:42 - Перерегистрация приложений в Windows 10;
4:38 - Вернуть компьютер в исходное состояние;
https://www.youtube.com/watch?v=wABBWoBw_H4 - Как стать владельцем файла или папки и получить доступ на просмотр и редактирование.
Команды для перерегистрации приложения:
Get-AppxPackage -AllUsers| Foreach {Add-AppxPackage -DisableDevelopmentMode -Register “$($_.InstallLocation)\AppXManifest.xml” -Verbose }
reg delete “HKCU\Software\Microsoft\Windows NT\CurrentVersion\TileDataModel\Migration\TileStore” /va /f
get-appxpackage -packageType bundle |% {add-appxpackage -register -disabledevelopmentmode ($_.installlocation + “\appxmetadata\appxbundlemanifest.xml”)}
$bundlefamilies = (get-appxpackage -packagetype Bundle).packagefamilyname
Отмена изменений - https://g-ek.com/assets/Downlo....ad/Windows_10_Photo_
https://www.youtube.com/watch?v=GdgcbO-kFqY - Как проверить жесткий диск на ошибки и исправить ошибки в Windows 10, 8, 7.
https://www.youtube.com/watch?v=a9qXkPKhzM4 - 100% удаление любого вируса: трояна, руткита, вымогателя, шпионской программы.
https://www.youtube.com/watch?v=rwDNsC_KJXw - Как удалить вирусы с компьютера или ноутбука с Windows 10, 8 или 7 бесплатно.
https://www.youtube.com/watch?v=4JDhsCmIdQQ - Как сбросить Windows 10, 8, 7 к исходному состоянию, заводским настройкам с Reset PC.
А на этом всё. Ставьте лайки, подписывайтесь на наш канал. Свои вопросы задавайте в комментариях. Спасибо за просмотр. Пока.
Смотрите другие видео о диагностике и ремонте флешке, карт памяти, HDD и SSD дисков: https://www.youtube.com/playli....st?list=PLOlQebdCQYq
Другие видео: #Ошибка2147219196, #Windows10, #ФайловаяСистема, #Windows8, #Windows7.
👍 Смотрите как исправить подобную ошибку 0xc000000f которая возникает при загрузке операционной системы Windows. Если при перезагрузке или включении компьютера вы столкнулись с подобной ошибкой и система перестала загружаться, причин этого может быть несколько. Подобная ошибка может возникнуть у пользователей с Windows 10, 8 и 7.
Случайное удаление файлов, форматирование диска, вирусная атака, системный сбой или ошибка файловой системы — это не полный список проблем, которые решают программы компании Hetman Software: https://hetmanrecovery.com/ru/.
Содержание:
1:05 - Причины появления ошибки;
1:21 - Изменить приоритет загрузки;
1:57 - Восстановление при загрузке;
2:29 - Проверка жесткого диска;
3:31 - Загрузочный сектор;
https://www.youtube.com/watch?v=y8bvM5XNPoM - Создание загрузочной флешки для установки Windows 10, 8, 7;
https://www.youtube.com/watch?v=fvj8GShTX_M - Инструкция по использованию Victoria для проверки и лечения жесткого диска;
Команды командной строки:
bootrec /Fixboot – после выполнения данной команды рекомендуется выполнить перезагрузку
Если не помогло, вводим следующие команды
bootrec /scanOs
Пересоздаем загрузочную область такой командой
bootrec /RebuildBcd
И на крайний случай, если выше перечисленные действия не помогли, попробуйте выполнить следующее
Bootrec.exe /FixMbr
https://www.youtube.com/watch?v=K3WKliYVERU - Чистая установка Windows 10 на компьютер или ноутбук с загрузочной флешки или диска.
А на этом всё. Ставьте лайки, подписывайтесь на наш канал. Свои вопросы задавайте в комментариях. Спасибо за просмотр. Пока.
Смотрите другие видео о диагностике и ремонте флешке, карт памяти, HDD и SSD дисков: https://www.youtube.com/playli....st?list=PLOlQebdCQYq
Другие видео: #Ошибка0XC000000F, #Windows10, #Загрузка, #Windows8, #Windows7.
👍 Смотрите что делать если при обновлении операционной системы Windows вы столкнулись с такой ошибкой 0x80070490 и как ее можно исправить. Такого рода ошибка зачастую возникает у пользователей, которые пытаются обновить Windows до последней версии с помощью Центра обновления Windows 10, 8 или 7.
Случайное удаление файлов, форматирование диска, вирусная атака, системный сбой или ошибка файловой системы — это не полный список проблем, которые решают программы компании Hetman Software: https://hetmanrecovery.com/ru/.
Содержание:
0:59 - Причины возникновения;
1:19 - Как исправить;
1:26 - Инструмент System File Checker;
2:05 - Перезапуск службы Центра обновления Windows;
2:35 - Восстановление исходного состояния компонентов Центра обновления Windows;
3:39 - Восстановление системы;
4:21 - Система обслуживания образов развертывания и управления ими;
4:43 - Функция устранение неполадок;
5:05 - Сторонняя утилита Windows Repair;
Остановка служб:
net stop wuauserv
net stop bits
net stop cryptsvc
net stop msiserver
Переименование резервных копий папок:
ren %systemroot%\System32\Catroot2 catroot2.old
ren %systemroot%\SoftwareDistribution SoftwareDistribution.old
Регистрация файлов обновлений:
regsvr32 c:\windows\system32\vbscript.dll /s
regsvr32 c:\windows\system32\mshtml.dll /s
regsvr32 c:\windows\system32\msjava.dll /s
regsvr32 c:\windows\system32\jscript.dll /s
regsvr32 c:\windows\system32\msxml.dll /s
regsvr32 c:\windows\system32\actxprxy.dll /s
regsvr32 c:\windows\system32\shdocvw.dll /s
regsvr32 wuapi.dll /s
regsvr32 wuaueng1.dll /s
regsvr32 wuaueng.dll /s
regsvr32 wucltui.dll /s
regsvr32 wups2.dll /s
regsvr32 wups.dll /s
regsvr32 wuweb.dll /s
regsvr32 Softpub.dll /s
regsvr32 Mssip32.dll /s
regsvr32 Initpki.dll /s
regsvr32 softpub.dll /s
regsvr32 wintrust.dll /s
regsvr32 initpki.dll /s
regsvr32 dssenh.dll /s
regsvr32 rsaenh.dll /s
regsvr32 gpkcsp.dll /s
regsvr32 sccbase.dll /s
regsvr32 slbcsp.dll /s
regsvr32 cryptdlg.dll /s
regsvr32 Urlmon.dll /s
regsvr32 Shdocvw.dll /s
regsvr32 Msjava.dll /s
regsvr32 Actxprxy.dll /s
regsvr32 Oleaut32.dll /s
regsvr32 Mshtml.dll /s
regsvr32 msxml.dll /s
regsvr32 msxml2.dll /s
regsvr32 msxml3.dll /s
regsvr32 Browseui.dll /s
regsvr32 shell32.dll /s
regsvr32 wuapi.dll /s
regsvr32 wuaueng.dll /s
regsvr32 wuaueng1.dll /s
regsvr32 wucltui.dll /s
regsvr32 wups.dll /s
regsvr32 wuweb.dll /s
regsvr32 jscript.dll /s
regsvr32 atl.dll /s
regsvr32 Mssip32.dll /s
Запуск служб:
net start cryptsvc
net start bits
net start wuauserv
net stop msiserver
https://www.youtube.com/watch?v=XCdFs68VZfE - Как запустить Диспетчер задач, его функции и что делать если он не запускается (Как создать bat-файл);
https://www.tweaking.com/conte....nt/page/windows_repa - Windows Repair;
https://www.youtube.com/watch?v=rwDNsC_KJXw - Как удалить вирусы с компьютера или ноутбука с Windows 10, 8 или 7 бесплатно;
https://www.youtube.com/watch?v=a9qXkPKhzM4 - 100% удаление любого вируса: трояна, руткита, вымогателя, шпионской программы;
https://www.youtube.com/watch?v=K3WKliYVERU - Чистая установка Windows 10 на компьютер или ноутбук с загрузочной флешки или диска;
https://www.youtube.com/watch?v=4JDhsCmIdQQ - Как сбросить Windows 10, 8, 7 к исходному состоянию, заводским настройкам с Reset PC;
А на этом все! Напишите в комментариях какой из способов вам помог решить данную проблему и какие еще способы вам известны. Ставьте лайки, подписывайтесь на наш канал. Свои вопросы задавайте в комментариях. Спасибо за просмотр. Пока.
Смотрите другие видео о диагностике и ремонте флешке, карт памяти, HDD и SSD дисков: https://www.youtube.com/playli....st?list=PLOlQebdCQYq
Другие видео: #Ошибка0x80070490, #Windows10, #ОбновлениеСистемы, #Windows8, #Windows7.
👍 Смотрите как проверить работоспособность вашего жесткого диска если компьютер перестал загружаться. Я покажу как можно быстро его просканировать с помощью бесплатного программного обеспечения. И узнать точно произошел сбой в работе жесткого диска или тому есть другая причина. Проверить его на битые сектора и другое.
Случайное удаление файлов, форматирование диска, вирусная атака, системный сбой или ошибка файловой системы — это не полный список проблем, которые решают программы компании Hetman Software: https://hetmanrecovery.com/ru/.
https://www.hirensbootcd.org/download/ - Hiren’s BootCD PE x64;
https://www.youtube.com/watch?v=fTbG9cOfHrI - Как войти в BIOS или UEFI и загрузить с USB флешки, DVD диска компьютер или ноутбук;
https://www.youtube.com/watch?v=GdgcbO-kFqY - Как проверить жесткий диск на ошибки и исправить ошибки в Windows 10, 8, 7;
А на этом все! Ставьте лайки, подписывайтесь на наш канал. Свои вопросы задавайте в комментариях. Спасибо за просмотр. Пока.
Смотрите другие видео о диагностике и ремонте флешке, карт памяти, HDD и SSD дисков: https://www.youtube.com/playli....st?list=PLOlQebdCQYq
Другие видео: #ПроверкаHDD, #Windows10, #НеЗагружаетсяКомпьютер, #Windows8, #Windows7.
👍 Смотрите что делать если ваш жесткий диск останавливается, зависает, глючит или перестал определяться в BIOS. И если в процессе его работы наблюдаются следующие проблемы: он начинает разгоняться и внезапно останавливается после чего слышно, как будто щелчки или писк, при переносе файлов с одного диска на другой или при открытии фото и видео компьютер зависает, появляется синий экран или операционная система вовсе не запускается.
Случайное удаление файлов, форматирование диска, вирусная атака, системный сбой или ошибка файловой системы — это не полный список проблем, которые решают программы компании Hetman Software: https://hetmanrecovery.com/ru/.
Содержание:
1:12 - Как разобрать жесткий диск;
2:04 - Как можно исправить жесткий диск;
3:25 - Залипание магнитных головок HDD;
4:55 - Восстановление информации со сбойного диска;
А на этом все! Ставьте лайки, подписывайтесь на наш канал. Свои вопросы задавайте в комментариях. Спасибо за просмотр. Пока.
Смотрите другие видео о диагностике и ремонте флешке, карт памяти, HDD и SSD дисков: https://www.youtube.com/playli....st?list=PLOlQebdCQYq
Другие видео: #РемонтHDD, #РемонтЖесткогоДиска, #ДискНеОпределяется, #ДискГлючит, #РазборHDD.