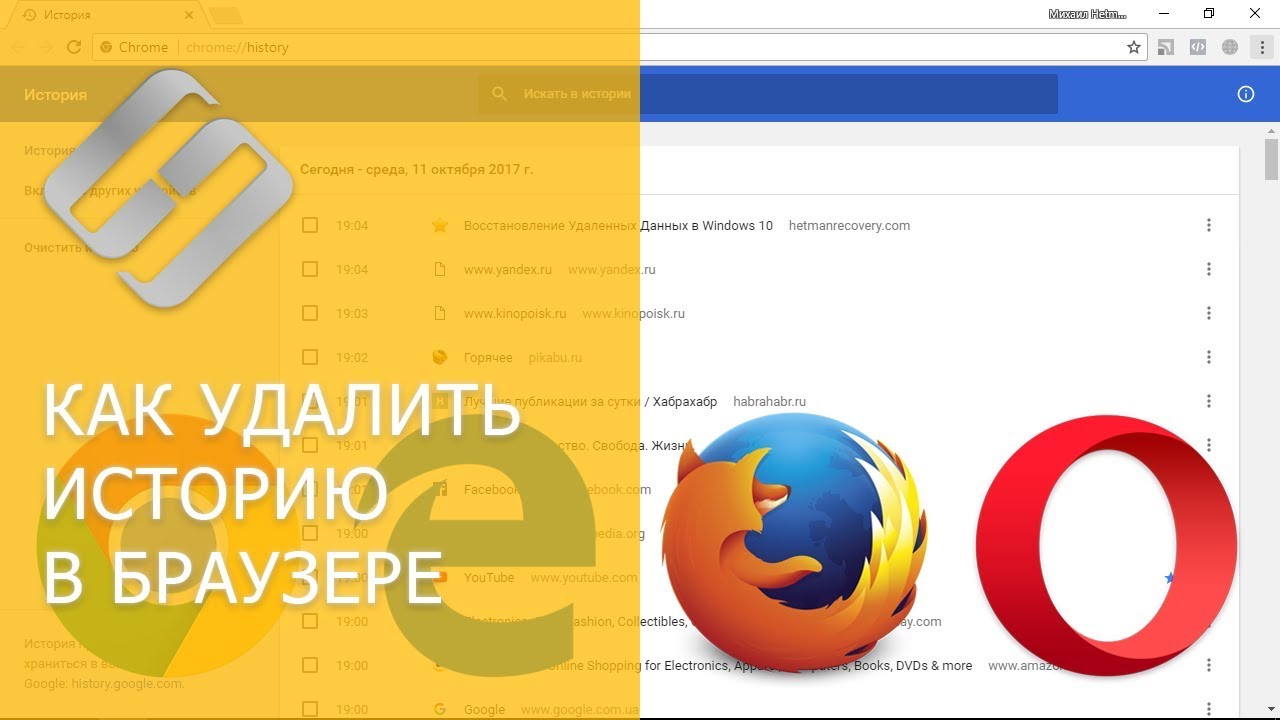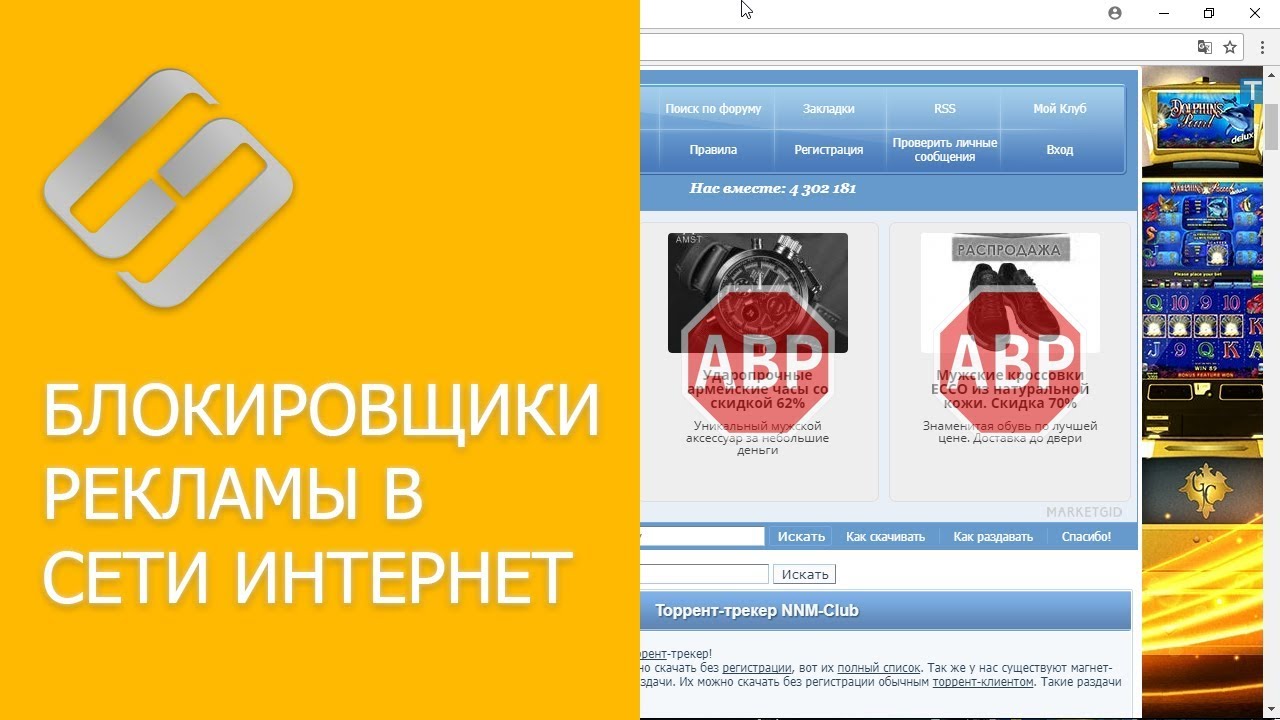Работа на компьютере
Подкатегория
👍 Смотрите о расширениях для Яндекс.Браузера. О полезных расширениях, которые уже встроены в него и где можно скачать другие. По сути расширений от разработчиков яндекса совсем немного, но на этот браузер можно установить дополнения от оперы и хрома. Далее в видео я расскажу о нескольких расширениях от разработчиков яндекса и от других разработчиков, которые будут вам полезны. Как включить, настроить, удалить или отключить эти дополнения в настройках браузера.
Случайное удаление файлов, форматирование диска, вирусная атака, системный сбой или ошибка файловой системы — это не полный список проблем, которые решают программы компании Hetman Software: https://hetmanrecovery.com/ru/.
Как видите не все данные приложения будут вам полезны и вам решать какие из них использовать. А если вы знаете другие подобные которые лучше справляються с поставленной задачей можете скачать их из каталога оперы или хрома и установить на Яндекс.Браузере.
А на этом всё. Ставьте лайки, подписывайтесь на наш канал. Свои вопросы задавайте в комментариях. Спасибо за просмотр. Пока.
Смотрите видео об очистке места на диске, оптимизации Windows и ускорения работы системы - https://www.youtube.com/playli....st?list=PLOlQebdCQYq
Смотрите другие видео: #Яндекс.Браузер, #Расширения, #Windows10, #Windows8, #Windows7, #Evernote, #LastPass, #Adblock.
👍 Смотрите как установить Google Chrome, Mozilla Firefox, Opera, Яндекс.Браузер или Microsoft Edge веб-браузером по умолчанию в Windows 10, 8 или 7. Как это сделать в настройках компьютера и в настройках самого браузера.
Случайное удаление файлов, форматирование диска, вирусная атака, системный сбой или ошибка файловой системы — это не полный список проблем, которые решают программы компании Hetman Software: https://hetmanrecovery.com/ru/.
Как показывает практика в большей части пользователей стоит несколько браузеров различных разработчиков. Они могли быть установлены как отдельно, так и с определенной программой или приложением единым пакетом. Чтобы не путаться и не выбирать каждый раз в каком из них открывать определенную ссылку или веб-страницу вы можете задать приоритет тому браузеру, который для вас более удобен в использовании и выбрать его в качестве браузера по умолчанию. Далее в видео я покажу как это сделать, мы рассмотрим наиболее популярные браузеры, которыми вы скорей всего пользуетесь на данный момент.
Содержание:
1:25 - Установка браузера по умолчанию из его собственных настроек;
1:45 - Веб-браузер «Google Chrome»;
2:06 - Веб-браузер «Mozilla Firefox»;
2:26 - Веб-браузер «Opera»;
2:54 - Яндекс.Браузер;
3:16 - Веб-браузер «Microsoft Edge»;
4:36 - Настройка браузера по умолчанию в «Windows 10» из приложения «Параметры»;
5:55 - Настройка браузера по умолчанию в «Windows 7» из приложения «Панель управления»;
А на этом все в данном видео я попытался рассказать о наиболее популярных веб-браузерах и как их выбрать в качестве основного. Если вам понравилось данное видео ставьте лайк и подписывайтесь на наш канал. Свои вопросы задавайте в комментариях. Спасибо за просмотр. Пока.
Смотрите видео об очистке места на диске, оптимизации Windows и ускорения работы системы - https://www.youtube.com/playli....st?list=PLOlQebdCQYq
Смотрите другие видео: #БраузерПоУмолчанию, #GoogleChrome, #MozillaFirefox, #Opera, #Яндекс.Браузер, #MicrosoftEdge, #Windows10, #Windows8, #Windows7, #ПанельУправления.
👍 Смотрите как с помощью программы Reg Organizer ускорить работу компьютера или ноутбука с операционной системой Windows. Данная программа обладает хорошим функционалом, который включает в себя очистку системы от ненужных файлов и всякого мусора, оптимизацию реестра, проверку его на ошибки, а также их исправление, дефрагментацию реестра, управление программами из автозагрузки что позволяет контролировать приложения, которые запускаются вместе с системой и другими полезными функциями.
Случайное удаление файлов, форматирование диска, вирусная атака, системный сбой или ошибка файловой системы — это не полный список проблем, которые решают программы компании Hetman Software: https://hetmanrecovery.com/ru/.
Воспользовавшись данной утилитой, вы сможете оптимизировать и ускорить работу вашей операционной системы и освободить дополнительные ресурсы для ускорения работы ПК.
А сейчас рассмотрим более детально те функции программы, которые помогут ускорить работу вашего компьютера или ноутбука.
Первой в списке вы увидите функцию быстрой проверки состояния системы. Нажав на которую, программа быстро проверит систему и выведет на экран краткую информацию по ее состоянию, а именно сколько ресурсов можно освободить и сколько программ из автозапуска можно оптимизировать. А еще сколько и какие элементы приватных данных можно очистить и отобразит сколько удаленных программ оставили свои следы после удаления.
Здесь же можно выбрать интересующий пункт или перейти в следующий раздел меню слева.
Сhemtable Reg Organizer - https://www.chemtable.com/ru/organizer.htm.
Содержание:
02:00 - Освобождение места и исправление проблем;
02:50 - История браузеров, кэша программ и др.
03:20 - Оптимизация реестра;
04:08 - Автозапуск программ;
05:03 - Установка и удаление программ;
05:59 - Изменение реестра и поиск в нем;
06:15 - Показ важных разделов реестра;
06:33 - Специальные настройки системы;
07:38 - Сравнение двух состояний реестра;
https://www.youtube.com/watch?v=JYSmyo0uccs - Как очистить реестр вручную в Windows 10, 8, 7 и бесплатные программы для очистки реестра;
https://www.youtube.com/watch?v=YZTvM1E_Q7g - Восстановление реестра из резервной копии Windows 10;
https://www.youtube.com/watch?v=UXibgxPhjSU - Программы для очистки места на жестком диске и реестра Windows 10, 8, 7 от мусора;
https://www.youtube.com/watch?v=a9qXkPKhzM4 - 100% удаление любого вируса: трояна, руткита, вымогателя, шпионской программы;
https://www.youtube.com/watch?v=rwDNsC_KJXw - Как удалить вирусы с компьютера или ноутбука с Windows 10, 8 или 7 бесплатно;
Конечно же все это можно сделать и без помощи данной программы, но для этого нужны хорошие знания ПК, а в этой утилите все эти функции собраны вместе и вам не нужно искать их по отдельности, а просто запустив программу вы сможете посмотреть состояние системы, и если нужно оптимизировать ее что в свою очередь ускорит работу компьютера.
А на этом всё. Ставьте лайки, подписывайтесь на наш канал. Свои вопросы задавайте в комментариях. Спасибо за просмотр. Пока.
Смотрите видео об очистке места на диске, оптимизации Windows и ускорения работы системы - https://www.youtube.com/playli....st?list=PLOlQebdCQYq
Смотрите другие видео: #УскорениеКомпьютера, #ОчисткаСистемы, #ОптимизацияWindows, #Windows10, #Windows8, #Windows7, #RegOrganizer, #chemtable.
👍 Смотрите о всплывающих окнах, которые все чаще начинают встречаться на различных сайтах спрашивая разрешение на вывод сообщений с новостями данного веб ресурса или доступ к вашему месторасположению. Я покажу как отключить такие push-уведомления в браузерах «Google Chrome», «Opera», «Mozilla Firefox», «Microsoft Edge» и «Яндекс Браузере», а еще как их заблокировать или включить только для определенных сайтов.
Случайное удаление файлов, форматирование диска, вирусная атака, системный сбой или ошибка файловой системы — это не полный список проблем, которые решают программы компании Hetman Software: https://hetmanrecovery.com/ru/.
С недавних пор интернет-браузеры предоставляют возможность веб-сайтам выводить специальные «push-уведомления». Встретить это всплывающее окно можно на самых разнообразных веб-порталах, в таких сообщениях обычно спрашивают у вас разрешение на вывод оповещении с новостями сайта на рабочем столе, доступ к вашему месторасположению или ещё нескольким данным. Это сделано для удобства пользователя, но если подписаться на множество таких уведомлений, то со временем они начинают раздражать. Но к счастью современные браузеры предоставляют возможность управлять такими подписками, а то и вовсе их отключить.
Содержание:
1:45 - Как отключить «push-уведомления» в «Google Chrome»;
2:45 - Как отключить «push-уведомления» в «Mozilla Firefox»;
3:53 - Как отключить «push-уведомления» в «Microsoft Edge»;
4:13 - Как отключить «push-уведомления» в «Opera»;
4:53 - Как отключить «push-уведомления» в «Yandex.Браузере»;
Не забудьте после всех внесенных изменений для сохранения настроек нажать кнопку «Готово» и перезапустить браузер.
А на этом всё. Не забудьте поставить лайк и подписаться на наш канал. Свои вопросы задавайте в комментариях. Спасибо за просмотр. Пока.
Смотрите видео об очистке места на диске, оптимизации Windows и ускорения работы системы - https://www.youtube.com/playli....st?list=PLOlQebdCQYq
Смотрите другие видео: #УведомленияБраузеров, #УведомленияСайтов, #PushУведомления, #GoogleChrome, #YandexБраузер, #Opera, #MicrosoftEdge, #MozillaFirefox.
👍 Смотрите как включить экранную клавиатуру в операционной системе Windows. Как ее настроить, как активировать автоматический запуск экранной клавиатуры при входе в систему. И как ввести пароль при входе, когда основная клавиатура перестала работать.
Помимо физической внешней клавиатуры в операционной системе Windows есть встроенная экранная клавиатура. Для ее использования не нужен сенсорный экран, она отображается на экране, и для управления достаточно будет использовать мышь или другое управляющее устройство.
Случайное удаление файлов, форматирование диска, вирусная атака, системный сбой или ошибка файловой системы — это не полный список проблем, которые решают программы компании Hetman Software: https://hetmanrecovery.com/ru/.
Оглавление:
0:55- Для чего нужна экранная клавиатура;
1:25 - Как открыть экранную клавиатуру;
2:28 - Параметры клавиатуры;
4:13 - Автоматический запуск при входе в систему;
4:45 - Вход в систему с паролем без основной клавиатуры;
А на этом всё. Ставьте лайки, подписывайтесь на наш канал. Свои вопросы задавайте в комментариях. Спасибо за просмотр. Пока.
Смотрите видео об очистке места на диске, оптимизации Windows и ускорения работы системы - https://www.youtube.com/playli....st?list=PLOlQebdCQYq
Смотрите другие видео: #ЭкраннаяКлавиатура, #ВключитьКлавиатуру, #Windows10, #Windows8, #Windows7.
👍 Смотрите как почистить реестр, какие программы для этого можно использовать и как это сделать вручную в Windows 10, 8 или 7. Каждый пользователь работающий за компьютером, сталкивается с проблемой снижения его производительности, появления ошибок при запуске Windows или других программ. И рано или поздно приходит к тому что нужно почистить реестр. Существует множество программ для оптимизации работы ПК и чистки реестра. В этом видео мы разберем наиболее популярные из них. Итак, начнем.
Случайное удаление файлов, форматирование диска, вирусная атака, системный сбой или ошибка файловой системы — это не полный список проблем, которые решают программы компании Hetman Software: https://hetmanrecovery.com/ru/.
CCleaner
Программа CCleaner — является одной из самых известных и популярных инструментов для очистки реестра компьютера. Помимо этого, имеет широкий функционал по оптимизации ПК. К которому относится очистка системы, деинсталлятор программ и управление программами из автозагрузки.
http://www.piriform.com/ccleaner/download
Wise Care 365
Wise Care 365 еще одна программа которая поможет очистить реестр. В состав пакета входят программы для чистки реестра Windows, оптимизации жесткого диска, а также другие системные утилиты, которые сделают работу ПК быстрее и стабильнее. Ссылку для скачивания вы найдете в описании https://wise-care-365.ru/.
Ручная очистка реестра
С увеличением реестра снижается производительность ПК. Программы для очистки реестра не являются идеальным средством для удаления лишних записей из реестра. Так как они выполняют очистку на основе определенного набора правил, которые могут не работать в вашем реестре.
Как восстановить реестр с резервной копии, можно посмотреть в одном из наших видео, ссылка будет в описании. https://www.youtube.com/watch?v=YZTvM1E_Q7g.
Если у вас возникли подозрения что на вашем ПК появился вирус, у нас на канале есть хорошее видео, которое поможет найти его в реестре и удалить, ссылка будет в описании. https://www.youtube.com/watch?v=TkPYkKNBXdM.
На этом всё. Ставьте лайк и подписывайтесь на канал Hetman Software. Задавайте интересующие по видео вопросы в комментариях. Всем спасибо за просмотр. Всем пока.
Другие видео: #РеестрWindows, #ЧисткаРеестра, #ПрограммыОчисткиРеестра, #РучнаяЧисткаРеестра, #CCleaner, #WiseCare365, #УдалениеПрограмм.
Смотрите видео об очистке места на диске, оптимизации Windows и ускорения работы системы - https://www.youtube.com/playli....st?list=PLOlQebdCQYq
👍 Смотрите о нескольких способах поиска и удаления дубликатов файлов на жестком диске компьютера или ноутбука. При активном использовании ПК таких файлов может скопиться достаточно большое количество. Вы можете даже и не знать о наличии дубликатов файлов, но они будут занимать место в вашем компьютере.
Случайное удаление файлов, форматирование диска, вирусная атака, системный сбой или ошибка файловой системы — это не полный список проблем, которые решают программы компании Hetman Software: https://hetmanrecovery.com/ru/.
У любого из нас на диске со временем скапливаются дубликаты файлов. Файлы в «Загрузках», которые скачивались несколько раз; одинаковые фотографии и музыкальные композиции, лежащие так глубоко, что до них просто не доходят руки пока не понадобиться освободить место на диске. Теоретически, вы можете избавиться от всего этого и вручную. Но иногда это совсем не просто, да и специальные программы, которые ищут одинаковые файлы сделают это намного эффективнее.
Как вы уже, наверное, поняли, в данном видео рассмотрим инструменты для поиска и удаления дубликатов файлов.
CCleaner - https://www.ccleaner.com/ru-ru/ccleaner.
dupeGuru - https://dupeguru.voltaicideas.net/.
SearchMyFiles - http://www.nirsoft.net/utils/search_my_files.html.
AllDup - http://www.alldup.de/en_index.php.
Duplicate Music Remover Free - https://ru.manyprog.com/duplic....ate-music-remover.ph
Awesome Duplicate Photo Finder - http://www.duplicate-finder.com/photo.html.
DupKiller - http://dupkiller.com/index_en.html.
На этом всё. Надеюсь вы с помощью этого видео очистите ваш компьютер от дубликатов файлов. Если будут возникать вопросы, обязательно задавайте их в комментариях. Ставьте под видео лайк и подписывайтесь на наш канал. Всем спасибо за просмотр. До встречи в следующем видео.
Смотрите другие видео о настройке Windows: https://www.youtube.com/playli....st?list=PLOlQebdCQYq
Смотрите другие ролики на тему: #ДубликатыФайлов, #ПоискДубликатов, #Windows10, #Программы.
👍 Смотрите как установить и использовать VLC Media Player: конвертация файлов, водяной знак, запись экрана, проигрывание онлайн видео, закладка на фрагменте, субтитры, масштаб, IPTV.
В этом видео я расскажу о десяти функциях VLC media player, о которых вы раньше не знали. Но они будут полезными для каждого пользователя.
VLC плеер – это, наверное, самый популярный видеоплеер, который находится в открытом доступе. Он удобен, прост и производителен. Но как показывает опыт, у него есть много функций, которые мы не используем. Мы просто о них не знаем. Это и конвертация видеофайлов, и возможность создания снепшотов или установка водяных знаков, запись с экрана и многое другое.
Ссылку на официальную страницу, с которой можно скачать бесплатный VLC media player, оставляю в описании: https://www.videolan.org/.
Случайное удаление файлов, форматирование диска, вирусная атака, системный сбой или ошибка файловой системы — это не полный список проблем, которые решают программы компании Hetman Software: https://hetmanrecovery.com/ru/.
Быстрый переход:
01:15 - Конвертация видеофайлов;
02:25 - Проигрывание или загрузка на ПК онлайн видео;
03:33 - Запись воспроизводимого видео или скриншот любого кадра;
04:17 - Запись видео с экрана компьютера;
5:22 - Конвертация DVD, Blu-ray или AudioCD в цифровой формат;
06:13 - Водяной знак;
06:47 - Закладка на моменте в видео;
07:30 - Добавления субтитров к видео;
08:15 - Изменение масштаба окна;
08:33 - IPTV;
Как конвертировать файлы аудио или видео формата с помощью Movavi Converter - https://youtu.be/nKXRjOp6424?t=2m19s.
Что делать если тормозит видео на компьютере, в Youtube, онлайн в Интернет браузере - https://www.youtube.com/watch?v=ivchwWLXiMg.
Как записать CD/DVD, а также CD Аудио или DVD аудио диск, или наоборот, скопировать их содержимое на ПК -
https://www.youtube.com/watch?v=KtzvuqUY4kc.
Ставьте лайк, если данное видео оказалось полезным для вас. Подписывайтесь на канал Hetman Software, чтобы не пропустить другие наши ролики. Всем спасибо за просмотр. Всем пока.
Другие видео: #VLCВидеоплеер, #КонвертацияФайлов, #ВодянойЗнак, #ЗаписьЭкрана, #ПроигрываниеОнлайнВидео, #ЗакладкаВидео, #Субтитры, #Масштаб, #IPTV.
Смотрите видео об очистке места на диске, оптимизации Windows и ускорения работы системы - https://www.youtube.com/playli....st?list=PLOlQebdCQYq
👍 Смотрите как создать виртуальный диск (RamDisk) в оперативной памяти компьютера в Windows 10, 8 или 7. Как создать быстрый диск из оперативной памяти вашего компьютера, и за счёт этого ускорить работу Windows или отдельных приложений. Например, браузера.
На скорость работы компьютера сильно влияет скорость работы жесткого диска. Именно поэтому, в современном компьютере целесообразнее установка SSD диска, нежели традиционного HDD. Но, скорость работы оперативной памяти в разы превышает скорость работы SSD диска.
Есть способ выделить часть оперативной памяти компьютера для создания отдельного диска в операционной системе. Об этом я сейчас и расскажу.
Случайное удаление файлов, форматирование диска, вирусная атака, системный сбой или ошибка файловой системы — это не полный список проблем, которые решают программы компании Hetman Software: https://hetmanrecovery.com/ru/.
Итак, если у вас старый компьютер, нет SSD диска, и вы хотите ускорить работу интернет браузера или другого приложения, то сделать это можно выделив часть оперативной памяти компьютера под отдельный диск.
AMD Radeon RAMDisk: http://www.radeonramdisk.com/s....oftware_downloads.ph
CrystalDiskMark:
https://crystalmark.info/download/index-e.html.
Инструкции по переносу кеша на другой диск: http://www.radeonramdisk.com/f....iles/QuickUseGuide_M
Видео о браузерах: https://www.youtube.com/user/h....etmansoftware/search
Hetman Partition Recovery -
https://hetmanrecovery.com/ru/....hard_drive_recovery/
Плюсы такого способа использования оперативной памяти компьютера очевидны. Минусом есть то, что на период использования RAMDisk, на компьютере стаёт меньше оперативной памяти.
На этом всё. Если из данного видео вы узнали что-то новое, то ставьте под ним лайк. Подписывайтесь на канал Hetman Software и не пропустите другие полезные видео. Всем спасибо за просмотр. Всем пока.
Смотрите другие видео: #RamDisk, #ВиртуальныйДиск, #ДискОперативнаяПамять, #Windows10, #браузер.
Смотрите видео об очистке места на диске, оптимизации Windows и ускорения работы системы - https://www.youtube.com/playli....st?list=PLOlQebdCQYq
👍 Смотрите как узнать пароль от своей WiFi сети на Windows компьютере, ноутбуке или мобильном телефоне Android. Подпишитесь на ПК без проблем - https://www.youtube.com/user/PCbezproblem.
Всё дело в том, что пользовали Интернет устанавливают в своих роутерах пароли на WiFi при их установке и первой настройке. А вводятся такие пароля только один раз. В дальнейшем, компьютеры, ноутбуки или мобильные устройства, запоминают пароль и подключаются к WiFi сети автоматически. А установленный на WiFi пароль пользователями со временем забывается. О том, как его узнать, я и расскажу в этом видео.
Первый способ узнать установленный на WiFi пароль, это посмотреть его в самом роутере. О том, как сделать это, я уже детально показал в одном из своих роликов.
Как узнать, поменять Wifi пароль роутера или модема DLink, TPLink, Ростелеком, Asus - https://www.youtube.com/watch?v=0dxaIrS9IGU.
Где находитcя Панель управления в Windows 10: как открыть или вернуть Панель управления в Пуск - https://www.youtube.com/watch?v=Z6OuoRrWW8g.
Как запустить, открыть командную строку от имени администратора в Windows 10, 8 или 7 -
https://www.youtube.com/watch?v=gDuVwc0fELo.
Описание:
1:04 - Как посмотреть пароль WiFi на роутере.
1:11 - Как узнать пароль WiFi, если есть компьютер, который уже подключен к сети.
2:00 - Как узнать пароль, если компьютер когда в прошлом подключался к нужной Wifi сети.
2:56 - Как узнать пароль от Wifi использую телефон на Android.
Случайное удаление файлов, форматирование диска, вирусная атака, системный сбой или ошибка файловой системы — это не полный список проблем, которые решают программы компании Hetman Software: https://hetmanrecovery.com/ru/.
На этом всё. Обязательно ставьте лайк под видео и подпишитесь на канал Hetman Software. Задавайте интересующие вопросы в комментариях. Всем спасибо за просмотр. Всем пока.
Смотрите видео об очистке места на диске, оптимизации Windows и ускорения работы системы - https://www.youtube.com/playli....st?list=PLOlQebdCQYq
Смотрите другие видео: #WifiПароль, #ЧужойПароль, #WifiИнтернет, #ВзломатьПароль, #WifiРоутер.
👍 Смотрите как скачать и установить голосовой помощник Яндекс Алиса на компьютер или ноутбук под управлением Windows, или мобильное устройство с Android, IOS.
Яндекс представил свой новый сервис, который аналогичен и даже в чём-то является конкурентом для Google Assistant, Cortana или Siri.
Виртуальные голосовые помощники призваны упростить наше взаимодействие с устройствами и сервисами. Вместо того чтобы блуждать по графическому интерфейсу в поисках нужного пункта меню, вы можете просто скомандовать «Включи музыку» или «Подскажи прогноз погоды».
Случайное удаление файлов, форматирование диска, вирусная атака, системный сбой или ошибка файловой системы — это не полный список проблем, которые решают программы компании Hetman Software: https://hetmanrecovery.com/ru/
Алиса доступна в версиях как для Компьютера так и для Андроид и iOS. Скачать и установить приложение, можно перейдя на страницу ассистента по ссылке, которую я оставлю в описании: https://alice.yandex.ru
На основной странице есть ссылки только в GooglePlay и AppStore. Чтобы скачать версию для ПК, перейдите в меню Управление компьютером и нажмите Установить. Процесс установки, абсолютно стандартный.
Если говорить о версии для ПК, то после завершения установки, в Панели задач Windows появится «Поиск в Яндексе и на компьютере». Интерфейс которого очень похож на Cortana.
Так как Алиса – это ещё свежее приложение, то у пользователей возможны проблемы с её настройкой или использованием. Чтобы не вдаваться в подробности, я в описании оставлю ссылку на официальную страницу Яндекса с вариантами решений возможных проблем: https://yandex.ru/support/alic....e-windows/troublesho
От себя также хочу добавить, что если у вас провайдером заблокирован доступ к сервисам Яндекс, то и Алиса естественно работать не будет. В таком случае, чтобы разблокировать её работу, можно использовать одно из многих VPN-приложений.
О том, как работают, где скачать и установить VPN-приложения на Андроид и iOS, на нашем канале уже есть ролик. Ссылка на него будет в описании: https://www.youtube.com/watch?v=I5IpPRVnOz0
Приложения с аналогичным функционалом также есть и для ПК. Ссылку на ТОП 10, я оставлю в описании: http://softcatalog.info/ru/obz....or/luchshie-programm
Лично мне понравился HideGuard VPN. Он простой и бесплатный. Ссылку на страницу разработчика, оставляю в описании к видео: http://hideguard.ru/
На этом всё. Если данное видео было интересным, ставьте лайк и подписывайтесь на канал. Всем спасибо за просмотр. Всем пока.
Смотрите видео об очистке места на диске, оптимизации Windows и ускорения работы системы - https://www.youtube.com/playli....st?list=PLOlQebdCQYq
Другие видео: #АлисаЯндекс, #АлисаПомощник, #ГолосовойАссистент, #ИскуственныйИнтелект.
👍 Смотрите как посмотреть или удалить сохранённые пароли интернет аккаунтов пользователя в Google Chrome, Opera, Yandex.Browser, Mozilla Firefox, Microsoft Edge, или других браузерах. А также, как настроить авто заполнение полей логинов и адресов, а также данных банковских карт.
Случайное удаление файлов, форматирование диска, вирусная атака, системный сбой или ошибка файловой системы — это не полный список проблем, которые решают программы компании Hetman Software: https://hetmanrecovery.com/ru/.
В любом современном браузере предусмотрена функция сохранения паролей. Она позволяет не вводить каждый раз учетные данные — ведь мало кто способен запомнить сотни паролей от всех сайтов и сервисов.
Но что делать, если по какой-то причине у вас не сработало авто заполнение, а пароль или логин вы не помните? Или наоборот – если нужно удалить из браузера все авто заполняющиеся данные: логины, пароли, адреса и данные банковских карт, во избежание доступа к ним посторонних.
Давайте разберемся, как настроить сохранение паролей и других данных авто заполнения, а также как найти сохраненные пароли в вашем браузере и защитить их.
Быстрый переход:
1:37 - Пароли в Google Chrome;
2:24 - Пароли в Яндекс Браузере;
2:59 - Пароли в Opera;
3:36 - Пароли в Mozilla Firefox;
4:36 - Пароли в Microsoft Edge;
5:49 - Пароли в Google аккаунте;
6:23 - Автозаполнение форм в браузерах;
7:51 - Мобильные браузеры;
8:29 - Удаление сохраненных паролей;
8:56 - Очистка паролей всех браузеров программой CCleaner.
Где находитcя Панель управления в Windows 10: как открыть или вернуть Панель управления в Пуск - https://www.youtube.com/watch?v=Z6OuoRrWW8g.
Очистка системного диска компьютера или ноутбука с Windows 10, 8 или 7 от мусора - https://www.youtube.com/watch?v=-AG8CdcyM84
Программы для очистки места на жестком диске и реестра Windows 10, 8, 7 от мусора - https://www.youtube.com/watch?v=UXibgxPhjSU
Пароли в аккаунте Google - https://passwords.google.com.
На этом всё. Если данное видео было полезным для вас, ставьте лайк и подписывайтесь на канал. Всем спасибо за просмотр. Всем пока.
Смотрите видео об очистке места на диске, оптимизации Windows и ускорения работы системы - https://www.youtube.com/playli....st?list=PLOlQebdCQYq
Смотрите другие ролики на тему: #СохраненныеПароли, #ПосмотретьПароль, #VK, #GoogleChrome, #ЯндексБраузер, #Opera, #Firefox.
👍 Смотрите что такое режим инкогнито в браузерах Google Chrome и Yandex Browser, Приватный просмотр в Opera и Mozilla Firefox, а также окно InPrivate в Microsoft Edge. Поговорим о том, как они работают, а также как их включить, отключить и использовать.
Случайное удаление файлов, форматирование диска, вирусная атака, системный сбой или ошибка файловой системы — это не полный список проблем, которые решают программы компании Hetman Software: https://hetmanrecovery.com/ru/.
Браузер, при посещении тех, или иных ресурсов в интернете, собирает определенное количество сведений о действиях пользователя.
Приватный же режим работы браузера, это такой режим, при использовании которого в браузере не сохраняются данные о посещенных сайтах и поисковых запросах. Просмотренные страницы и загруженные файлы не сохраняются в журналах браузера и загрузок. Все новые файлы cookie удаляются сразу после закрытия всех открытых анонимных окон.
Все основные браузеры поддерживают приватный режим, который называется в браузерах по-разному.
Горячие клавиши браузеров Google Chrome, Яндекс, Mozilla Firefox, Opera, Microsoft Edge - https://www.youtube.com/watch?v=AkIwkNAvD8g.
Как обойти блокировку сайтов Вконтакте, Одноклассники, Yandex провайдерами в России или Украине - https://www.youtube.com/watch?v=Ok4nMNdLlx4.
Как очистить, удалить историю, кеш браузеров Chrome, Яндекс, FireFox, Opera, Edge, Internet Explorer - https://www.youtube.com/watch?v=CrigxjIYCSw.
На этом всё. Если данное видео было полезным для вас, ставьте лайк и подписывайтесь на канал. Всем спасибо за просмотр. Пока.
Смотрите другие ролики на тему: #РежимИнкогнито, #ИнтернетБраузер, #inPrivate, #GoogleChrome, #ЯндексБраузер, #Opera, #Firefox.
Смотрите видео об очистке места на диске, оптимизации Windows и ускорения работы системы - https://www.youtube.com/playli....st?list=PLOlQebdCQYq
👍 Смотрите как очистить историю посещенных сайтов, кеш и файлы куки, сохранённые логины и пароли браузеров Google Chrome, Яндекс Браузер, Mozilla FireFox, Opera, Microsoft Edge, Internet Explorer.
А также отдельно остановимся на том, как настроить браузер и google-аккаунт, чтобы ваша история посещений ими в дальнейшем не сохранялась.
Подробнее об оптимизации системы читайте в нашем блоге - https://hetmanrecovery.com/ru/recovery_news/.
Каждый браузер по умолчанию сохраняет историю посещённых пользователем сайтов и закрытых вкладок. В любом браузере пункт История расположен в меню настроек. Иногда он называется Журналы. Но более простым способом увидеть историю посещения любого браузера – это нажать сочетание клавиш Ctrl + H.
Видео о горячих клавишах браузеров Google Chrome, Яндекс, Mozilla Firefox, Opera, Microsoft Edge, уже есть на нашем канале. Ссылка на него будет в описании: https://www.youtube.com/watch?v=AkIwkNAvD8g
Также, в этом видео я не могу не вспомнить о TOR браузере, который по умолчанию не сохраняет никакую историю посещений, куки и кэш, и переходит на нужный сайт через свою цепочку серверов. И именно поэтому является самим приватным браузером, браузером для анонимного сёрфинга.
Но об этом в другом видео, ссылка на которое есть в описании: https://www.youtube.com/watch?v=ICDbHrBQRns&t=1m42s.
На этом всё. Если это видео было полезным для вас, ставьте лайк и подписывайтесь на наш канал. Всем спасибо за просмотр. Пока.
Смотрите другие ролики на тему: #ИсторияСайтов, #ИсторияПосещений, #ОчиститьИсторию, #GoogleChrome, #ЯндексБраузер, #Opera, #Firefox.
Смотрите видео об очистке места на диске, оптимизации Windows и ускорения работы системы - https://www.youtube.com/playli....st?list=PLOlQebdCQYq
👍 Смотрите почему тормозит видео на компьютере при просмотре с HDD или онлайн в Интернет браузере и как это исправить? Под торможением видео мы будем понимать задержки, замирания и рывки при воспроизведении видео, появление артефактов на экране, заикания или запаздывание звука. Причинами этому может послужить как слабые технические характеристики ПК так и его общая производительность.
Случайное удаление файлов, форматирование диска, вирусная атака, системный сбой или ошибка файловой системы — это не полный список проблем, которые решают программы компании Hetman Software: https://hetmanrecovery.com/ru/.
В первую очередь, на общую производительность компьютера влияет состояние и производительность его составляющих.
Если у вас старый и слабый компьютер, с интегрированной видеокартой, слабым процессором и 1 ГБ оперативной памяти, то даже не пытайтесь на нём воспроизвести 4К или 8К видео – не потянет. Такой компьютер необходимо апгрейдить.
Как проверить и снизить температуру видеокарты, процессора или жесткого диска компьютера - https://www.youtube.com/watch?v=igL44yaW5eE.
как увеличить производительность ПК и как правильно настроить Windows - https://www.youtube.com/watch?v=Vb878kQO7AY.
K-Lite Codec Pack Mega - http://codecguide.com/download_kl.htm.
Как проверить и увеличить производительность компьютера с Windows - https://www.youtube.com/watch?v=Vb878kQO7AY.
Серия видео об очистке компьютера от вирусов - https://www.youtube.com/playli....st?list=PLOlQebdCQYq
Как измерить и увеличить скорость Интернет соединения - https://www.youtube.com/watch?v=3wfahyg6i74.
Adobe Flash Player - https://get.adobe.com/ru/flashplayer/.
Это конечно же наиболее распространённые причины торможения видео. Они могут быть и другими. Но описанные наиболее распространённые.
На этом всё. Если данное видео было полезным, ставьте лайк и подписывайтесь на канал. Всем спасибо за просмотр. Пока.
Смотрите видео об очистке места на диске, оптимизации Windows и ускорения работы системы - https://www.youtube.com/playli....st?list=PLOlQebdCQYq
Смотрите другие ролики на тему: #ТормозитВидео, #ТормозитКомпьютер, #ТормозитИнтернет, #ТормозитВидеоЮтуб, #ИнтернетБраузер, #Windows, #Youtube.
👍 Смотрите как узнать, поменять пароль от роутера или модема DLink, TPLink, Ростелеком, Asus, Netis, Zyxel, ZTE. После установки роутера или модема, установщики как правило не показывают пользователям как можно изменить установленный на нём по умолчанию пароль на WiFi. И при желании сделать это у вас могут возникнуть трудности. Такая же ситуация возникает в случае, если забыли пароль к вашему WiFi.
Как же это делается?
• Чтобы узнать или изменить пароль к WiFi необходимо войти в меню настроек маршрутизатора.
• Войти в меню настроек маршрутизатора, можно с помощью подключенного к нему компьютера или смартфона, кабелем или по WiFi.
• Открываем любой браузер и в адресной строке пишем IP роутера.
Как правило, адрес указан на самом устройстве – на нижней крышке или сбоку. Если такой информации нет, то ее можно посмотреть в инструкции.
• По умолчанию это как правило: 192.168.0.1 или 192.168.1.1
Если с помощью установленного по умолчанию IP-адреса роутера войти в него не получается, уточните у оператора, предоставляющего вам Интернет или специалиста, который устанавливал и настраивал маршрутизатор. Возможно данный адрес был ими изменён. Такая возможность есть.
• После вода адреса нажимаете «Enter».
• Дальше система запросит ввести логин и пароль.
По умолчанию это admin и admin соответственно. Эти данные также обычно указаны на устройстве рядом с IP адресом.
• На моём роутере логин и пароль изменены. Я ввожу свои данные.
• Дальше переходим в меню Беспроводной режим / Защита беспроводного режима
• Находим пункт Пароль беспроводной сети. Это и есть ваш пароль на WiFi.
• Вы можете его заново запомнить, если забыли. Или изменить, в случае необходимости.
Если будете менять, не забудьте сохранить изменения.
• Имя же сети можно изменить в корневом меню Беспроводной режим.
В некоторых случаях, изменения вступят в силу после перезагрузки роутера.
В данном случае я показываю меню маршрутизатора на примере своего TP-Link. На других роутерах или модемах меню может выглядеть иначе. Но суть будет та же.
Вот несколько примеров меню настройки WiFi других распространённых маршрутизаторов:
D-Link
Asus
Zyxel
Netis
Как видите, если знать где находится нужная настройка, её можно найти интуитивно.
Кстати, настроить маршрутизатор можно не только с ПК, а и с смартфона или планшета, по WiFi. Меню роутера в таком случае будет иметь такой же вид.
Если у вас проблемы с подключением к интернету, читайте наше руководство по устранению проблем подключения, в том числе с модемом или маршрутизатором (роутером). Ссылка на статью будет в описании: https://hetmanrecovery.com/ru/....recovery_news/how-to
На этом всё. Надеюсь моё видео будет полезным для вас. Ставьте лайк и подписывайтесь на канал. Всем спасибо за просмотр. Пока.
Смотрите видео об очистке места на диске, оптимизации Windows и ускорения работы системы - https://www.youtube.com/playli....st?list=PLOlQebdCQYq
Смотрите другие ролики на тему: #Wifi, #Пароль, #Безопасность, #Роутер, #Модем, #Windows, #DLink, #TPLink, #Ростелеком, #Asus.
👍 Смотрите как установить и настроить блокировщики Интернет рекламы для браузеров Google Chrome, Яндекс Браузер, Opera, FireFox.
Читайте: Как с помощью файла hosts защитить свой компьютер - https://hetmanrecovery.com/ru/....recovery_news/how-to
Конечно же мы понимаем, что иногда показ рекламы — это единственный способ заработка независимого ресурса. Но часто, мигающие и всплывающие окна, которые препятствуют или отвлекают от чтения, а также баннеры, которые встраивают в браузер cookie-файлы, чтобы отслеживать перемещения посетителей от сайта к сайту, стают просто невыносимыми. Именно поэтому, востребованность плагинов, "режущих" раздражающую интернет-рекламу, неуклонно растет.
Как удалить вирусы и рекламу в браузерах Chrome, Firefox, Opera, Яндекс, Edge и Explorer - https://www.youtube.com/watch?v=TkPYkKNBXdM.
Наверное, основным и самым популярным способом блокировки интернет рекламы в браузере, является использование расширений-блокировщиков. Таких расширений много. Но самым популярным является Adblock.
Топ бесплатных браузеров мы уже рассматривали на нашем канале - https://www.youtube.com/watch?v=LBFSv-h_6qg.
Сайт разработчика Adblock : https://getadblock.com/
Adblock для Chrome: https://chrome.google.com/webs....tore/detail/adblock/
Adblock для Opera: https://addons.opera.com/ru/ex....tensions/details/adb
Adblock для Mozilla: https://addons.mozilla.org/ru/....firefox/addon/adbloc
Ссылка на сайт Опера - http://www.opera.com/ru.
Adguard - https://adguard.com/ru/welcome.html.
На этом всё. Ставьте лайк и подписывайтесь на канал, если данное видео было полезным для вас. Всем спасибо за просмотр. Пока.
Смотрите видео об очистке места на диске, оптимизации Windows и ускорения работы системы - https://www.youtube.com/playli....st?list=PLOlQebdCQYq
Смотрите другие ролики на тему: #AdBlockPlus, #Adguard, #БлокировкаРекламы, #БлокировщикРекламы, #Opera, #GoogleChrome, #YandexБраузер, #FireFox, #InternetExplorer, #MicrsoftEdge, #БлокировкаРекламыYoutube.
👍 Смотрите как записать музыку для прослушивания на автомагнитоле, CD/DVD проигрывателе, музыкальном центре или других устройствах воспроизведения.
Случайное удаление файлов, форматирование диска, вирусная атака, системный сбой или ошибка файловой системы — это не полный список проблем, которые решают программы компании Hetman Software: https://hetmanrecovery.com/ru/.
Способ записи зависит от того, воспроизведение аудио с каких накопителей и аудио файлов каких форматов поддерживает ваше устройство. Чтобы определить поддерживаемый устройством тип накопителя, дополнительных знаний не требуется. Различить слот для проигрывания дисков, разъём подключения USB-флешки или SD- карты памяти сможет каждый.
Оглавление:
0:52 - какие устройства и типы файлов поддерживает автомагнитола.
1:10 - как записать MP3 файлы на USB флешку или карту памяти.
2:37 - как записать MP3 файлы на CD диск.
4:32 - как записать музыку на CD Аудио (музыкальный диск).
6:23 - как скопировать музыку с аудио диска на компьютер (конвертация в MP3).
7:55 - как записать DVD аудио диск.
10:10 - как скопировать музыку с DVD Аудио на ПК (конвертация в MP3).
11:24 - как прослушивать музыку с телефона в автомобиле.
Как открыть Этот компьютер в Windows 8/10 - https://www.youtube.com/watch?v=T0eN8OkQCF0.
Что делать если флешка не работает с автомагнитолой, телевизором, TV приставкой, камерой, видеорегистратором - https://www.youtube.com/watch?v=xdEDgs8sEA8.
Ashampoo Burning Studio FREE - https://www.ashampoo.com/ru/ru....b/pin/7110/burning-s
Audio DVD Crеator - http://soft.mydiv.net/win/dlfi....le9f667_235499/Audio
Movavi Конвертер - https://www.movavi.ru/videoconverter/.
Как воспроизвести FLAC, AVI, MKV, XVID, WMV, 3GP, FLV файлы на IPhone, IPad или IOs - https://www.youtube.com/watch?v=nKXRjOp6424.
Как скачать и прослушать музыку на Android телефоне, приложения для музыки и музыка в VK https://www.youtube.com/watch?v=TPaxZOh9nVg
Как подключить IPhone, IPad к ПК c помощью кабеля или по WiFi для загрузки или скачивания музыки
https://www.youtube.com/watch?v=_REv1bzs9lk
На этом всё. Если это видео было полезным для вас, ставьте лайк и подписывайтесь на канал. Задавайте вопросы в комментариях. Всем спасибо за просмотр. Пока.
Смотрите видео об очистке места на диске, оптимизации Windows и ускорения работы системы - https://www.youtube.com/playli....st?list=PLOlQebdCQYq
Смотрите другие ролики на тему: #МузыкаАвто, #ЗаписатьДиск, #MP3, #FLAC, #CD, #DVD.
👍 Смотрите как перенести Windows с одного компьютера на другой, без его переустановки и с сохранением всех настроек, параметров, файлов и установленных программ.
Читайте: Как перенести файлы и настройки с одного компьютера на другой - https://hetmanrecovery.com/ru/....recovery_news/how-to
Это может понадобиться если вы приобрели новый компьютер и вам необходимо перенести на него вашу работоспособную операционную систему без изменений.
Чтобы перенести ваш Windows, создайте из него образ восстановления системы. Для этого не нужны никакие сторонние приложения. Это можно сделать, используя функции Windows.
Для этого:
• Перейдите в Панель управления / История файлов / Резервная копия образа системы / Создание образа системы
• В Windows 7 это: Панель управления / Архивация и восстановление / Создание образа системы
• Выберите носитель для сохранения на него образа и нажмите Далее.
Детально о том, как создать образ восстановления и восстановить систему Windows из него, вы можете посмотреть в одном из наших роликов, ссылка на который есть в описании к этому видео: https://www.youtube.com/watch?v=3kZIo3-n4v4
В результате будет создан полный образ вашей системы, включая все установленные приложения и программы, файлы и ярлыки, а также настройки.
Также, для восстановления созданного только-что образа системы на другом компьютере, потребуется загрузочный или установочный диск Windows. В моём случае будет создана загрузочная флешка. Но это также может быть и CD/DVD диск.
Видео о том, как создать загрузочную флешку для Windows 10, 8, 7, смотрите на нашем канале по ссылке в описании: https://www.youtube.com/watch?v=y8bvM5XNPoM
После этого:
• Подключите к новому ПК носитель с образом системы и загрузочную флешку
• Загрузите компьютер из загрузочной флешки.
• Для этого выставьте в BIOS или UEFI вашего компьютера первым загрузочным устройством USB-устройство.
• И перезагрузите его.
О том, как сделать это смотрите в другом нашем ролике. Ссылку я оставлю в описании: https://www.youtube.com/watch?v=fTbG9cOfHrI
• После того, как компьютер загрузится с флешки, перейдите с её помощью в среду восстановления выбрав меню Восстановление системы.
Подробнее об этом в видео по ссылке в описании: https://youtu.be/lKd3Y19t-oE?t=1m50s
• В среде восстановления перейдите в Поиск и исправление неисправностей / Восстановление образа системы
• Далее следуйте подсказкам мастера восстановления системы из образа
• после чего запустится процесс восстановления
• Дождитесь его окончания
Обратите внимание на очень важный момент.
Перенос Windows с одного компьютера на другой возможен лишь в том случае, если на обоих установлены одинаковые интерфейсы: BIOS и BIOS, или UEFI и UEFI. Также перенос системы возможен с компьютера с BIOS на компьютер с UEFI.
Так как все более новые и современные ПК уже как правило идут с интерфейсом UEFI, то проблем у вас возникнуть не должно.
Но, если вы по каким-то причинам попытаетесь перенести Windows с компьютера с UEFI на компьютер с BIOS, то у вас ничего не получится. Образ системы в таком случае на восстновится и вы столкнётесь с ошибкой говорящей о сбое операции восстановления образа системы по причине несоответствия микропрограмм.
СКРИНШОТ
О том, как узнать, что у вас на ПК, BIOS или UEFI, а также об их разновидностях смотрите в одном из наших роликов. Ссылка на него есть в описании: https://www.youtube.com/watch?v=fTbG9cOfHrI
• После удачного окончания процесса восстановления компьютер перезагрузится и на нём загрузится в точности та же Windows, с которой был создан образ.
Перенос системы показан на примере Windows 10. В Windows 7 ваши действия будут точно такими же. Только при развёртывании образа на новом ПК, будет отличаться интерфейс среды восстановления.
В этом видео мы показали способ на основе встроенных в Windows инструментов. Но, для переноса, клонирования, создания образа или бэкапа операционной системы существует большое количество сторонних программ. Принцип их работы в аналогичен. Есть как платные, так и бесплатные решения. Пример бесплатных – это AOMEI Backupper Standard или Macrium Reflect Free.
Хорошей альтернативой являются программы от производителей жестких и SSD дисков: Seagate DiscWizard, Samsung Data Migration, Acronis True Image Western Digital Edition. Но они работают только с дисками собственного производства.
Это всё. Если данное видео было оказалось полезным для вас, ставьте лайк и подписывайтесь на наш канал. Всем спасибо за просмотр. Пока.
Смотрите видео об очистке места на диске, оптимизации Windows и ускорения работы системы - https://www.youtube.com/playli....st?list=PLOlQebdCQYq
Смотрите другие ролики на тему: #ПереносWindows, #SSD, #HDD, #ноутбук, #компьютер, #программы.
👍 Смотрите как увеличить производительность компьютера, и как правильно настроить Windows для того, чтобы она работала максимально быстро.
Конечно же, если нужно выжать из машины максимум возможного, то лучший способ сделать это - заменить старую машину на самую быстродействующую модель. Но это и так понятно. В данном видео речь в том числе пойдёт и о том, как оптимизировать и настроить операционную систему для получения максимально возможной отдачи от конкретного компьютера, ускорить обработку данных и загрузку операционной системы.
Читайте: Как ускорить загрузку и работу Windows 10 -
https://hetmanrecovery.com/ru/....recovery_news/how-to
Видео условно разделено на две части: это увеличение производительности ПК за счёт оптимизации системы и увеличение производительности за счёт апгрейда компьютера.
Ускорение компьютера:
00:15 - Увеличение производительности за счет апгрейда;
01:40 - Выбор правильной операционной системы;
02:42 - Свободное место на системном разделе;
03:10 - Отключение функций восстановления системы;
03:45 - Отключение автоматических обновлений Windows;
03:54 - Схема управления питанием, спящий режим и режим гибернации;
04:19 - Настройка файла подкачки;
05:04 - Параметры оформления и быстродействия Windows;
05:26 - Установка драйверов и кодеков;
06:35 - Обновление антивируса и сканирование;
07:02 - Отключение антивируса;
07:20 - Отключение встроенного антивируса Защитник Windows;
07:46 - Отключение ненужных задач и фоновых процессов;
09:12 - Оптимизация реестра Windows и свободного места на HDD;
09:40 - Отключение стандартных приложений;
10:10 - Дефрагментации дисков;
10:35 - Отключение функции индексирования;
10:56 - Проверка температурного режима;
11:15 - Использование SSD диска;
11:31 - Использование программного RAID;
11:50 - Использование 4-х ядерного процессора;
12:09 - Использование от 8 ГБ оперативной памяти;
12:20 - Использование производительной видеокарты;
Как установить Windows смотрите в другом ролике нашего канала - https://www.youtube.com/watch?v=K3WKliYVERU.
Как очистить системный диск компьютера или ноутбука - https://www.youtube.com/watch?v=-AG8CdcyM84.
Как открыть Панель управления смотрите https://www.youtube.com/watch?v=Z6OuoRrWW8g.
Как создать или удалить точку восстановления -https://www.youtube.com/watch?v=OCvdDhFc8ZA.
Как отключить или удалить обновления в Windows 10 смотрите - https://www.youtube.com/watch?v=hGYoYziLSVU.
Как включить, отключить и настроить спящий режим компьютера - https://www.youtube.com/watch?v=lNw1Lgd4jJQ.
Как изменить размер или удалить файл подкачки -https://www.youtube.com/watch?v=ruZAIYeEdSg.
Как отключить автоматическую установку драйверов - https://www.youtube.com/watch?v=ggoQOmlR2Go.
Смотрите как очистить компьютер от различных типов вирусов - https://www.youtube.com/watch?v=TkPYkKNBXdM&list=PLOlQebdCQYqdEeatadAnNjzKpTrn57P72.
Как отключить, включить или удалить защитник Windows Defender - https://www.youtube.com/watch?v=1H2kn7lt7mA.
Как правильно настроить Windows Defender - https://www.youtube.com/watch?v=y8g90N_vg2M.
Программы для очистки места на жестком диске и реестра Windows 10, 8, 7 от мусора - https://www.youtube.com/watch?v=UXibgxPhjSU.
Как включить, отключить или настроить оптимизацию дисков Windows 10 - https://www.youtube.com/watch?v=f5EyWgz6-uk.
Как ускорить работу жесткого диска - https://www.youtube.com/watch?v=64D8a6AjXnE.
Как следить за температурой работы процессора, жесткого диска и материнской платы - https://www.youtube.com/watch?v=igL44yaW5eE.
Windows обладает функцией организации программного RAID, которая называется Дисковое пространство - https://www.youtube.com/watch?v=A2yk19_7OvY.
Рейтинг производительности процессоров - http://www.nix.ru/hardware-rev....iew/cpu-benchmark-pe
Рейтинг производительности видео карт - http://www.nix.ru/hardware-rev....iew/video-graphics-g
На этом всё. Ставьте лайк и подписывайтесь на канал. Всем спасибо за просмотр, удачи.
Смотрите видео об очистке места на диске, оптимизации Windows и ускорения работы системы - https://www.youtube.com/playli....st?list=PLOlQebdCQYq
Смотрите другие ролики на тему: #ПроизводительностьКомпьютера, #УскоритьWindows, #ЖесткийДиск, #ОптимизацияСистемы, #АпгрейдКомпьютера, #ДефрагментацияДисков.