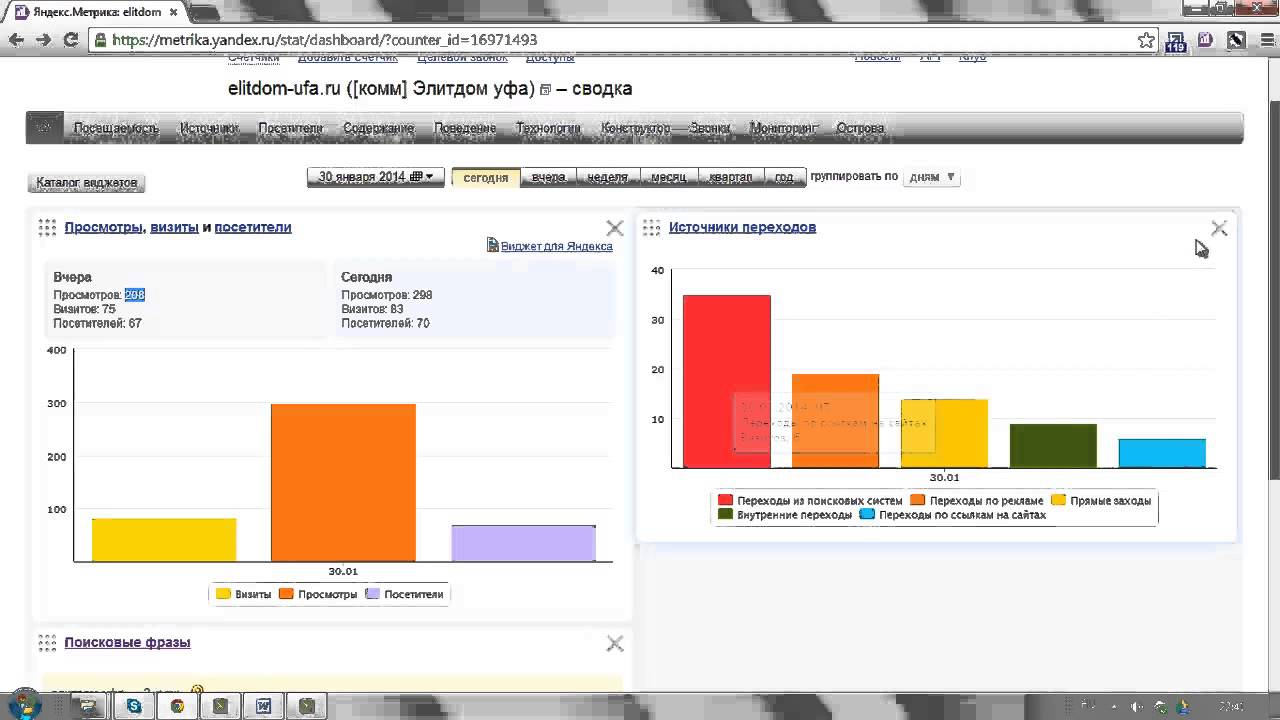Как узнать, поменять Wifi пароль роутера или модема DLink, TPLink, Ростелеком, Asus ??⚙️
👍 Смотрите как узнать, поменять пароль от роутера или модема DLink, TPLink, Ростелеком, Asus, Netis, Zyxel, ZTE. После установки роутера или модема, установщики как правило не показывают пользователям как можно изменить установленный на нём по умолчанию пароль на WiFi. И при желании сделать это у вас могут возникнуть трудности. Такая же ситуация возникает в случае, если забыли пароль к вашему WiFi.
Как же это делается?
• Чтобы узнать или изменить пароль к WiFi необходимо войти в меню настроек маршрутизатора.
• Войти в меню настроек маршрутизатора, можно с помощью подключенного к нему компьютера или смартфона, кабелем или по WiFi.
• Открываем любой браузер и в адресной строке пишем IP роутера.
Как правило, адрес указан на самом устройстве – на нижней крышке или сбоку. Если такой информации нет, то ее можно посмотреть в инструкции.
• По умолчанию это как правило: 192.168.0.1 или 192.168.1.1
Если с помощью установленного по умолчанию IP-адреса роутера войти в него не получается, уточните у оператора, предоставляющего вам Интернет или специалиста, который устанавливал и настраивал маршрутизатор. Возможно данный адрес был ими изменён. Такая возможность есть.
• После вода адреса нажимаете «Enter».
• Дальше система запросит ввести логин и пароль.
По умолчанию это admin и admin соответственно. Эти данные также обычно указаны на устройстве рядом с IP адресом.
• На моём роутере логин и пароль изменены. Я ввожу свои данные.
• Дальше переходим в меню Беспроводной режим / Защита беспроводного режима
• Находим пункт Пароль беспроводной сети. Это и есть ваш пароль на WiFi.
• Вы можете его заново запомнить, если забыли. Или изменить, в случае необходимости.
Если будете менять, не забудьте сохранить изменения.
• Имя же сети можно изменить в корневом меню Беспроводной режим.
В некоторых случаях, изменения вступят в силу после перезагрузки роутера.
В данном случае я показываю меню маршрутизатора на примере своего TP-Link. На других роутерах или модемах меню может выглядеть иначе. Но суть будет та же.
Вот несколько примеров меню настройки WiFi других распространённых маршрутизаторов:
D-Link
Asus
Zyxel
Netis
Как видите, если знать где находится нужная настройка, её можно найти интуитивно.
Кстати, настроить маршрутизатор можно не только с ПК, а и с смартфона или планшета, по WiFi. Меню роутера в таком случае будет иметь такой же вид.
Если у вас проблемы с подключением к интернету, читайте наше руководство по устранению проблем подключения, в том числе с модемом или маршрутизатором (роутером). Ссылка на статью будет в описании: https://hetmanrecovery.com/ru/....recovery_news/how-to
На этом всё. Надеюсь моё видео будет полезным для вас. Ставьте лайк и подписывайтесь на канал. Всем спасибо за просмотр. Пока.
Смотрите видео об очистке места на диске, оптимизации Windows и ускорения работы системы - https://www.youtube.com/playli....st?list=PLOlQebdCQYq
Смотрите другие ролики на тему: #Wifi, #Пароль, #Безопасность, #Роутер, #Модем, #Windows, #DLink, #TPLink, #Ростелеком, #Asus.