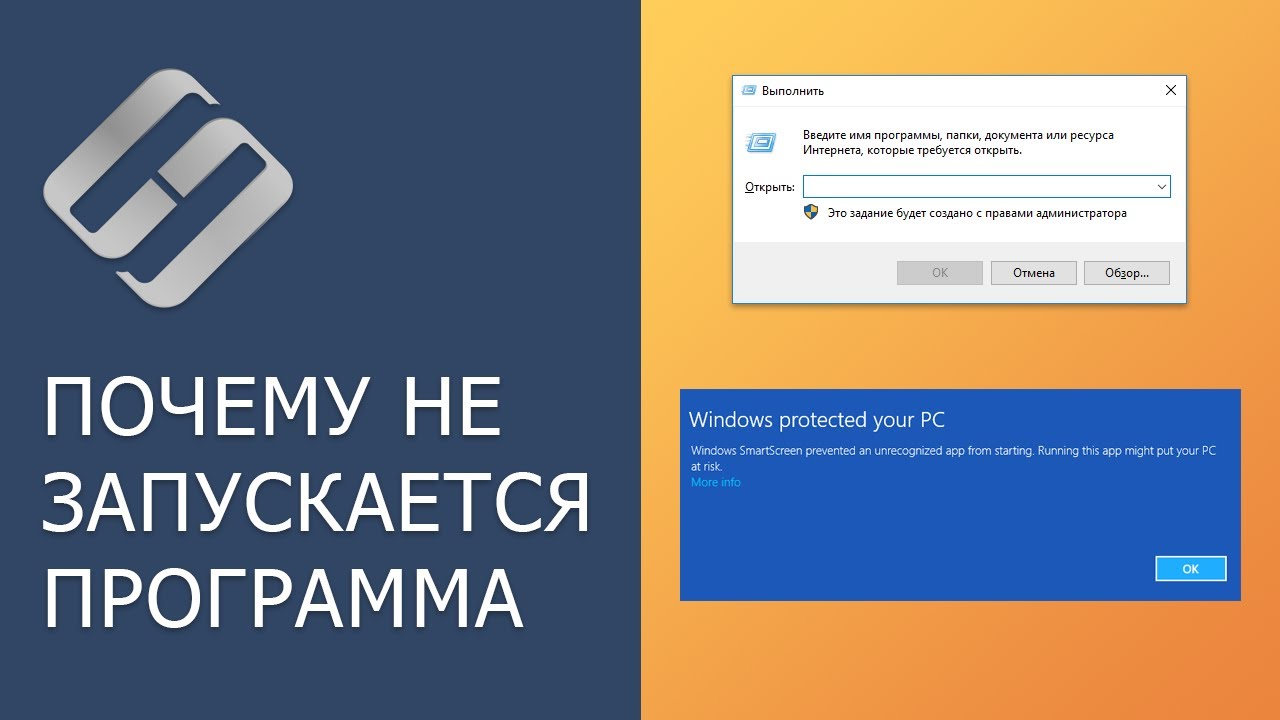- Разработка
- Бизнес
- ИТ и ПО
- Личностный рост
- Дизайн
- Маркетинг
- Красота
- Фотография и видео
- Здоровье и спорт
- Музыка
- Образование
- Подготовка к экзаменам
- Языки
- Работа на компьютере
- Строительство и ремонт
- Кулинария
- Сельское хозяйство
- Фриланс
- ПДД и вождение
- Игры
- Школьное образование
- Профессиональная ориентация
- Шитье и кожевенное дело
- Рукоделие
- Каменные и столярные работы
- Собеседование
- Рыбалка и охота
- Страны
Как сбросить пароль администратора в Windows 10, 8, 7 на компьютере или ноутбуке ???️
👍 Смотрите как восстановить пароль Windows 10 на компьютере или ноутбуке. Потеря пароля учётной записи пользователя Windows 10 может оказаться очень неприятной неожиданностью. Ведь в результате этого полностью теряется доступ к данным конкретного ПК. Хорошо если вам известен пароль учётной записи Администратора, с которой можно управлять паролями пользователей конкретного компьютера. Но иногда и он оказывается забытым или утерянным.
Читайте: Как восстановить пароль Windows 10 на компьютере или ноутбуке - https://hetmanrecovery.com/ru/....recovery_news/how-to
Первый способ. Для восстановления пароля учётной записи Администратора нужно войти в среду восстановления Windows. Сделать это вы можете с помощью диска восстановления или же загрузочного диска или флешки. Эти способы входа я рассматривал в предыдущих видео. В среде восстановления нажимаем "Поиск и устранение неисправностей", "Дополнительные параметры", "Командная строка". Для начала, нам нужно узнать букву системного диска, так как здесь она может отличаться. Вводим команду "Diskpart", затем "List volume" и смотрим, какая буква отвечает за системный диск (в моем случае – это диск С). После вводим "Exit" и набираем следующую команду: "move c:\windows\system32\utilman.exe c:\windows\system32\utilman2.exe". Нажимаем "Enter" и далее вводим следующую команду: "copy c:\windows\system32\cmd.exe c:\windows\system32\utilman.exe". Нажимаем "Enter" и видим отчет о том, что "Скопировано файлов 1". Закрываем командную строку и загружаем Windows 10 с жесткого диска.
После этого, на экране блокировки мы можем запустить командную строку, кликнув на "Специальные возможности". В командной строке вводим "net users" и видим список всех пользователей. В моем случае имя пользователя, для которого нужно сбросить пароль, это "Андрей". Далее вводим команду "net users Андрей" и вводим новый пароль (например, Test123). Нажимаем "Enter" и видим отчет о том, что команда выполнена успешно. После этого, закрываем командную строку и входим в учётную запись под новым паролем.
Для того, чтоб вернуть системные файлы в исходное состояние, то есть вернуть обратно загрузку специальных возможностей вместо командной строки, запустите командную строку в среде восстановления, как было описано выше. Далее, снова проверьте букву системного диска командой "diskpart" и "list volume" (в моем случае системный это снова диск С), введите "Exit" и наберите следующие команды: "del c:\windows\system32\utilman.exe" (нажимаем "Enter") и "move c:\windows\system32\utilman2.exe c:\windows\system32\utilman.exe". Нажимаем "Enter", закрываем командную строку и загружаем Windows 10 в нормальном состоянии.
Второй способ. Как и в первом способе Вам нужно войти в среду восстановления Windows 10 и запустить командную строку. В командной строке вводим "regedit" и нажимаем "Enter". Далее выбираем раздел "HKEY_LOCAL_MACHINE", во вкладке "Файл" нажимаем "Загрузить куст". Заходим в "Этот компьютер", "Локальный диск С", "Windows", "System32", "config", кликаем на файл "System" и нажимаем "Открыть". Вводим любое имя, например, "test" и нажимаем "Ок". Внутри данного куста ищем раздел "Setup", кликаем правой кнопкой мыши на файл "CmdLine" и нажимаем "Изменить". В строке "Значение" вводим "cmd.exe" и нажимаем "Ок". Далее кликаем правой кнопкой мыши на файл "SetupType" и нажимаем "Изменить". В строке "Значение" вводим "2" и нажимаем "Ок". Далее, кликаем на куст "test" и во вкладке "Файл" нажимаем "Выгрузить куст". Подтверждаем выгрузку куста, закрываем редактор реестра и командную строку и нажимаем "Продолжить (вход и использование Windows 10) ". При загрузке системы откроется командная строка. Вводим команду "net users", далее вводим имя учётной записи (в моем случае это "Андрей") и вводим новый пароль (например, "andrey123"). Видим, что "команда выполнена успешно", вводим "exit" и входим в учётную запись используя новый пароль. Системные файлы при этом автоматически вернутся в исходное состояние и, как в первом способе, менять их обратно не нужно.
Если у вас есть доступ к любому пользователю с правами администратора, то вы можете сбросить пароли для всех остальных пользователей средствами Windows 10. Для этого, войдите в учётную запись администратора, перейдите в "Панель управления", "Учётные записи пользователей", "Управление другой учётной записью". Укажите запись, пароль которой необходимо изменить (например, "Test"), выберите функцию "Изменить пароль", введите нужный вам пароль (например, Test123), подтвердите данный пароль, введите подсказку, и нажмите "Сменить пароль", при этом Test потеряет все зашифрованные с помощью EFS файлы, личные сертификаты и сохраненные пароли для веб-сайтов и сетевых ресурсов.
Смотрите другие видео о настройке Windows: https://www.youtube.com/playli....st?list=PLOlQebdCQYq
Смотрите другие ролики на тему: #УдалениеПароля, #ПарольWindows, #Windows10, #УчетнаяЗапись, #Администратор, #Компьютер.