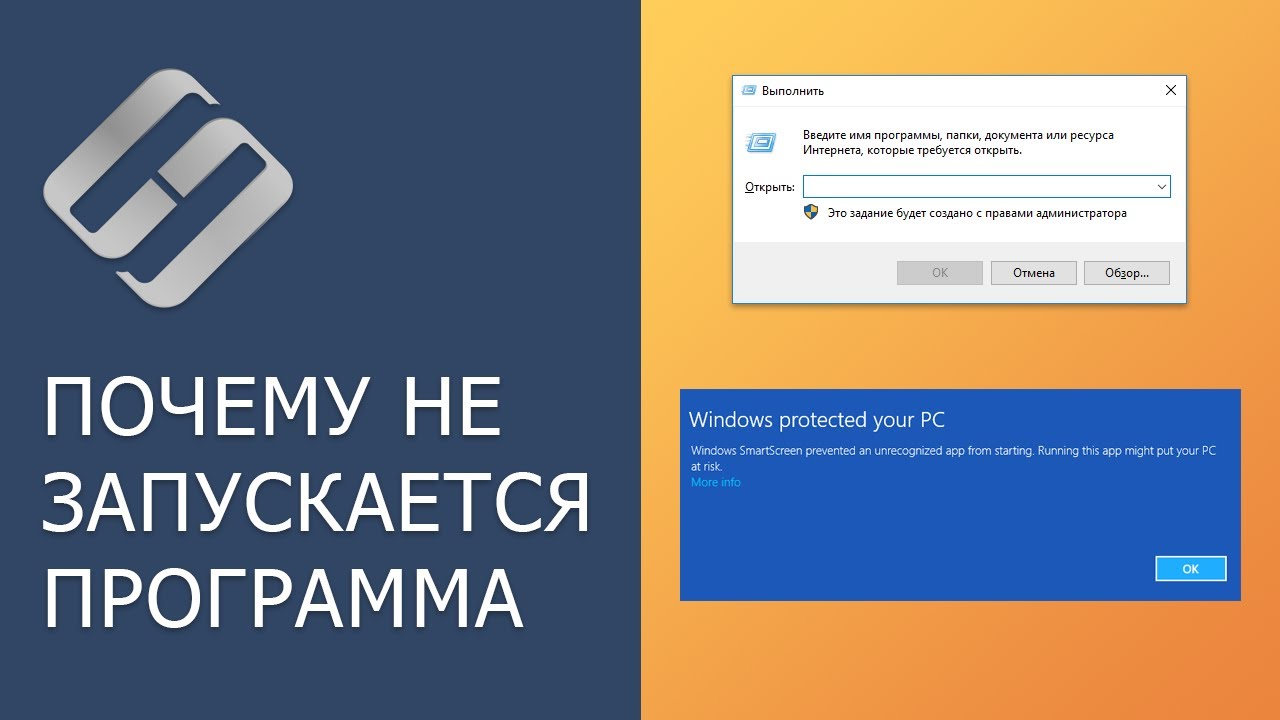Как настроить или отключить брандмауэр Windows 10 ⚙️?️?
👍 Смотрите как отключить брандмауэр Windows 10 или добавить какую-то программу в его исключения.
Читайте: Что ещё необходимо сделать для удачной установки Anniversary Update - https://hetmanrecovery.com/ru/....recovery_news/what-s
Итак, как отключить брандмауэр.
Способ первый.
Делаем клик правой кнопкой мыши по "меню пуск" и выбираем из списка "Командная строка (администратор)"
Вводим команду для отключения.
Видим сообщение ОК. Это означает, что брандмауэр Windows 10 был отключен. В данном случае полностью все профили брандмауэра выключаются.
Чтобы его обратно включить, используем эту же команду, только в конце вместо "off" вводим "on". Брандмауэр Windows 10 был обратно включен.
Примечание. Вы можете нажать на паузу, чтобы увидеть текст этих команд или же посмотреть описание к этому видео ролику - там они тоже будут.
netsh advfirewall set allprofiles state off - отключить
netsh advfirewall set allprofiles state on - включить
Второй способ.
Открываем поиск. вводим "брандмауэр Windows" и запускаем.
Выбираем "Включение и отключение брандмауэра Windows".
Примечание. Вы должны быть администратором на данном компьютере.
Отмечаем "Отключить" как для частной сети, так и для общественной и нажимаем "ОК"
Итак, если же вам необходимо не полностью отключить брандмауэр, а добавить какую-то программу в его исключения, то есть два способа как это сделать.
Рассмотрим их.
Первый способ.
Переходим на вкладку "Разрешение взаимодействия с приложением или компонентом в брандмауэре Windows".
Здесь, если кнопка "изменить параметры" активна, то нажимаем на неё (вы так же должны быть администратором), после нажимаем "разрешить другое положение".
Указываем путь к этому приложению. Если нужно, добавляем типы сетей. После применяем настройки.
Готово. Приложение внесено в список.
Второй способ.
Переходим на вкладку "дополнительные параметры".
Выбираем "Правила для входящих подключений".
Создаем правило для программы разрешающее ей доступ к входящим подключениям. После делаем тоже самое для "исходящих подключений".
Также мы можем создать правило для отдельных портов.
Разрешить доступ к отдельным портам каких-то программ или игр и так далее.
На этом все. Спасибо за внимание. Надеюсь данное видео было полезным для вас.
Смотрите другие видео о настройке Windows: https://www.youtube.com/playli....st?list=PLOlQebdCQYq
Смотрите другие ролики на тему: #брандмауэр, #firewall, #Windows10, #ОтключитьБрандмауэр, #ИсходящееПодключение, #ВходящееПодключение.