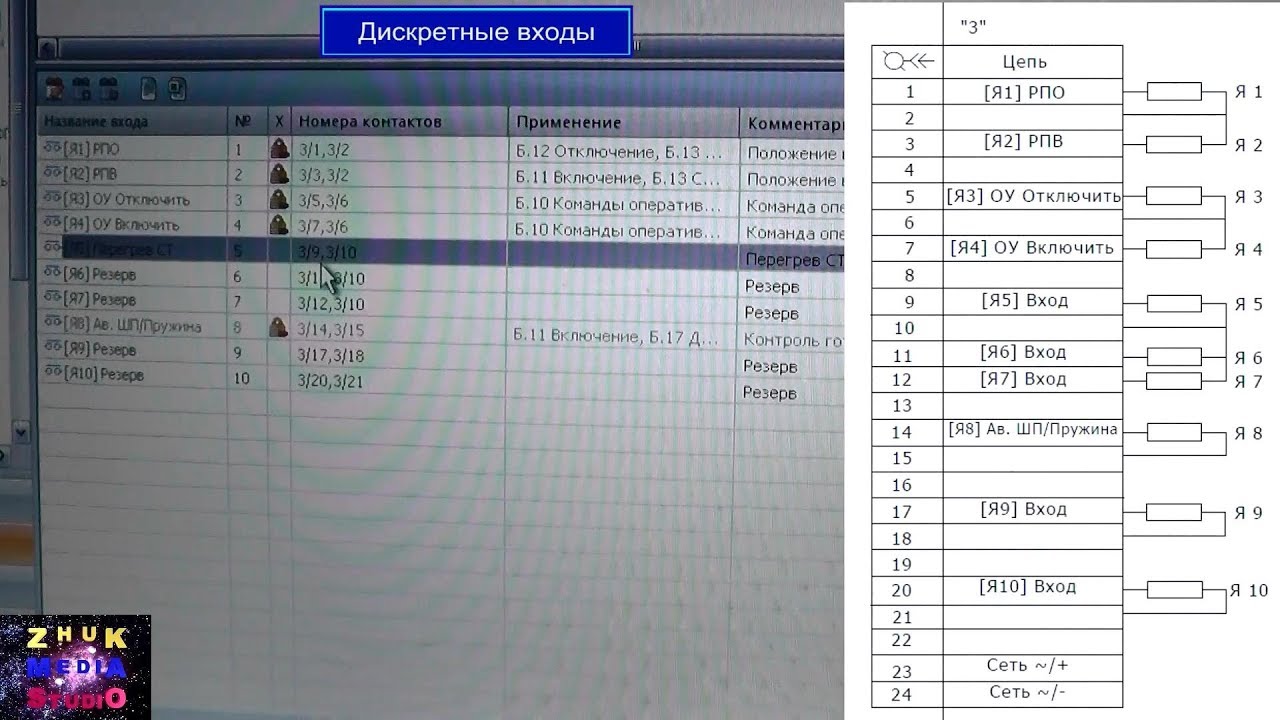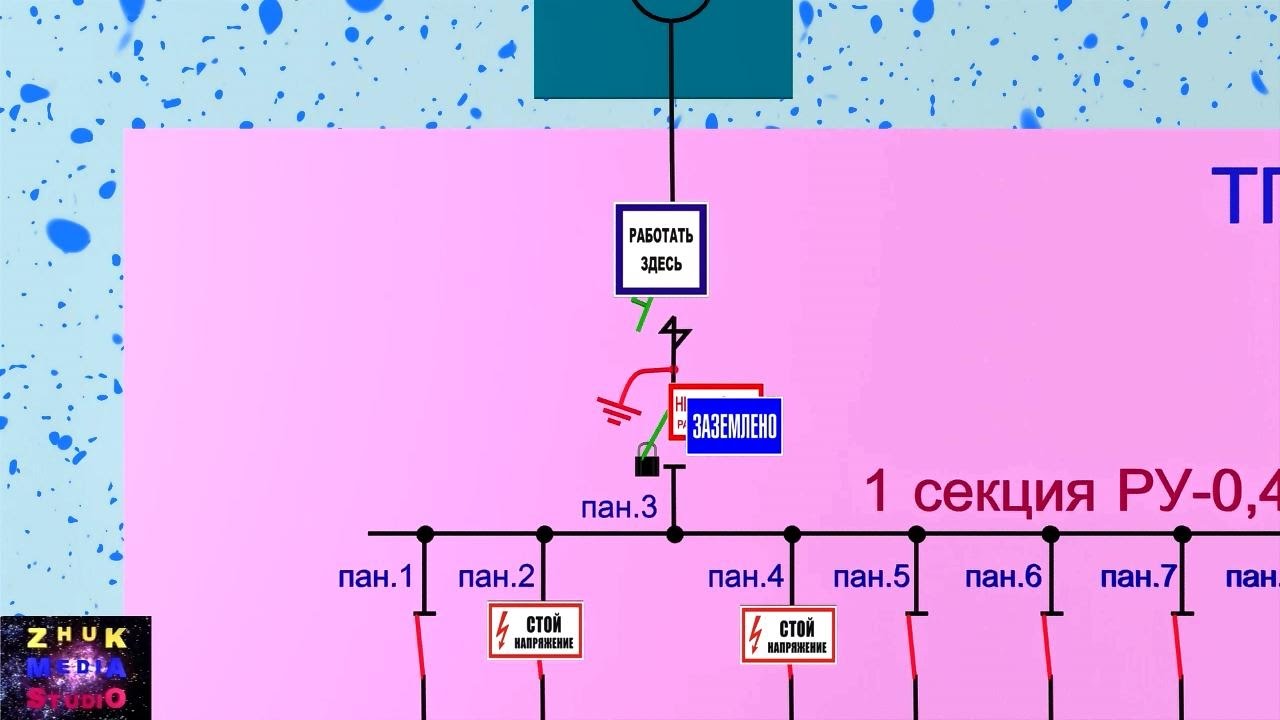- Разработка
- Бизнес
- ИТ и ПО
- Личностный рост
- Дизайн
- Маркетинг
- Красота
- Фотография и видео
- Здоровье и спорт
- Музыка
- Образование
- Подготовка к экзаменам
- Языки
- Работа на компьютере
- Строительство и ремонт
- Кулинария
- Сельское хозяйство
- Фриланс
- ПДД и вождение
- Игры
- Школьное образование
- Профессиональная ориентация
- Шитье и кожевенное дело
- Рукоделие
- Каменные и столярные работы
- Собеседование
- Рыбалка и охота
- Страны
Как исправить ярлыки рабочего стола и установить программы по умолчанию в Windows 10 ?️??
👍 Смотрите как исправить ярлыки рабочего стола и установить программы по умолчанию в Windows 10. Ассоциации файлов - это сопоставление типа файла с программой, с помощью которой он будет выполняться. В силу сбоев или ошибок Windows, такие ассоциации могут нарушаться и как результат, например, ярлыки рабочего стола перестают работать, не будут запускаться программы, фотографии открываться с помощью Paint, документы Microsoft Word с помощью блокнота и т.д.
Как восстановить файловые ассоциации в Windows 10: https://hetmanrecovery.com/ru/....recovery_news/how-to
Существует несколько вариантов, как восстановить файловые ассоциации в Windows 10. Первый способ. Например, Windows 10 все файлы формата .jpeg открывает с помощью программы Paint. Для установки ассоциации, кликните правой кнопкой мыши по .jpeg файлу и наведите на функцию "Открыть с помощью". Далее, вы можете выбрать стандартные программы для открытия этого файла, поискать приложения в магазине, или же выбрать другое приложение. Например, кликаем "Выбрать другое приложение", "Еще приложения" и ищем нужную нам программу. Вы также можете включить функцию "Всегда использовать выбранное приложение для открытия нужного вам типа файлов". Если в списке нужной программы нет, нажимаем "Найти другое приложение на этом компьютере" и вручную выбираем нужную нам программу из всех установленных. Для этого, заходим в папку с приложением, например, IrfanView, кликаем на .exe файл и нажимаем "Открыть". После этого, данный файл будет открыт с помощью программы IrfanView.
Второй способ – это задать вручную разные приложения для каждого типа файлов. Для этого, заходим в "Панель управления", ищем пункт "Программы по умолчанию", "Сопоставление типов файлов или протоколов с конкретными программами". Кликаем на нужный нам тип файлов (например, .doc файлы) и смотрим, с помощью какой программы он открывается. В моем случае – это блокнот. Если вы хотите сменить эту программу на другую (или же указать приложение для неизвестного типа файлов), нажимаем на кнопку "Изменить программу" и так же, как и в первом способе, выбираем программу, которая нам нужна, то есть Microsoft Word. Нажимаем "Ок" и ждем окончания данного процесса. После этого, выбранная программа всегда будет автоматически запускать данный тип файлов.
Третий способ – это сброс связей на значения по умолчанию. Для этого, зайдите в "Параметры", "Система", "Приложения по умолчанию" и в разделе "Сброс к рекомендованным Майкрософт значениям по умолчанию" нажмите "Сбросить", после чего все ассоциации будут приведены к состоянию, которое было на момент установки системы.
Все эти способы применимы для обычного типа файла (изображения, документа, видео и т.д.). Для восстановления ассоциации ярлыков и .exe файлов в Windows 10 нужно использовать редактор реестра. Но, чтоб не вводить соответствующие значения в реестре вручную, можно использовать готовые .reg файлы (ссылка на статью, где можно скачать данные файлы, будет в описании). После скачивания, запустите их (либо кликните на этот файл правой кнопкой мыши и нажмите "Слияние"). Нажимаем "Загрузить", "Да, согласитесь с предупреждением о безопасности, закройте редактор реестра и перезагрузите компьютер. После этого, ассоциации для .exe и .lnk фалов должны работать как и раньше.
Если у вас было включено автоматическое создание точек восстановления системы, то исправить ассоциации файлов вы, вероятно, сможете куда быстрее, используя точки восстановления. Подробную информацию о точках восстановления Windows 10 вы можете посмотреть в моем предыдущем видео. Если данное видео вам понравилось, ставьте лайк и подписывайтесь на канал. Всем спасибо за внимание, удачи!
Смотрите другие видео о настройке Windows: https://www.youtube.com/playli....st?list=PLOlQebdCQYq
Смотрите другие ролики на тему: #РабочийСтол, #Ярлыки, #Windows, #ФайловыеАссоциации, #ПрограммаПоУмолчанию, #НастройкаКомпьютера.