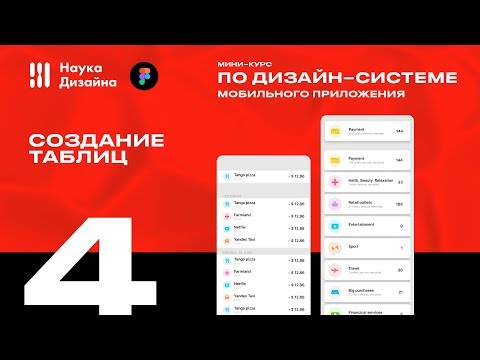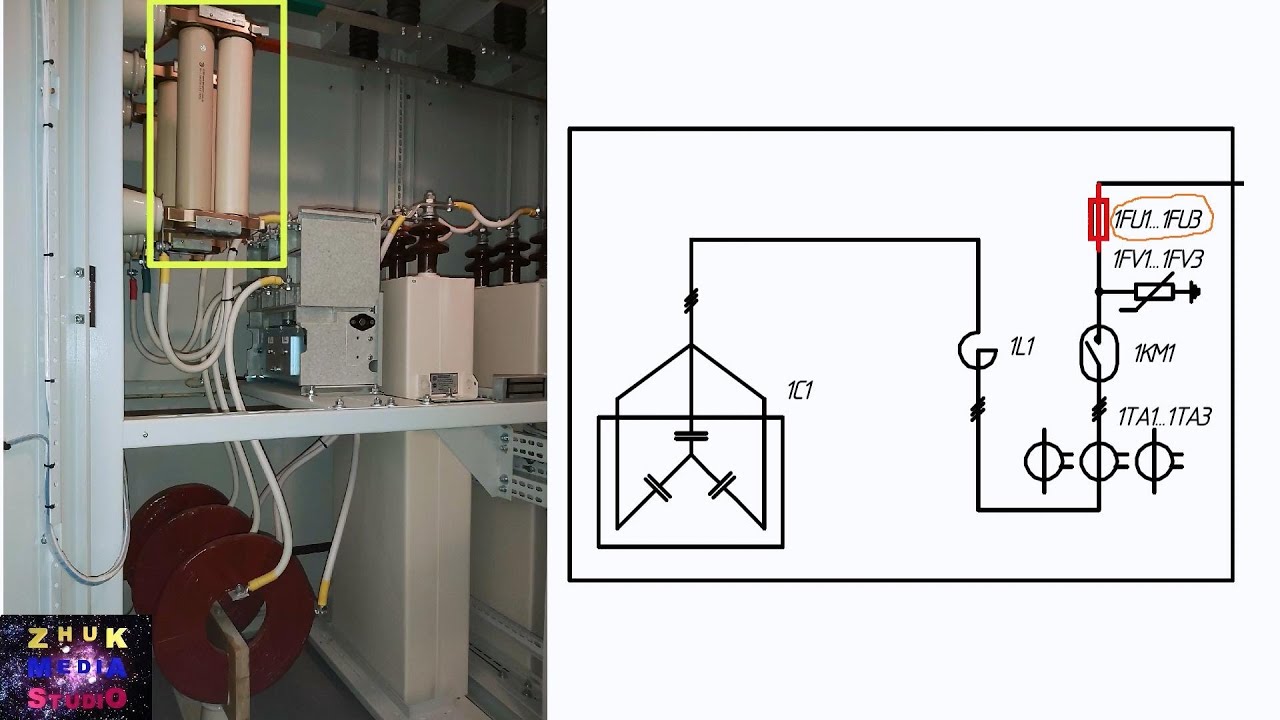Создание загрузочной флешки для установки Windows 10, 8, 7 ???️
👍 Смотрите как сделать загрузочную флешку для установки Windows 10, 8 или 7. Данная процедура необходима в том случае, если у вашего ПК, ноутбука или нетбука нет DVD-привода или же он имеет проблемы с работоспособностью, у вас нету диска с дистрибутивом системы или же просто работать с DVD-дисками вам не по душе.
Программы для создания загрузочной флешки:
Win7 USB/DVD Download Tool - http://wudt.codeplex.com/
Windows Media Creation Tool для Windows 10 -https://www.microsoft.com/ru-r....u/software-download/
Windows Media Creation Tool для Windows 8 -https://www.microsoft.com/ru-r....u/software-download/
Читайте: Функция «Вернуть компьютер в исходное состояние» на Windows 8 и Windows 10 - https://hetmanrecovery.com/ru/....recovery_news/return
Первый способ. Все, что вам необходимо для создания загрузочной флешки – это компьютер c UEFI интерфейсом вместо BIOS и сам образ системы. Стоит отметить что все современные компьютеры поддерживают UEFI. Теперь заходим в проводник, кликаем правой кнопкой мыши на флешку и нажимаем "форматировать". Обязательно указываем файловую систему – FAT32, выбираем "Быстрое форматирование" и нажимаем "Начать". Видим окно предупреждения о том, что все данные будут уничтожены, нажимаем "Ок" и ждем окончания данного процесса. После этого, открываем проводником диск или ISO-образ с дистрибутивом, копируем файлы образа на флешку и ждем завершения копирования. После завершения копирования ваша загрузочная флешка готова. Далее, перезагружаем ПК, заходим в UEFI, ставим загрузку с флешки и устанавливаем нужную вам операционную систему.
Второй способ будет актуален в том случае, если Ваш компьютер имеет интерфейс BIOS вместо UEFI. Для создания загрузочной флешки Вам понадобится официальная программа от компании Microsoft - Windows 7 USB/DVD Download Tool (ссылка на скачивание будет в описании). Не пугайтесь, что в названии присутствует только Windows 7. Данная программа также актуальна и для Windows 8 и 10. И так, для начала, запустите программу. Первый шаг – выбираем нужный нам файл образа системы и нажимаем "Next". Второй шаг – выбираем нужный нам тип носителя, то есть "USB-device". Третий шаг – это выбираем нашу флешку из списка всех устройств на компьютере (в моем случае это диск M) и нажимаем "Begin copying". Видим окно предупреждения о том, что все данные с флешки будут удалены. Если важных файлов на данном накопителе у вас нет, нажимаем "Erase USB Device", снова подтверждаем то, что программа удалит все файлы и ожидаем завершения копирования файлов на Вашу флешку. После завершения видим сообщение "Backup completed", то есть, загрузочная флешка готова и теперь её можно использовать.
Третий способ – это создание загрузочной флешки с помощью командной строки, запущенной от имени администратора. Преимущества данного способа в том, что вам не нужно скачивать и использовать никакие дополнительные программы (например, у вас нету возможности войти в интернет), а также, флешка будет работать как в BIOS, так и в UEFI. Для начала, кликаем правой кнопкой мыши по меню пуск и запускаем командную строку от имени администратора. Далее вводим команду "Diskpart" и затем "List disk". Из списка всех установленных на компьютере дисков ищем нашу флешку (в моем случае это диск 5) и вводим команду "select disk 5" то есть, все последующие операции будут проводится именно с этим диском (на этом этапе нужно быть очень осторожным, ведь все данные с диска, который вы выбрали, будут удалены). Далее вводим команду "clean", то есть делаем полную очистку таблицы раздела флешки. Видим отчет о том, что очистка диска выполнена успешно. Теперь, создаем раздел на этой флешке с помощью команды "create partition primary" и вводим "select partition 1" (то есть, выбираем этот раздел). Делаем его активным используя команду "active", форматируем флешку в формате NTFS с помощью команды "format fs=ntfs quick" и ожидаем завершения форматирования на 100%. Назначаем букву диска (например, "Х") используя "assign letter=X" и завершаем работу "Diskpart" с помощью команды "exit". Далее, закрываем командную строку и копируем файлы с образа на флешку, как и в первом способе. После завершения копирования, загрузочная флешка будет готова.
И четвертый способ – это использование утилиты Windows Media Creation Tool для создания загрузочной флешки Windows 8 или Windows 10 (ссылки на скачивание будут в описании под видео).
Если вам понравилось данное видео, ставьте лайк и подписывайтесь на канал. Всем спасибо за внимание, удачи.
Смотрите другие видео об установке Windows: https://www.youtube.com/playli....st?list=PLOlQebdCQYq
Смотрите другие ролики на тему: #УстановкаWindows, #ЗагрузочнаяФлешка, #BIOS, #UEFI, #Windows10, #diskpart.