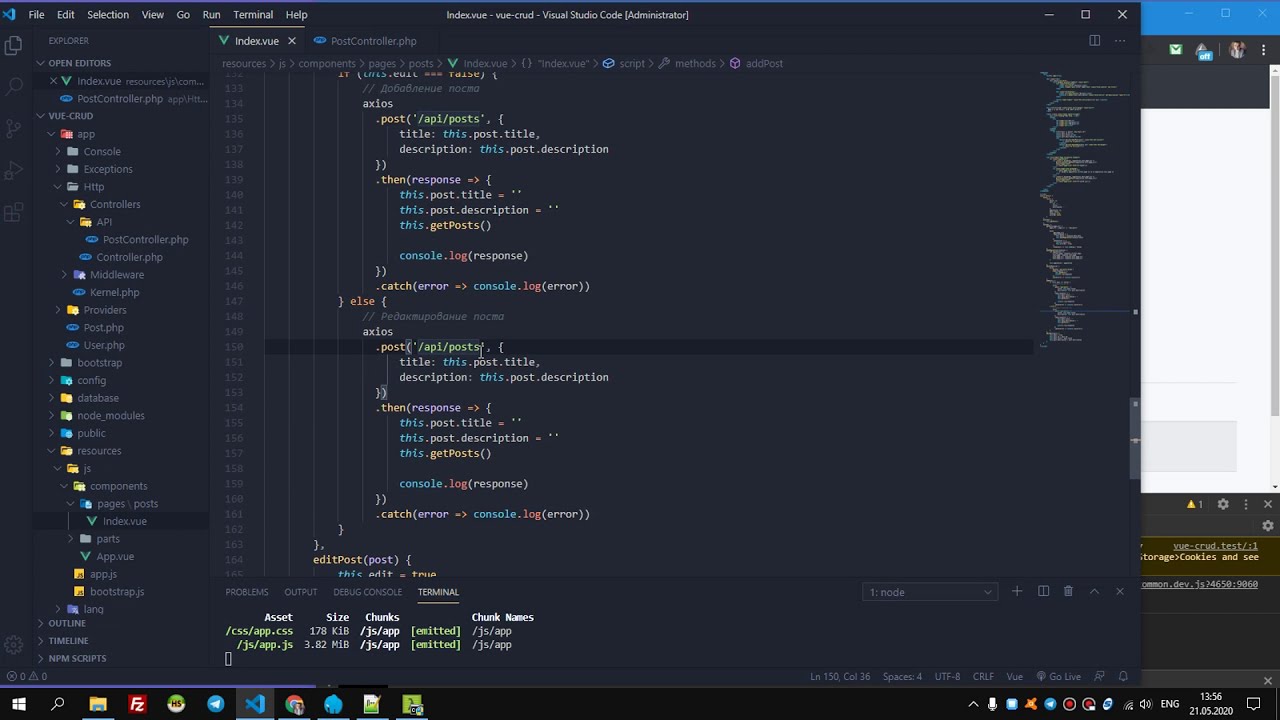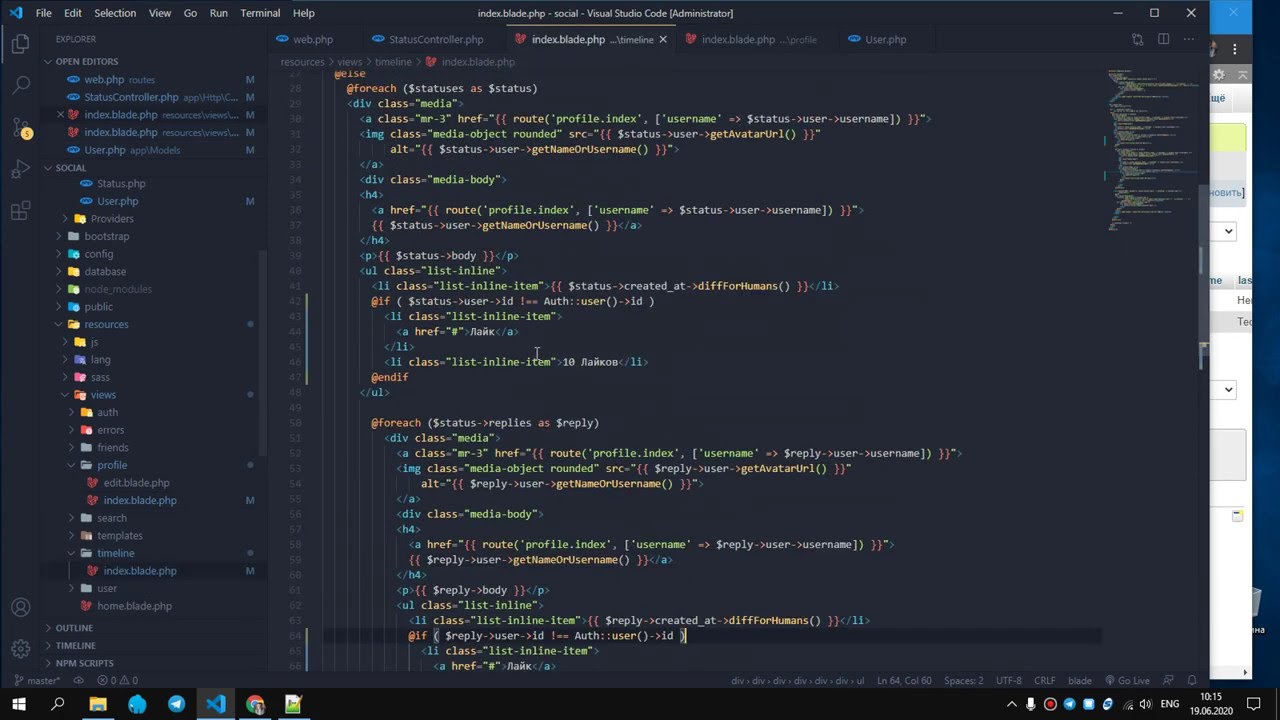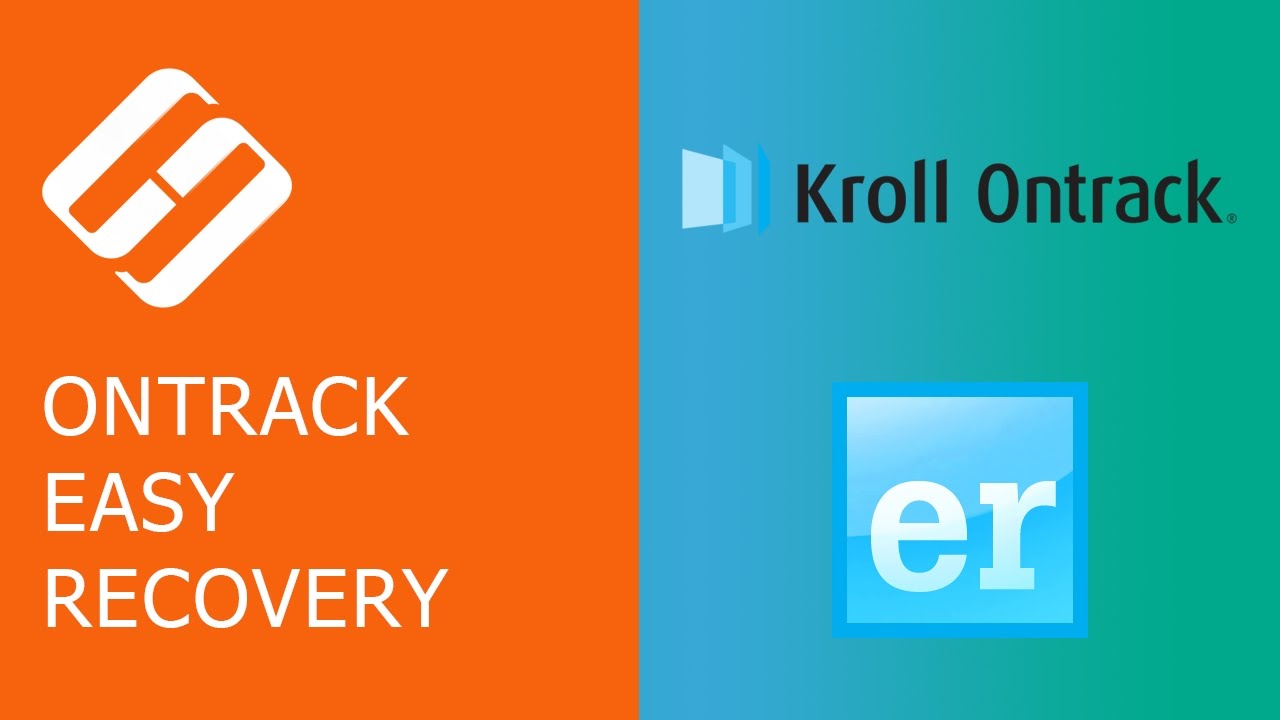Как снять защиту от записи с USB флешки, карты памяти SD, Micro SD или диска ???️?️
👍 Смотрите как разблокировать USB флешку, карту памяти SD, Micro SD или диск в случае защиты устройства от записи.
Читайте: Как разблокировать защищенную от записи флешку, карту памяти или жесткий диск в Windows 10, 8, 7 -https://hetmanrecovery.com/ru/....recovery_news/how-to
Если во время копирования файлов или форматирования устройства вы получаете сообщение “Диск защищен от записи” или «The disk is write-protected», не спешите его выкидывать. Давайте посмотрим, что можно сделать в такой ситуации.
Аналогичные сообщения об ошибке вы можете получить как на компьютере или ноутбуке, так и на мобильном телефоне, планшете, телевизоре или автомагнитоле. Чтобы снять блокировку от записи следуйте следующим инструкциям:
1. Некоторые модели флешек, карт памяти и внешних дисков могут быть оснащены переключателями для блокировки устройства от записи. Наиболее распространены такие переключатели на SD картах. Внимательно осмотрите устройство и проверьте положение переключателя, если такой имеется.
2. Возможно ваше устройство заражено вирусом, который блокирует запись или форматирование диска. Проверьте его антивирусом и проведите лечение при необходимости.
3. Проведите разблокировку устройства с помощью командной строки:
a. Запустите командную строку от имени администратора,
b. Введите команду Diskpart и нажмите Enter.
c. Введите list disk и нажмите Enter.
d. Найдите номер диска, который соответствует вашей флешке, карте памяти или диску. Для выбора ориентируйтесь по размеру диска. Введите select disk и номер диска, который соответствует устройству, и нажмите Enter.
e. Введите attributes disk clear readonly и нажмите Enter. Это разблокирует устройство для записи.
Мы также рекомендуем очистить и отформатировать диск для дальнейшей работы. Выполняйте следующие действия только если на носители нет важной информации.
f. Ведите clean и нажмите Enter - это удалит всю информацию на устройстве, включая служебную.
g. Ведите create partition primary и нажмите Enter, это создаст новый раздел.
h. Затем введите select partition 1 и нажмите Enter.
i. Введите active и нажмите Enter, после чего новый раздел станет активным.
j. Затем введите format fs=fat32 quick и нажмите Enter, это отформатирует устройство в системе FAT32.
k. После этого введите assign и нажмите Enter, для присвоения флешке буквы диска.
После проведенных действий попробуйте создать на флешке файл или папку. Как мы видим блокировка успешно снята.
Если данное руководство не помогло вам, смотрите наши предыдущие видео об исправлении ошибок на флешке.
Если Вам понравилось данное видео, ставьте лайк и подписывайтесь на канал. Если у вас остались вопросы, задавайте их в комментариях. Всем спасибо за внимание, удачи.
Смотрите другие видео о диагностике и ремонте флешке, карт памяти, HDD и SSD дисков: https://www.youtube.com/playli....st?list=PLOlQebdCQYq
Смотрите другие ролики на тему: #ЗащитаОтЗаписи, #ФлешкаЗащищенаОтЗаписи, #СнятьЗащитуОтЗаписи, #MicroSDЗащитаОтЗаписи, #Windows10, #РазблокировкаUSB.