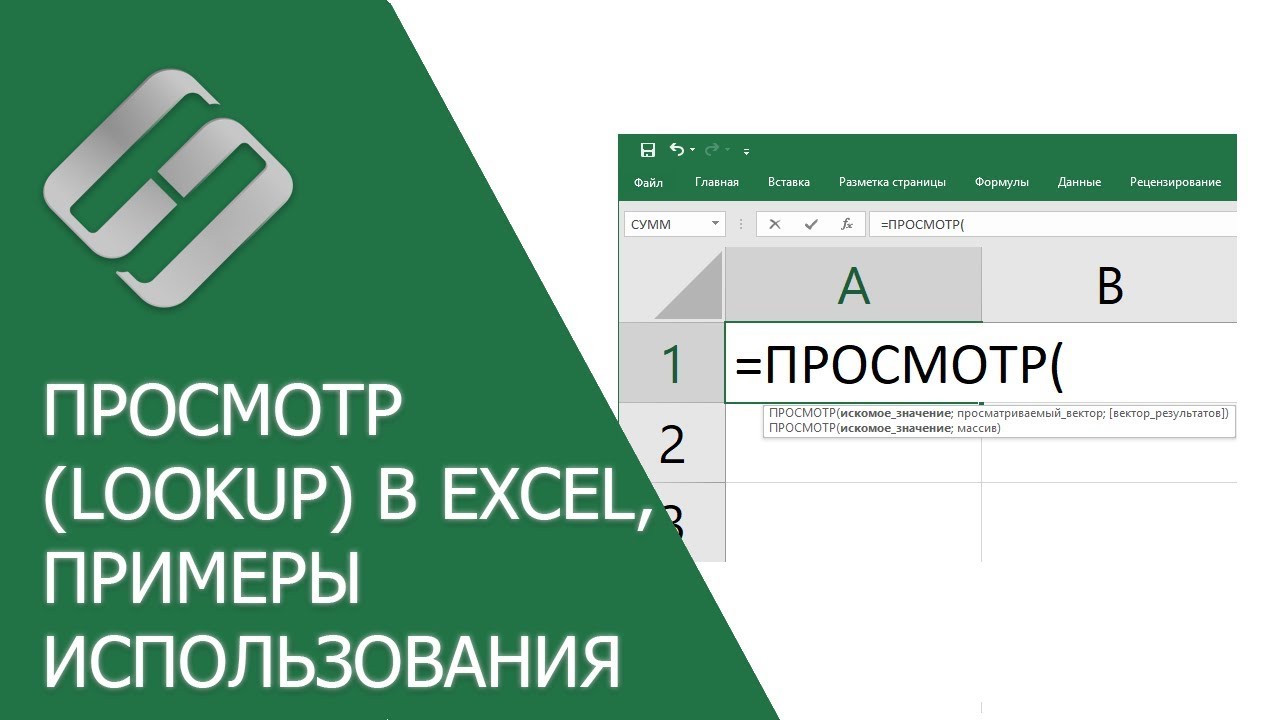Hetman Software
|Подписчики
Последние
👍 Сегодня мы рассмотрим примеры использования Ексель функции ДВССЫЛ, какие аргументы она использует и для чего применяется. Функция ДВССЫЛ возвращает ссылку, заданную текстовой строкой. Ссылки немедленно вычисляются для вывода их содержимого. Она используется, если требуется изменить ссылку на ячейку в формуле без изменения самой формулы.
Случайное удаление файлов, форматирование диска, вирусная атака, системный сбой или ошибка файловой системы — это не полный список проблем, которые решают программы компании Hetman Software: https://hetmanrecovery.com/ru/.
Давайте рассмотрим синтаксис функции ДВССЫЛ.
ДВССЫЛ(ссылка_на_ячейку;[a1])
Где:
Ссылка_на_ячейку — обязательный аргумент. Ссылка на ячейку, которая содержит ссылку в стиле А1 или R1C1, имя, определенное как ссылка, или ссылку на ячейку в виде текстовой строки.
A1 — необязательный аргумент. Логическое значение, определяющее тип ссылки, содержащейся в ячейке "ссылка_на_ячейку".
Если аргумент "a1" имеет значение ИСТИНА или упущен, "ссылка_на_ячейку" интерпретируется как ссылка в стиле A1.
Если аргумент "a1" имеет значение ЛОЖЬ, "ссылка_на_ячейку" интерпретируется как ссылка в стиле R1C1.
На этом всё. Ставьте лайк и подписывайтесь на канал Hetman Software, если данное видео было полезным для вас. Всем спасибо за просмотр. Всем пока.
Уроки по Excel: https://www.youtube.com/playli....st?list=PLOlQebdCQYq
Другие видео: #ДВССЫЛExcel, #INDIRECTExcel, #ФункцияДВССЫЛ, #УрокиExcel.
👍 Сегодня мы рассмотрим примеры использования Ексель функции ПОИСКПОЗ, какие аргументы она использует и для чего применяется. Функция ПОИСКПОЗ выполняет поиск указанного элемента в диапазоне ячеек и возвращает относительную позицию этого элемента в диапазоне. Например, есть таблица со значениями, так эта функция показывает его позицию в таблице.
Случайное удаление файлов, форматирование диска, вирусная атака, системный сбой или ошибка файловой системы — это не полный список проблем, которые решают программы компании Hetman Software: https://hetmanrecovery.com/ru/.
Давайте рассмотрим синтаксис функции ПОИСКПОЗ
ПОИСКПОЗ(искомое_значение;просматриваемый_массив;[тип_сопоставления])
Где:
Искомое_значение – Обязательный аргумент. Значение, которое сопоставляется со значениями в аргументе просматриваемый_массив. Например, при поиске программы по коду что указывается в качестве искомого значения, нужным значением будет ее название.
Просматриваемый_массив – Обязательный аргумент. Диапазон ячеек, в которых производится поиск.
Тип_сопоставления – Необязательный аргумент. Числа -1, 0 или 1. Аргумент тип_сопоставления указывает, каким образом в Excel искомое_значение сопоставляется со значениями в аргументе просматриваемый_массив. По умолчанию в качестве этого аргумента используется значение 1.
Замечания
Если в качестве типа сопоставления указан 0, то функция будет искать точное сопоставление искомому значению.
Если тип сопоставления равен 1 или не указан, функция ПОИСКПОЗ находит наибольшее значение, которое меньше или равно искомому.
Если тип сопоставления равен -1, функция находит значение, которое больше или равно искомому значению.
Функция ПОИСКПОЗ возвращает не само значение, а его позицию в таблице.
Если тип_сопоставления равен 0 и искомое_значение является текстом, то искомое_значение может содержать подстановочные знаки: звездочку (*) и вопросительный знак (?). Звездочка соответствует любой последовательности знаков, а вопросительный знак — любому одиночному знаку. Если нужно найти сам вопросительный знак или звездочку, перед ними следует ввести знак тильды (~).
На этом всё. Ставьте лайк и подписывайтесь на канал Hetman Software, если данное видео было полезным для вас. Всем спасибо за просмотр. Всем пока.
Уроки по Excel: https://www.youtube.com/playli....st?list=PLOlQebdCQYq
Другие видео: #ПОИСКПОЗExcel, #MATCHExcel, #ФункцияПОИСКПОЗ, #УрокиExcel.
👍 Сегодня мы рассмотрим примеры использования Ексель функций ПРАВСИМВ и ЛЕВСИМВ, какие аргументы они используют и для чего применяются. Эти функции возвращают последний символ или несколько последних символов текстовой строки на основе заданного числа символов, слева или справа, в зависимости от выбора функции.
Давайте рассмотрим синтаксис этих функций.
ПРАВСИМВ(текст;[число_знаков])
ЛЕВСИМВ(текст;[количество_знаков])
Где:
Текст – Обязательный параметр. Текстовая строка, содержащая символы, которые требуется извлечь.
Число_знаков – Необязательный параметр. Количество символов, извлекаемых функцией.
Если значение "число_знаков" упущено, оно считается равным 1.
На этом всё. Ставьте лайк и подписывайтесь на канал Hetman Software, если данное видео было полезным для вас. Всем спасибо за просмотр. Всем пока.
Уроки по Excel: https://www.youtube.com/playli....st?list=PLOlQebdCQYq
Другие видео: #ЛЕВСИМВExcel, #ПРАВСИМВExcel, #ФункцияПРАВСИМВ, #ФункцияЛЕВСИМВ, #УрокиExcel.
👍 Сегодня мы рассмотрим примеры использования Ексель функции ПРОСМОТР, какие аргументы она использует и для чего применяется. Функция ПРОСМОТР одна из функций поиска и работы со ссылками, ее используют, когда нужно взять одну строку или столбец и найти значение, находящееся в той же позиции но в другой строке или столбце.
Функцию ПРОСМОТР можно использовать двумя способами: в векторной форме и в форме массива.
Случайное удаление файлов, форматирование диска, вирусная атака, системный сбой или ошибка файловой системы — это не полный список проблем, которые решают программы компании Hetman Software: https://hetmanrecovery.com/ru/.
Давайте рассмотрим синтаксис функции ПРОСМОТР, в этой функции их два.
ПРОСМОТР(искомое_значение; просматриваемый_вектор; [вектор_результатов])
ПРОСМОТР(искомое_значение, массив)
Где:
Искомое_значение – Обязательный аргумент. Значение, которое функция ПРОСМОТР ищет в первом векторе, а в форме массива в самом массиве. Искомое_значение может быть числом, текстом, логическим значением, именем или ссылкой на значение.
Просматриваемый_вектор – Обязательный аргумент. Диапазон, состоящий из одной строки или одного столбца. Значения в аргументе просматриваемый_вектор могут быть текстом, числами или логическими значениями.
Вектор_результатов – Необязательный аргумент. Диапазон, состоящий из одной строки или столбца. Вектор_результатов должен иметь тот же размер, что и просматриваемый_вектор.
Массив – Обязательный аргумент. Диапазон ячеек, содержащих текст, числа или логические значения, которые требуется сравнить с искомым значением.
Форма массива предназначена для обеспечения совместимости с другими редакторами электронных таблиц, но ее возможности ограничены. Рекомендуется использовать функцию ВПР вместо формы массива.
Векторная форма позволяет указать диапазон значений, по которым вы хотите выполнить поиск. Например, если вам нужно найти значение, функция ПРОСМОТР всегда выбирает последнее значение в строке или столбце.
Уроки по Excel: https://www.youtube.com/playli....st?list=PLOlQebdCQYq
Другие видео: #ПРОСМОТРExcel, #LookupExcel, #ФункцияПРОСМОТР, #УрокиExcel.
👍 Сегодня мы рассмотрим примеры использования MS Excel функции СУММ (SUM), какие аргументы она использует и для чего применяется.
Случайное удаление файлов, форматирование диска, вирусная атака, системный сбой или ошибка файловой системы — это не полный список проблем, которые решают программы компании Hetman Software: https://hetmanrecovery.com/ru/.
Когда вам требуется найти данные по строкам в таблице или диапазоне, используйте функцию ВПР — одну из функций ссылки и поиска.
Давайте рассмотрим синтаксис функции ВПР.
Где:
Искомое значение - значение для поиска, является обязательным параметром. Искомое значение должно находиться в первом столбце диапазона ячеек, указанного в таблице.
Например, если таблица охватывает диапазон ячеек B3:E15, то искомое значение должно находиться в столбце B. Искомое значение может являться значением или ссылкой на ячейку.
Таблица – обязательный параметр. Диапазон ячеек, в котором будет выполнен поиск искомого значения и возвращаемого значения с помощью функции ВПР. Первый столбец в диапазоне ячеек должен содержать искомое значение. Диапазон ячеек также должен содержать возвращаемое значение, которое нужно найти.
Номер столбца - обязательный параметр. Номер столбца, содержащий возвращаемое значение.
Интервальный просмотр – необязательный параметр. Логическое значение, определяющее, какое совпадение должна найти функция ВПР, — приблизительное или точное. Вариант ИСТИНА предполагает, что первый столбец в таблице отсортирован в алфавитном порядке или по номерам, а затем выполняет поиск ближайшего значения. Это способ используется по умолчанию, если не указан другой. Вариант ЛОЖЬ осуществляет поиск точного значения в первом столбце.
Оглавление:
1:01 - Синтаксис функции и аргументы.
2:51 - Пример использования.
4:48 - Возможные неполадки.
На этом всё. Ставьте лайк и подписывайтесь на канал Hetman Software, если данное видео было полезным для вас. Всем спасибо за просмотр. Всем пока.
Уроки по Excel: https://www.youtube.com/playli....st?list=PLOlQebdCQYq
Другие видео: #ВПРExcel, #VLOOKUPExcel, #ФункцияПоиска, #ПоискExcel.
👍 Сегодня мы рассмотрим примеры использования MS Excel функций МИН (MIN) и МАКС (MAX), какие аргументы они используют и для чего применяются.
Случайное удаление файлов, форматирование диска, вирусная атака, системный сбой или ошибка файловой системы — это не полный список проблем, которые решают программы компании Hetman Software: https://hetmanrecovery.com/ru/.
Когда вам требуется найти наименьшее или наибольшее значение из списка аргументов. Воспользуйтесь данными функциями.
Давайте рассмотрим синтаксис функций МИН и МАКС.
МИН(число1;[число2];...)
МАКС(число1;[число2];...)
Где:
Число1 – является обязательным, последующие числа необязательные. К примеру, от 1 до 30 чисел, среди которых требуется найти наименьшее или наибольшее.
Замечания
Аргументы могут быть либо числами, либо содержащими числа именами, массивами или ссылками.
Учитываются логические значения и текстовые представления чисел, которые введены непосредственно в список аргументов.
Если аргумент является массивом или ссылкой, то учитываются только числа. Пустые ячейки, логические значения и текст в массиве или ссылке игнорируются.
Если аргументы не содержат чисел, функция МИН и МАКС возвращает значение 0.
Аргументы, которые являются значениями ошибки или текстами, не преобразуемыми в числа, приводят к возникновению ошибок.
Если в ссылку в качестве части вычислений необходимо добавить логические значения и текстовые представления, воспользуйтесь функцией МИН или МАКС.
На этом всё. Ставьте лайк и подписывайтесь на канал Hetman Software, если данное видео было полезным для вас. Всем спасибо за просмотр. Всем пока.
Уроки по Excel: https://www.youtube.com/playli....st?list=PLOlQebdCQYq
Другие видео: #ФункцияExcel, #МИН, #МАКС, #ПримерыИспользования, #УрокиExcel.
👍 Сегодня мы рассмотрим примеры использования MS Excel функции ЕСЛИ (IF), какие аргументы она использует и для чего применяется. Функция ЕСЛИ — одна из самых популярных функций в Excel. Она позволяет выполнять логические сравнения значений и ожидаемых результатов.
Это логическая функция, которая служит для возвращения разных значений в зависимости от того, соблюдается ли условие.
Случайное удаление файлов, форматирование диска, вирусная атака, системный сбой или ошибка файловой системы — это не полный список проблем, которые решают программы компании Hetman Software: https://hetmanrecovery.com/ru/.
Давайте рассмотрим синтаксис функции ЕСЛИ.
ЕСЛИ(лог_выражение; значение_если_истина; [значение_если_ложь]).
Где:
лог_выражение – являеться обязательным условием, которое нужно проверить.
значение_если_истина – тоже является обязательным значением, которое должно возвращаться, если лог_выражение имеет значение ИСТИНА.
значение_если_ложь – не обязательное значение, которое должно возвращаться, если лог_выражение имеет значение ЛОЖЬ.
На этом всё. Ставьте лайк и подписывайтесь на канал Hetman Software, если данное видео было полезным для вас. Всем спасибо за просмотр. Всем пока.
Уроки по Excel: https://www.youtube.com/playli....st?list=PLOlQebdCQYq
Другие видео: #ЕСЛИExcel, #IFExcel, #ФункцияСравнения, #ЛогическоеСравнениеExcel.
👍 Привет друзья! Сегодня мы рассмотрим примеры использования Ексель функции СУММЕСЛИ, какие аргументы она использует и для чего применяется. С помощью функции СУММЕСЛИ вы сможете суммировать значения в ячейках, которые соответствуют заданным вами критериям.
Случайное удаление файлов, форматирование диска, вирусная атака, системный сбой или ошибка файловой системы — это не полный список проблем, которые решают программы компании Hetman Software: https://hetmanrecovery.com/ru/.
Давайте рассмотрим синтаксис функции СУММЕСЛИ:
СУММЕСЛИ(диапазон; критерий; [диапазон_суммирования])
Где:
Диапазон — это обязательный аргумент, диапазон ячеек, которые нужно оценить на основании критерия, например, от B2 до B6.
Критерий – еще один обязательный аргумент, определяет, какие ячейки в диапазоне будут выбраны, например, ячейки со значениями больше 100.
Диапазон_суммирования — это фактические ячейки для суммирования, если соответствующие им ячейки диапазона удовлетворяют критерию, например, от C2 до C6.
Квадратные скобки вокруг диапазона_суммирования указывают на то, что этот аргумент не является обязательным.
Если диапазон_суммирования не используется, то ячейки в диапазоне оцениваются на основе критерия, а затем суммируются те из них, для которых критерий выполняется.
На этом всё. Ставьте лайк и подписывайтесь на канал Hetman Software, если данное видео было полезным для вас. Всем спасибо за просмотр. Всем пока.
Уроки по Excel: https://www.youtube.com/playli....st?list=PLOlQebdCQYq
Другие видео: #СУММЕСЛИExcel, #SUMIFExcel, #ФункцияСложения, #ЛогическоеСложениеExcel.
👍 Привет друзья! Сегодня мы рассмотрим примеры использования Excel функции СЧЁТЕСЛИ, какие аргументы она использует и для чего применяется. С помощью функции СЧЁТЕСЛИ можно подсчитать количество ячеек, отвечающих определённому условию.
Случайное удаление файлов, форматирование диска, вирусная атака, системный сбой или ошибка файловой системы — это не полный список проблем, которые решают программы компании Hetman Software: https://hetmanrecovery.com/ru/.
Давайте рассмотрим синтаксис функции СЧЁТЕСЛИ:
СЧЁТЕСЛИ(диапазон;критерий)
Где:
Диапазон – обязательный параметр, группа ячеек, для которых нужно выполнить подсчет.
Диапазон может содержать числа, массивы, именованный диапазон или ссылки на числа. Пустые и текстовые значения игнорируются.
Критерий – обязательный аргумент, число, выражение, ссылка на ячейку или текстовая строка, которая определяет, какие ячейки нужно подсчитать.
На этом всё. Ставьте лайк и подписывайтесь на канал Hetman Software, если данное видео было полезным для вас. Всем спасибо за просмотр. Всем пока.
Уроки по Excel: https://www.youtube.com/playli....st?list=PLOlQebdCQYq
Другие видео: #СЧЁТЕСЛИExcel, #COUNTIFExcel, #ФункцияСчёта, #КоличествоЯчеек.
👍 Сегодня мы рассмотрим примеры использования Excel функций И, а также ИЛИ, какие аргументы они используют и для чего применяются.
Случайное удаление файлов, форматирование диска, вирусная атака, системный сбой или ошибка файловой системы — это не полный список проблем, которые решают программы компании Hetman Software: https://hetmanrecovery.com/ru/.
Это одни из логических функций. С помощью функции И, можно определить, все ли проверяемые условия принимают значение ИСТИНА.
А с помощью ИЛИ – определить наличие условий, которые принимают такое значение.
Давайте рассмотрим синтаксис этих функций:
И(логическое_значение1;[логическое_значение2];…)
ИЛИ(логическое_значение1;[логическое значение2];...)
Где:
Логическое_значение1 – Обязательный аргумент. Первое проверяемое условие, вычисление которого дает значение ИСТИНА или ЛОЖЬ.
Логическое_значение2;... – Необязательный аргумент. Дополнительные проверяемые условия, вычисление которых дает значение ИСТИНА или ЛОЖЬ. Условий может быть не более 255.
Функция И возвращает значение ИСТИНА, если в результате вычисления всех аргументов получается значение ИСТИНА, и значение ЛОЖЬ, если вычисление хотя бы одного из аргументов дает значение ЛОЖЬ.
А функция ИЛИ возвращает значение ИСТИНА, если в результате вычисления хотя бы одного из ее аргументов получается значение ИСТИНА, а значение ЛОЖЬ, если в результате вычисления всех ее аргументов получается значение ЛОЖЬ.
Обычно эти функции используются для расширения возможностей других функций, выполняющих логическую проверку. Например, функция ЕСЛИ выполняет логическую проверку и возвращает одно значение, если при проверке получается значение ИСТИНА, и другое значение, если при проверке получается значение ЛОЖЬ.
На этом всё. Ставьте лайк и подписывайтесь на канал Hetman Software, если данное видео было полезным для вас. Всем спасибо за просмотр. Всем пока.
Уроки по Excel: https://www.youtube.com/playli....st?list=PLOlQebdCQYq
Другие видео: #ИExcel, #ИЛИExcel, #ANDExcel, #ORExcel, #ЛогическиеФункции.
👍 Сегодня мы рассмотрим примеры использования Ексель функции СРЗНАЧ, какие аргументы она использует и для чего применяется. Эта функция возвращает среднее значение аргументов. Суммируя их и выводя среднее арифметическое.
Случайное удаление файлов, форматирование диска, вирусная атака, системный сбой или ошибка файловой системы — это не полный список проблем, которые решают программы компании Hetman Software: https://hetmanrecovery.com/ru/.
Давайте рассмотрим синтаксис функции СРЗНАЧ
СРЗНАЧ(число1;[число2];…)
Где:
Число1 – Обязательный аргумент. Первое число, ссылка на ячейку или диапазон, для которого требуется вычислить среднее значение.
Число2 – Необязательный аргумент. Дополнительные числа, ссылки на ячейки или диапазоны, для которых требуется вычислить среднее значение.
Замечания
Если аргумент является ссылкой на диапазон или ячейку, содержащую текст или логические значения, или ссылкой на пустую ячейку, то такие значения игнорируются; однако ячейки, которые содержат нулевые значения, учитываются.
Аргументы, являющиеся значениями ошибок или текстом, которые не могут быть преобразованы в числа, вызывают ошибки.
На этом всё. Ставьте лайк и подписывайтесь на канал Hetman Software, если данное видео было полезным для вас. Всем спасибо за просмотр. Всем пока.
Уроки по Excel: https://www.youtube.com/playli....st?list=PLOlQebdCQYq
Другие видео: #СРЗНАЧExcel, #AVERAGEExcel, #CреднееЗначение, #СреднееАрифметическое.
👍 Сегодня мы рассмотрим примеры использования Ексель функции ВЫБОР, какие аргументы она использует и для чего применяется. Эта функция использует номер_индекса, чтобы выбрать и вернуть значение из списка аргументов-значений. Она позволяет выбрать одно значение из списка, в котором может быть до 254 значений. Например, если первые семь значений — это дни недели, то функция ВЫБОР возвращает один из дней при использовании числа от 1 до 7 в качестве аргумента "номер_индекса".
Случайное удаление файлов, форматирование диска, вирусная атака, системный сбой или ошибка файловой системы — это не полный список проблем, которые решают программы компании Hetman Software: https://hetmanrecovery.com/ru/.
Давайте рассмотрим синтаксис функции ВЫБОР
ВЫБОР(номер_индекса;значение1;[значение2];...)
Где:
Номер_индекса — обязательный аргумент. Номер выбираемого аргумента-значения. Номер индекса должен быть числом от 1 до 254, формулой или ссылкой на ячейку, содержащую число.
Если номер_индекса равен 1, то функция ВЫБОР возвращает значение1; если он равен 2, возвращается значение2 и так далее.
Аргумент "значение1" является обязательным, следующие за ним — нет. От 1 до 254 аргументов-значений, из которых функция ВЫБОР, используя номер индекса, выбирает значение или выполняемое действие. Аргументы могут быть числами, ссылками на ячейки, определенными именами, формулами, функциями или текстом.
На этом всё. Ставьте лайк и подписывайтесь на канал Hetman Software, если данное видео было полезным для вас. Всем спасибо за просмотр. Всем пока.
Уроки по Excel: https://www.youtube.com/playli....st?list=PLOlQebdCQYq
Другие видео: #ВЫБОРExcel, #CHOOSEExcel, #ФункцияВыбора.
👍 Сегодня мы рассмотрим примеры использования Ексель функции ИНДЕКС, какие аргументы она использует и для чего применяется. Функция ИНДЕКС возвращает значение или ссылку на значение из таблицы или диапазона.
Случайное удаление файлов, форматирование диска, вирусная атака, системный сбой или ошибка файловой системы — это не полный список проблем, которые решают программы компании Hetman Software: https://hetmanrecovery.com/ru/.
Давайте рассмотрим синтаксис функции ИНДЕКС, в этой функции их два, форма массива и ссылочная форма.
ИНДЕКС(массив; номер_строки; [номер_столбца])
ИНДЕКС(ссылка; номер_строки; [номер_столбца]; [номер_области])
Где:
Массив — обязательный аргумент. Диапазон ячеек или константа массива.
Ссылка — обязательный аргумент. Ссылка на один или несколько диапазонов ячеек.
Номер_строки — тоже обязательный аргумент. Выбирает строку, из которой требуется возвратить значение.
Номер_столбца — необязательный аргумент. Выбирает столбец, из которого требуется возвратить значение. Если аргумент "номер_столбца" упущен, аргумент "номер_строки" является обязательным.
Номер_области — необязательный аргумент. Диапазон в аргументе "ссылка", из которого требуется возвратить значение ячейки на пересечении строки и столбца.
Замечания
Все указанные области должны находиться на одном листе. Если указать области, находящиеся на разных листах, произойдет ошибка ЗНАЧ!
Если используются оба аргумента — и "номер_строки", и "номер_столбца", — функция ИНДЕКС возвращает значение ячейки на пересечении указанных строки и столбца.
Если указать в качестве аргумента "номер_строки" или "номер_столбца" значение 0 (ноль), функция возвратит массив значений для целого столбца или целой строки.
На этом всё. Ставьте лайк и подписывайтесь на канал Hetman Software, если данное видео было полезным для вас. Всем спасибо за просмотр. Всем пока.
Уроки по Excel: https://www.youtube.com/playli....st?list=PLOlQebdCQYq
Другие видео: #ИндексExcel, #IndexExcel, #ФункцияИндекс.
👍 Сегодня мы рассмотрим примеры использования MS Excel функции СУММ (SUM), какие аргументы она использует и для чего применяется.
Функция СУММ — одна из математических и тригонометрических функций, складывающая значения. Вы можете складывать отдельные значения, диапазоны ячеек, ссылки на ячейки или данные всех этих трех видов.
Синтаксис функции СУММ(число1;[число2]; ... ).
Где:
Число1 (обязательный аргумент) - Первое число для сложения. Это может быть число 4, ссылка на ячейку, например, B6, или диапазон ячеек, например B2:B8.
Число2 (необязательный аргумент) - Это второе число для сложения. Можно указать до 255 чисел.
Случайное удаление файлов, форматирование диска, вирусная атака, системный сбой или ошибка файловой системы — это не полный список проблем, которые решают программы компании Hetman Software: https://hetmanrecovery.com/ru/.
Оглавление:
01:32 - Автосумма;
02:05 - Использование функции СУММ по выделению;
03:27 - Добавление, вычитание, умножение, деление и функция СУММ;
05:13 - Использование функции СУММ на нескольких листах;
06:17 - Возможные неполадки;
На этом всё. Ставьте лайк и подписывайтесь на канал Hetman Software, если данное видео было полезным для вас. Всем спасибо за просмотр. Всем пока.
Уроки по Excel: https://www.youtube.com/playli....st?list=PLOlQebdCQYq
Другие видео: #СУММExcel, #SUMExcel, #ФункцияСУММ, #СуммаExcel, #ФормулаСуммы, #СуммаПрописью.
👍 Смотрите как удалить с компьютера Троянскую программу, вирус кейлогер или любой другой тип вирусов или вредоносных программ.
Восстановление данных удаленных вирусом, антивирусом - https://hetmanrecovery.com/ru/....recovery_news/recove
Как удалить вирусы с компьютера или ноутбука с Windows 10, 8 или 7 - https://www.youtube.com/watch?v=rwDNsC_KJXw&index=4&list=PLOlQebdCQYqdEeatadAnNjzKpTrn57P72.
Симптомами заражения компьютера именно Троянской программой, являются несанкционированные пользователем удаление, блокирование, изменение или копирование данных, а также ощутимое замедление работы компьютеров и компьютерных сетей.
Кроме этого, Трояны могут быть причиной нестабильной работы или зависания некоторых программ или Сети и Интернета.
Что делать если браузер не открывает страницы, в то время как другие приложения не имеют проблем с доступом к Интернет - https://www.youtube.com/watch?v=pgEIot51oaw&list=PLOlQebdCQYqdEeatadAnNjzKpTrn57P72&index=3.
Конечно же, первым, что необходимо сделать в случае обнаружения на ПК признаков наличия Троянских программ, кейлогера или других вирусов – это проверить компьютер с помощью антивирусных программ.
Рейтинг лучших бесплатных антивирусов -
https://www.youtube.com/watch?v=gqPyYafw1s4&list=PLOlQebdCQYqdEeatadAnNjzKpTrn57P72&index=6.
Второе, отключите компьютер от интернета и очистите планировщик заданий Windows от вирусов и вредоносных программ - https://youtu.be/TkPYkKNBXdM?t=2m2s.
Третье, удалите все возможные вредоносные программы с вашего компьютера используя меню Программы и компоненты - https://youtu.be/TkPYkKNBXdM?t=3m13s.
Четвёртое, очистите автозагрузку системы от запуска вредоносных процессов - https://youtu.be/TkPYkKNBXdM?t=4m3s.
Если описанные способы не принесли желаемого результата, а вы знаете в какой папке расположен файл троянской или другой вредоносной программы, то его можно попытаться удалить вручную. Для этого просто выделите его и удалите, очистив после этого Корзину.
Но часто бывает, что при попытке удаления файла или папки с вредоносным ПО, они не удаляются. Пользователь получает сообщение о том, что файл или папка защищены от записи или удаления и к ним отсутствует доступ.
В таком случае, рекомендуем посмотреть ролик с инструкцией, как обойти такую блокировку и удалить желаемый файл или папку - https://www.youtube.com/watch?v=RGb-SpfUHsY&list=PLOlQebdCQYqdEeatadAnNjzKpTrn57P72&index=5.
Хочу обратить ваше внимание, что прежде чем приступить к удалению вирусов на ПК, лучше отключить его от интернета.
Если ни один из способов не поможет удалить вредоносную программу и восстановить нормальную работу системы, то сделать это можно с помощью отката системы к созданной раннее точки восстановления или, в самом крайнем случае, осуществив чистую установку Windows.
Чистая установка Windows 10 на компьютер или ноутбук с загрузочной флешки или диска: https://www.youtube.com/watch?v=K3WKliYVERU.
Как создать, удалить точку восстановления или откатить систему Windows 10: https://www.youtube.com/watch?v=OCvdDhFc8ZA.
В завершение хочу сказать, чтобы предотвратить заражение компьютера вирусами и атаки троянских программ:
• Не запускайте программы, полученные из Интернета или в виде вложения в сообщение электронной почты без проверки на наличие в них вируса.
• Проверяйте все внешние диски на наличие вирусов, прежде чем копировать или открывать содержащиеся на них файлы или выполнять загрузку компьютера с таких дисков.
• Установите антивирусную программу и регулярно используйте её для проверки компьютера.
• Настройте автоматическое сканирование компьютера при каждом включении ПК и при подключении внешнего носителя информации.
• Основным средством защиты информации является резервное копирование ценных данных, которые хранятся на жестких дисках
Типы Троянских программ:
• Бэкдоры
• Эксплойты
• Руткиты
• Банковские троянцы
• DDoS-троянцы
• Trojan-Downloader
• Trojan-Dropper
• Trojan-FakeAV
• Игровые троянцы
• IM-троянцы
• Trojan-Ransom
• SMS-троянцы
• Шпионские программы
• Trojan-Mailfinder
• Trojan-ArcBomb
• Trojan-Clicker
• Trojan-Notifier
• Trojan-Proxy
• Trojan-PSW
Не этом всё. Ставьте лайки и подписывайтесь на канал, если данное видео было полезным для Вас. Всем спасибо за просмотр, удачи.
Смотрите другие видео об удалении вирусов: https://www.youtube.com/playli....st?list=PLOlQebdCQYq
Смотрите другие ролики на тему: #УдалениеВируса, #УдалениеРуткита, #УдалениеВымогателя, #УдалениеШпиона, #Антивирус, #Эксплойт, #Бэкдор.
👍 Смотрите как настроить бесплатный встроенный антивирус и Центр безопасности Защитника Windows в Windows 10 Creators Update.
Подробнее о защите от вирусов читайте в нашем блоге - https://hetmanrecovery.com/ru/recovery_news/.
В предыдущем видео, ссылка на которое есть в описании (https://www.youtube.com/watch?v=1H2kn7lt7mA), я уже показывал как отключить, включить или удалить защитник Windows Defender в сборке 1703 Creators Update. Но если сторонними платными антивирусными программам вы пользоваться не планируете, то это видео будет полезным для вас.
Кроме бесплатной антивирусной защиты, Microsoft интегрировал в Центр безопасности Защитника Windows различные защитные функции, в частности проверку работоспособности устройства, Брандмауэр Windows, управление контент-фильтром SmartScreen и родительским контролем.
Как сбросить Windows к исходному состоянию или заводским настройкам - https://www.youtube.com/watch?v=4JDhsCmIdQQ.
О блокировке программ и сайтов фильтром Защитника Windows SmartScreen я рассматривал раннее - https://www.youtube.com/watch?v=4dYv40LJxEE.
Как включить или отключить Защитник Windows - https://www.youtube.com/watch?v=1H2kn7lt7mA.
Это всё. Если моё видео оказалось полезным для Вас, ставьте лайк и подписывайтесь на канал. Спасибо за просмотр. Удачи.
Смотрите другие видео об удалении вирусов: https://www.youtube.com/playli....st?list=PLOlQebdCQYq
Смотрите другие ролики на тему: #ЗащитникWindows, #WindowsDefender, #Windows10, #антивирус, #Брандмауэр, #CreatorsUpdate, #SmartScreen.
👍 Смотрите как удалить с компьютера самопроизвольно установленный браузер Амиго, Kometa, Искать в Интернете от Mail.ru, Одноклассники, Mail.Ru updater (служба автоматического обновления программ), Спутник@Mail.RU, или другой софт от Mail.Ru.
Перечисленный софт часто ассоциируется с вирусным, так как устанавливается он самопроизвольно. Или если при установке нелицензионного ПО (или того, которое загружено с непроверенных источников), пользователь не убрал в определённом месте галочки, подтверждающие необходимость установки данных программ. А удалить их стандартным способом не всегда предоставляется возможным.
Видео о том, как пользоваться инструментом Выполнить и его основные команды есть в описании: https://www.youtube.com/watch?v=RbRjExlWz7g
В блоге нашего сайта, вы найдёте статью, которая подробно описывает о том, что это за папка, какие данные в ней хранятся, и можно ли их удалять -https://hetmanrecovery.com/ru/recovery_news/.
Видео о том, как пользоваться такими программами есть в описании: https://www.youtube.com/watch?v=UXibgxPhjSU
Как сбросить настройки любого из популярных браузеров мы уже показывали в одном из наших роликов, ссылка в описании: https://www.youtube.com/watch?v=TkPYkKNBXdM&feature=youtu.be&t=11m8s
Есть еще один способ избавиться от следов пребывания программ от MailRu на вашем компьютере. Но он подходит только опытным пользователям, т.к. предполагает работу с реестром и планировщиком Windows. Он пригодится, если описанные в этом видео способы не принесли нужного результата. Мы уже подробно описывали данные способы в одном из наших роликов. Ссылка в описании.
Удаление из реестра: https://www.youtube.com/watch?v=TkPYkKNBXdM&feature=youtu.be&t=6m40s
Очистка планировщика: https://www.youtube.com/watch?v=TkPYkKNBXdM&feature=youtu.be&t=2m3s
Если вдруг описанные способы не помогли вам, напишите об этом в комментариях к видео и обязательно рассмотрим ваш случай и, возможно доработаем наше видео. Ставьте лайк и подписывайтесь на канал. Всем спасибо за просмотр. Удачи.
Смотрите другие видео об удалении вирусов: https://www.youtube.com/playli....st?list=PLOlQebdCQYq
Смотрите другие ролики на тему: #Амиго, #Mail.ru, #Спутник, #Windows, #браузер, #Updater.
👍 Смотрите как запретить запуск любой программы на компьютере или ноутбуке в Windows 10, 8 или 7.
Запрет запуска программ в некоторых случаях может быть весьма полезен. Так, например, вы можете запретить пользователю использовать потенциально опасное, нежелательное или развлекательное ПО. Запуск компьютерной игры, мессенджера, видеочата или любого другого приложения.
Я покажу два способа как это сделать:
• C помощью Редактора локальной групповой политики
• Или Редактора реестра, если у Вас домашняя версия Windows Home
Поехали!
Случайное удаление файлов, форматирование диска, вирусная атака, системный сбой или ошибка файловой системы — это не полный список проблем, которые решают программы компании Hetman Software: https://hetmanrecovery.com/ru/.
Как выполнить команду в командной строке в Windows 10, 8 или 7 - https://www.youtube.com/watch?v=RbRjExlWz7g.
Как запустить, открыть командную строку от имени администратора в Windows 10, 8 или 7 - https://www.youtube.com/watch?v=gDuVwc0fELo.
Команды CD, DIR, START, COPY, XCOPY, MD, REN, DEL, EXIT, LogOff, ShutDown командной строки - https://www.youtube.com/watch?v=z79cbxcQ_mg.
Поиск файлов и программ в Windows 10, 8 или 7 - https://www.youtube.com/watch?v=eEMqO_S6r1E.
Одним из отличий редакций Windows Home от Pro и Enterprise версий является отсутствие консоли редактора групповых политик. Поэтому большинство тонких настроек в домашних редакциях Windows приходится делать не через удобную графическую среду консоли gpedit.msc, а через редактор реестра. Что не так наглядно и более рискованно с точки зрения возможности ошибиться и что-нибудь нарушить в системе.
На этом всё. Уверен, что данная информация будет вам полезна. Поэтому ставьте лайк и подписывайтесь на канал Hetman Software. Всем спасибо за просмотр. Всем пока.
Смотрите другие видео об удалении вирусов: https://www.youtube.com/playli....st?list=PLOlQebdCQYq
Смотрите другие видео: #ЗапретПрограммы, #БлокировкаПрограммы, #Windows10, #ЗапретИгр, #БлокировкаИнтернет.
👍 Смотрите как включить, настроить и использовать контролируемый доступ к защищенным папкам Windows 10. Для чего он нужен и как он работает, и как защищает ваш ПК от вирусов.
Контролируемый доступ к папкам — это функция Защитника Windows, предназначенная для защиты пользовательских файлов от шифрования вирусом. По словам Microsoft – любой исполняемый файл оценивается антивирусной программой «Защитника Windows», которая определяет является приложение вредоносным или безопасным. Если оно признано вредоносным ему запрещается вносить изменения в файлы защищенных папок.
Случайное удаление файлов, форматирование диска, вирусная атака, системный сбой или ошибка файловой системы — это не полный список проблем, которые решают программы компании Hetman Software: https://hetmanrecovery.com/ru/.
Оглавление:
1:14 - Для чего нужен Контролируемый доступ;
1:37 - Как включить защиту папок;
2:53 - Групповые политики Windows 10;
3:58 - Работа с защищенными папками через PowerShell;
4:41 - События функции “Контролируемый доступ к папкам”;
Команды PowerShell:
Для включения функции введите следующую команду Set-MpPreference -EnableControlledFolderAccess Enabled, есть три варианта статуса функции enabled, disabled или AuditMode.
Для добавления папки в список защищенных введите команду Add-MpPreference -ControlledFolderAccessProtectedFolders "[папка, которая будет защищена]"
Add-MpPreference -ControlledFolderAccessProtectedFolders "[ C:\Users\Дмитрий\Downloads]"
А для добавления приложения в список исключений следующую Add-MpPreference -ControlledFolderAccessAllowedApplications "[приложение, которое должно быть включено в список, включая путь]"
Add-MpPreference -ControlledFolderAccessAllowedApplications "[ C:\Program Files (x86)\Adobe\AuditionCC\Adobe\Adobe Audition CC 2017\ Adobe Audition CC.exe]"
https://aka.ms/mp7z2w – Exploit Guard Evaluation Package
Расшифровку кодов:
5007 - Событие, когда меняются параметры.
1124 - Событие прохождения аудита управляемого доступа к папкам.
1123 - Событие блокировки управляемого доступа к папкам.
А на этом всё. Ставьте лайки подписывайтесь на наш канал. Интересующие вопросы задавайте в комментариях. Спасибо за просмотр. Пока.
Смотрите другие видео об удалении вирусов: https://www.youtube.com/playli....st?list=PLOlQebdCQYq
Смотрите другие видео: #ЗащищенныеПапки, #КонтролируемыйДоступПапкам, #Windows10, #ЗащитаВирусы.
👍 Смотрите как найти и удалить скрытый вирус майнер скрывающийся на вашем компьютере. Если вы заметили, что в состоянии покоя ваш компьютер ведет себя как будто он обрабатывает сложные задачи или при выполнении не сложных офисных задач он изрядно тормозит, это может быть явным признаком заражения его вирусом-майнером.
Случайное удаление файлов, форматирование диска, вирусная атака, системный сбой или ошибка файловой системы — это не полный список проблем, которые решают программы компании Hetman Software: https://hetmanrecovery.com/ru/.
Оглавление:
01:00 - Майнинг криптовалюты - что это;
01:53 - Чем опасен вирус-майнер;
02:18 - Как обнаружить вирус;
05:52 - Как удалить майнер;
06:48 - Удаление с помощью AnVir Task Manager;
https://www.youtube.com/watch?v=lRkumXCiseY - Что такое Bitcoin, как его добывать (mining) и какие биткоин кошельки использовать;
https://www.virustotal.com/#/home/upload - VirusTotal;
https://www.aida64.com/downloads - AIDA;
https://www.anvir.net - AnVir Task Manager;
https://processhacker.sourceforge.io - Process hacker;
https://www.youtube.com/watch?v=62eXnrn02us - Топ 20 расширений для браузеров Chrome, Яндекс, FireFox, Opera, Edge, Explorer в 2018;
https://www.youtube.com/watch?v=YZTvM1E_Q7g - Восстановление реестра из резервной копии Windows 10;
https://free.drweb.ru/cureit - Dr.Web Cureit;
А на этом всё. Ставьте лайки, подписывайтесь на наш канал. Свои вопросы задавайте в комментариях. Спасибо за просмотр. Пока.
Смотрите другие видео об удалении вирусов: https://www.youtube.com/playli....st?list=PLOlQebdCQYq
Смотрите другие видео: #ВирусМайнер, #КакУдалитьВирус, #Windows10, #МайнингКриптовалюты.