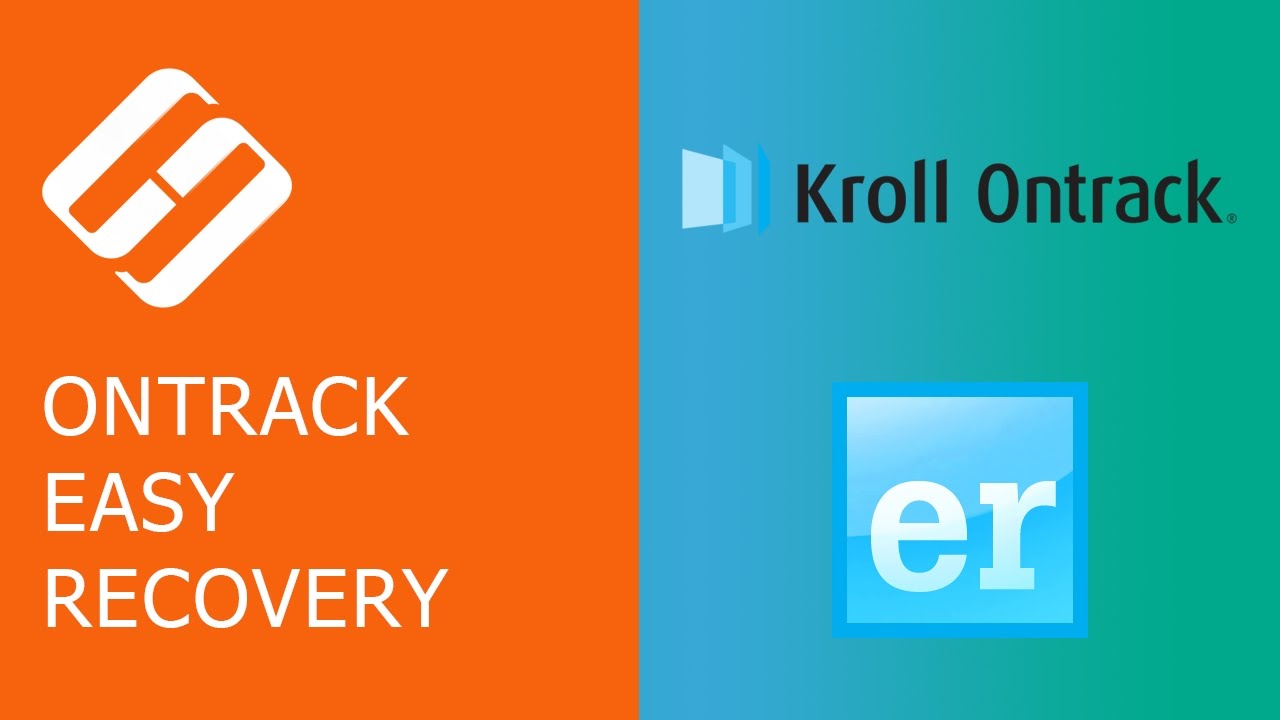Как восстановить файлы с «битого» диска? ⚕️??
👍 Смотрите как восстановить файлы с «битого» диска. Особенностью восстановления файлов с жесткого диска с «повреждёнными» секторами, является риск потери информации в процессе её восстановления. Как использовать Hetman Partition Recovery: http://hetmanrecovery.com/ru/h....ard_drive_recovery/h
1. Использование виртуального образа
1.1. Выберите диск. В главном окне программы мы видим доступные для анализа жесткие диски, логические разделы и съёмные носители информации. Выберите тот, информацию с которого необходимо восстановить и кликните на нём правой кнопкой мышки. В появившемся подменю нажмите«Сохранить диск».
1.2. Создайте виртуальный образ. В появившемся окне, укажите полное имя файла с образом и нажмите кнопку «Сохранить». Не сохраняйте файл образа на диск с которого необходимо восстановить файлы - это приведет к перезаписи информации.
1.3. Добавьте образ в программу. Выберите в главном меню «Сервис» –«Монтировать диск» и укажите полный путь к файлу образа. Утилита добавит сохраненный ранее диск в дерево папок, и диск будет доступен для анализа и поиска удаленных файлов.
2. Анализ диска и поиск файлов
2.1. Укажите диск с удаленными файлами. Дважды кликните мышкой на диск, который содержит удаленные файлы. Вы можете выбрать как логический раздел, так и физическое устройство целиком. Чем больше размер жесткого диска, тем больше времени займет анализ.
2.2. Выберите способ анализа. Во время анализа утилита рассчитывает время до окончания операции, а также указывает количество найденных дисков, файлов и папок. Дождитесь окончания анализа и нажмите кнопку «Готово». В программе разработано два типа анализа, каждый имеет свои сильные и слабые стороны.
2.3. Выберите необходимые файлы. Программа отобразит все найденные на диске файлы и папки. Файлы будут размещены в тех же папках, в которых находились до удаления, как в программе Windows «Проводник». Все удаленные объекты отмечены красным крестиком. Используйте возможности поиска, фильтрации и сортировки, что бы выбрать необходимые файлы. Утилита поддерживает возможность просмотра содержимого удаленных файлов.
3. Сохранение восстановленных файлов
3.1. Укажите необходимые файлы. Перетащите необходимые файлы в «Корзину восстановления», расположенную в правом нижнем углу программы. Для сохранения из «Корзины» нажимаем кнопку «Восстановить», расположенную там же.
3.2. Укажите куда сохранить файлы. Программа позволяет сохранить файлы в папку на диске, записать на CD, DVD носитель, создать ISO образ или загрузить файлы на удаленный FTP сервер. Укажите удобный для вас способ и завершите сохранение.
Смотрите другие видео о восстановлении данных: https://www.youtube.com/playli....st?list=PL9532DBD40C
Похожие ролики: #ВосстановлениеДанных, #БитыйДиск, #СбойныеСектора, #ВосстановлениеHDD.