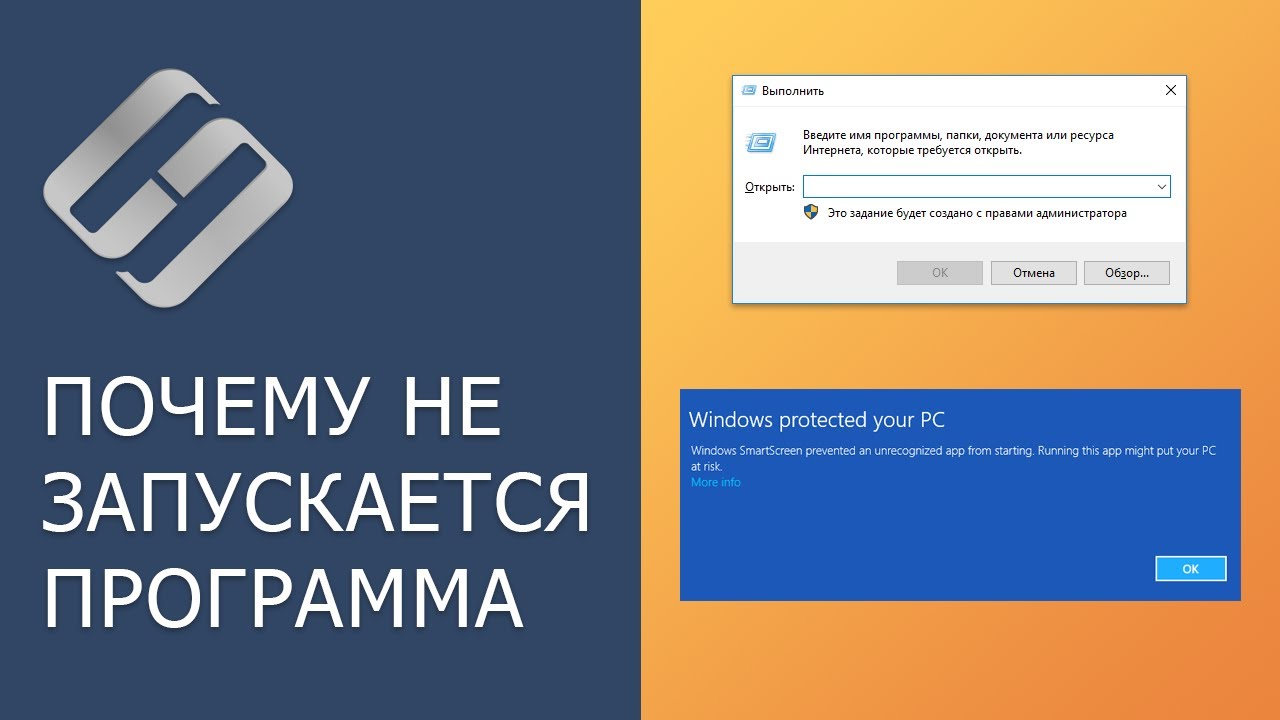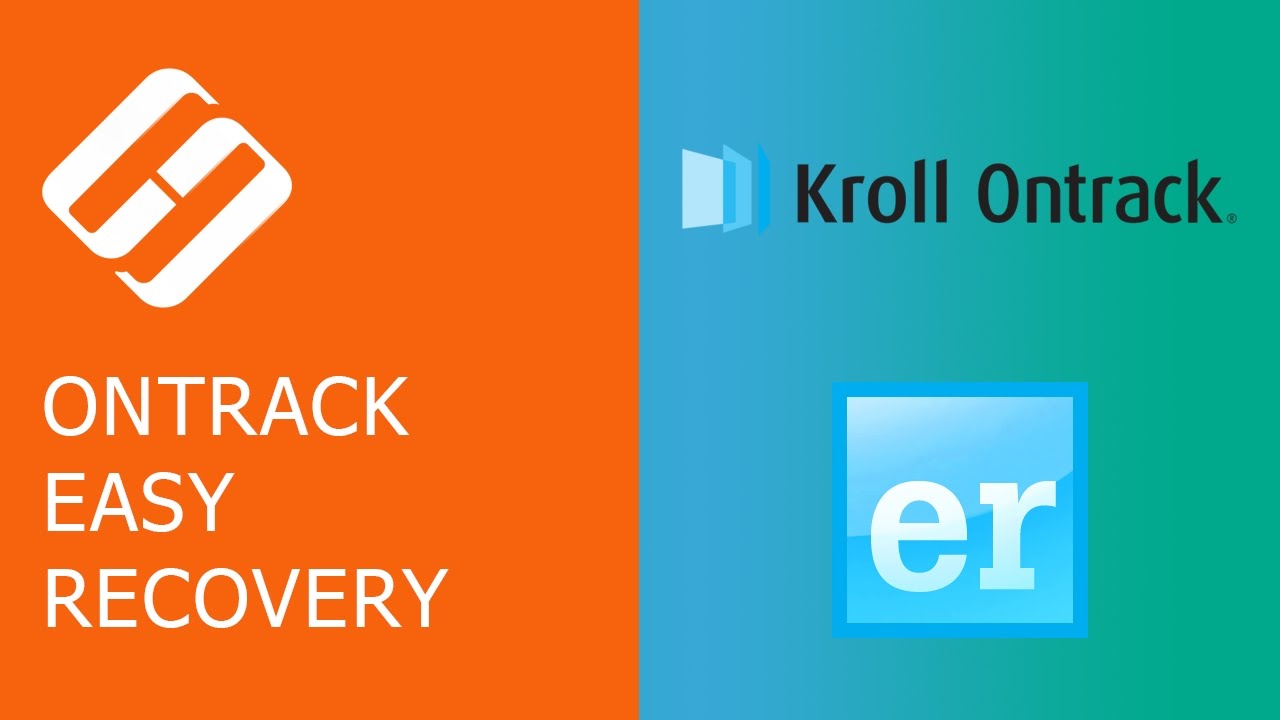- Разработка
- Бизнес
- ИТ и ПО
- Личностный рост
- Дизайн
- Маркетинг
- Красота
- Фотография и видео
- Здоровье и спорт
- Музыка
- Образование
- Подготовка к экзаменам
- Языки
- Работа на компьютере
- Строительство и ремонт
- Кулинария
- Сельское хозяйство
- Фриланс
- ПДД и вождение
- Игры
- Школьное образование
- Профессиональная ориентация
- Шитье и кожевенное дело
- Рукоделие
- Каменные и столярные работы
- Собеседование
- Рыбалка и охота
- Страны
Как восстановить системные файлы Windows 10, 8, 7 (SFC, DISM)⚕️??
👍 Смотрите как исправить поврежденные или удаленные системные файлы в Windows 10.
Читайте: Как восстановить системные файлы Windows (SFC и DISM) https://hetmanrecovery.com/ru/....recovery_news/how-to
Это может произойти по причине некорректного использования операционной системой, в результате системных или аппаратных сбоев, а также воздействия вредоносного программного обеспечения.
Существует несколько способов, как исправить системные файлы в Windows 10. Первый способ – это использование команды "sfc /scannow" в командной строке, запущенной от имени администратора. Для этого, кликаем правой кнопкой мыши по меню "Пуск" и нажимаем "Командная строка (администратор)", нажимаем "Да". После этого, вводим команду: "sfc /scannow", нажимаем "Enter" и ожидаем окончания данного процесса. Недостатком этого способа является то, что часть найденных поврежденных файлов Windows 10 не сможет исправить, так как они в настоящее время используются системой. И так, сканирование завершено и в моем случае защита ресурсов Windows не обнаружила нарушений целостности.
В отличии от первого, второй способ не имеет данного недостатка. Для этого, командную строку нужно запустить в режиме восстановления Windows 10. Войти в режим восстановления вы можете с помощью заранее созданного диска восстановления, загрузочного диска или флешки, где на втором экране нужно выбрать "Восстановление системы" а также, удерживая клавишу "Shift" нажать на "Перезагрузка" в окне блокировки системы. Я воспользуюсь последним вариантом. Для этого, заходим в меню "Пуск", кликаем на "Учетную запись" и нажимаем "Выход". В окне блокировки системы нажмите на клавишу "Питание" и удерживая клавишу "Shift" нажмите на "Перезагрузка". В режиме восстановления нажимаем "Поиск и устранение неисправностей", "Дополнительные параметры", "Командная строка". Если Вы для входа в режим восстановления используете диск восстановления либо загрузочный диск, или флешку, то у Вас не спросит имя пользователя и пароль. Если Вы используете тот же способ что и я, тогда Вам нужно ввести пароль для администратора. Кликаем на учетную запись и вводим пароль.
В режиме восстановления не получиться просто ввести команду "sfc /scannow", так как могла измениться буква диска с операционной системой. Чтоб узнать, какие буквы дисков в настоящее время присутствуют, вводим команду "Diskpart", "list volume". Здесь нас интересуют следующие диски: диск, зарезервированный системой (с загрузчиком), в моем случае – это диск C и диск с самой системой Windows, в моем случае – это диск D. После, как мы это узнали, вводим команду "Exit", нажимаем "Enter" и вводим следующую команду: "sfc /scannow /offbootdir=C:\ /offwindir=D:\Windows" и нажимаем "Enter". В данном случае происходит поиск и исправление поврежденных системных файлов. Этот процесс может занять продолжительное время в некоторых случаях. Вам может показаться, что командная строка зависла и не отвечает, но это не так. В моем случае после завершения сканирования мы видим отчет о том, что поврежденных системных файлов не было найдено.
Третий способ: запускаем командную строку от имени администратора и вводим следующую команду: "dism /online /cleanup-image /scanhealth (с ключом "/scanhealth" будет проведена проверка системных файлов на ошибки и будет предоставлен отчет о них). Или же можно ввести ключ "/restorehealth", с помощью которого будет проведена как проверка, так и автоматическое исправление ошибок. Нажимаем "Enter" и начинаем ждать. Вам может показаться, что командная строка зависла, но не стоит так думать. Данный процесс может занять как 15 минут, так и более часа. Всем спасибо за внимание, удачи.
Смотрите другие видео о настройке Windows: https://www.youtube.com/playli....st?list=PLOlQebdCQYq
Смотрите другие ролики на тему: #СистемныеФайлы, #ВосстановлениеСистемы, #ВосстановлениеФайлов, #SFC, #DISM, #Windows10.