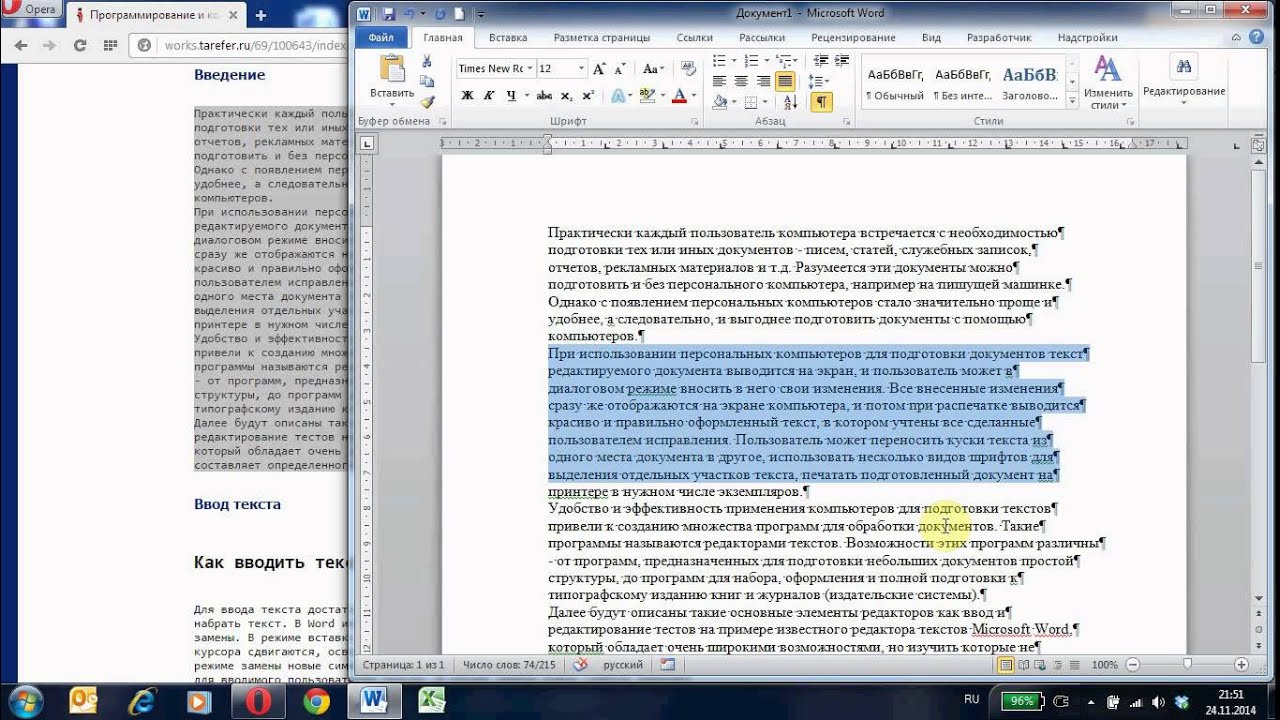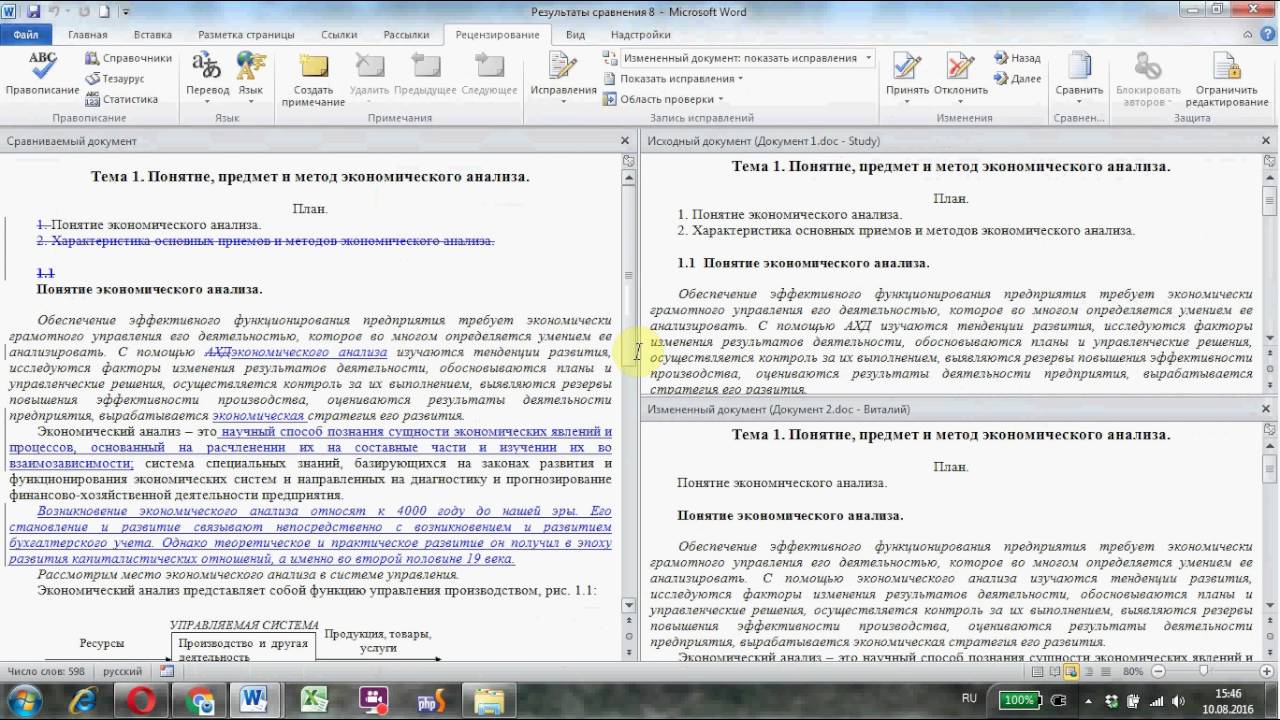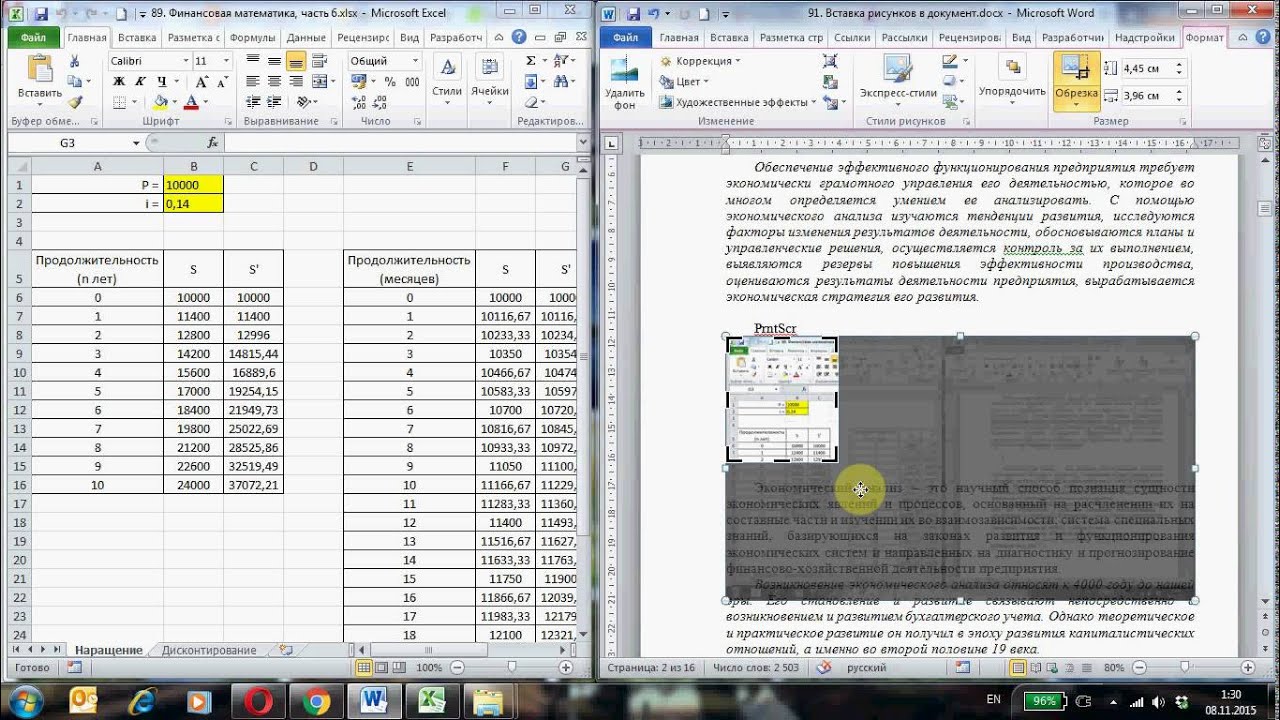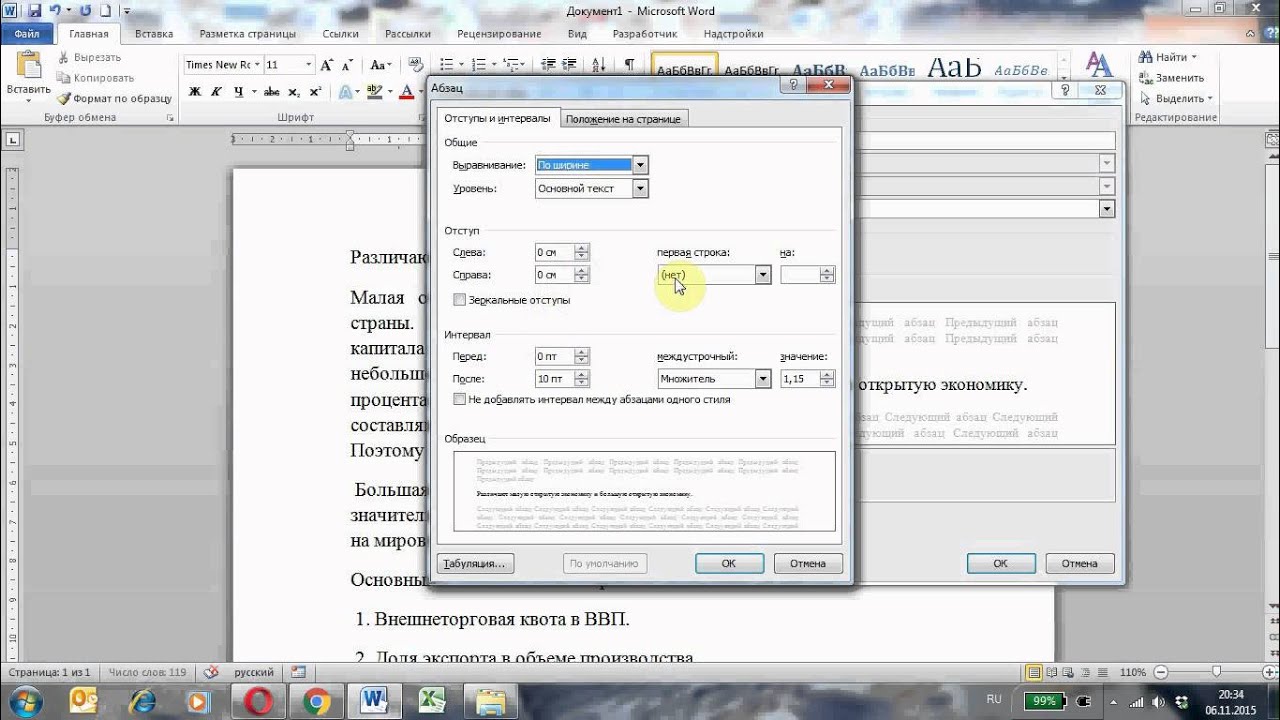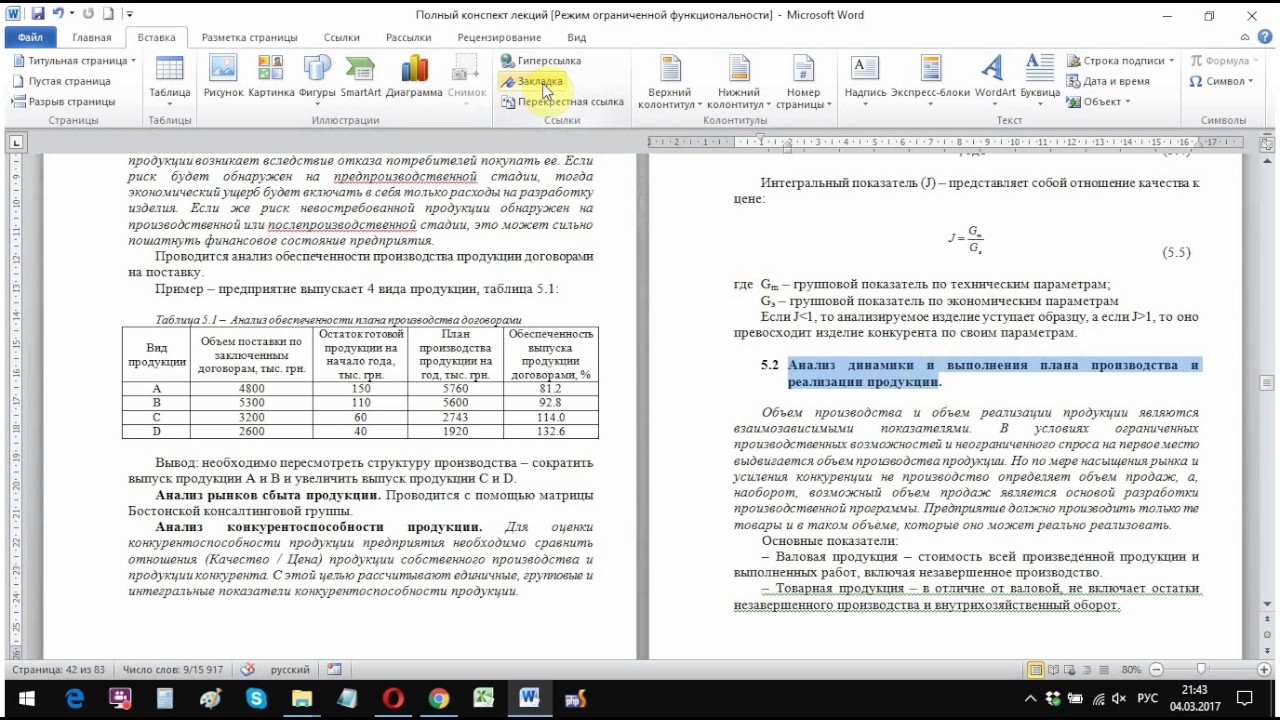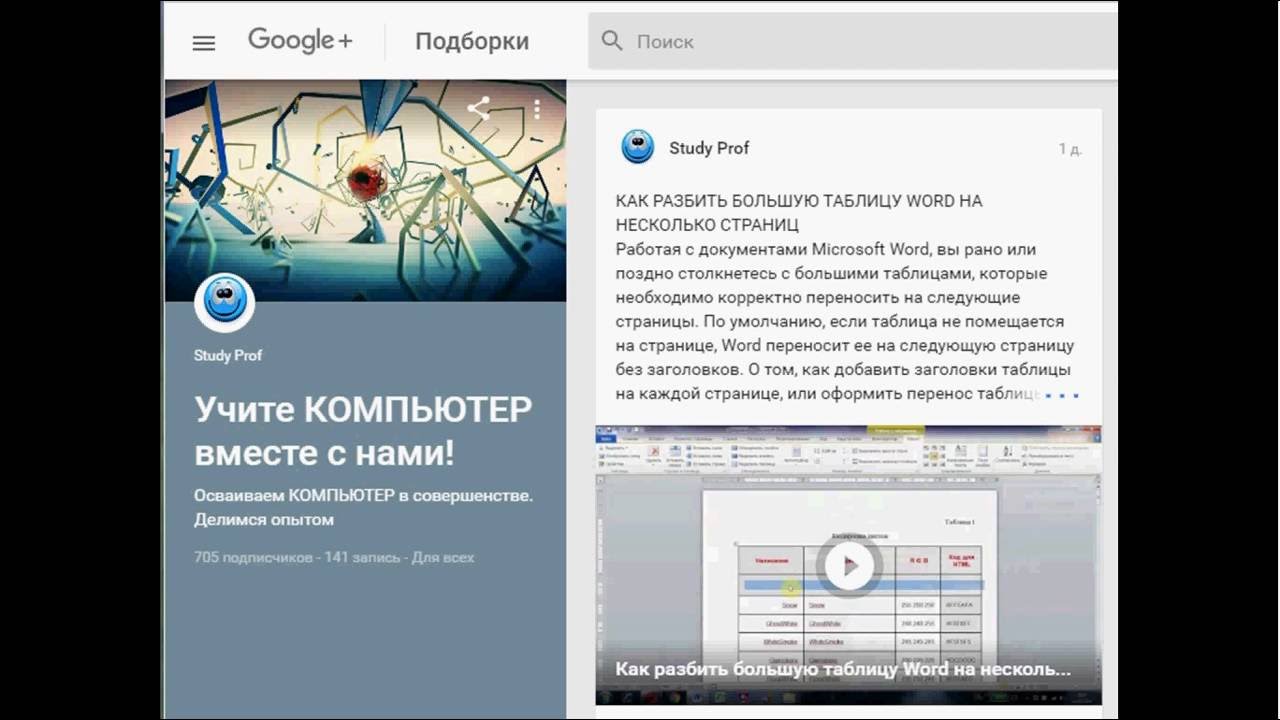Работа на компьютере
Подкатегория
Работая в текстовом редакторе Microsoft Word нередко бывают ситуации, когда почему-то перестает правильно работать проверка правописания. Казалось бы, проверка правописания включена, текст написан верно, без ошибок, а Word берет и подчеркивает его сплошной волнистой линией. В чем причина такой ошибки и как с ней бороться вы узнаете из нашего видеоурока.
По вопросам сотрудничества - marcellidenumana@gmail.com
ПОДПИШИСЬ НА КАНАЛ - https://www.youtube.com/c/StudyProf
Буду благодарен за поддержку канала для улучшения контента!
Номер карты: 5375 4141 1409 0185
Мой Twitter - https://twitter.com/StudyProf_
Мой Instagram - https://www.instagram.com/study_prof/
Мой FB - https://www.facebook.com/StudyProf/
Очень распространенный случай: вы работаете в текстовом редакторе Word, весь документ у вас выполнен в нормальной, книжной ориентации, а несколько страниц вам нужно развернуть горизонтально (альбомная ориентация). Все ваши попытки развернуть только одну или несколько страниц приводят к тому, что весь документ изменяет ориентацию. Как нам получить то что нужно, вы узнаете из нашего видеоурока.
Каждый сталкивался с ситуацией, когда скопированный из Интернета и вставленный в Word текст не удается выровнять по ширине: по левому краю выравнивает, по правому - тоже, а вот по ширине - ни в какую. Еще хуже обстоят дела, если вы захотите увеличить размер шрифта: выравнивание текста окончательно откажется работать. В чем причина указанной проблемы и как с ней бороться - об этом в нашем уроке. И не забудьте, прежде чем выполнять замену символов в документе, создайте его копию!!!
В нашей подборке вы можете найти больше видеоуроков по работе с текстовым редактором Microsoft Word:
http://bit.ly/2B5E935
Еще больше других обучающих видеоуроков вы сможете найти на нашем сайте: http://videolections.blogspot.com/
По вопросам сотрудничества - marcellidenumana@gmail.com
ПОДПИШИСЬ НА КАНАЛ - https://www.youtube.com/c/StudyProf
Буду благодарен за поддержку канала для улучшения контента!
Номер карты: 5375 4141 1409 0185
Мой Twitter - https://twitter.com/StudyProf_
Мой Instagram - https://www.instagram.com/study_prof/
Мой FB - https://www.facebook.com/StudyProf/
Копируя текст с различных сайтов в текстовый документ Word мы часто сталкиваемся с проблемой форматирования скопированного фрагмента. Как показывает практика, очень часто такой текст перестает слушаться команд форматирования и ведет себя непредсказуемо. О том, как придать такому тексту требуемый вид, вы узнаете из нашего видеоурока
В нашей подборке вы можете найти больше видеоуроков по работе в Microsoft Word https://goo.gl/1TG8i5
Больше других обучающих видеоуроков вы сможете найти на нашем сайте http://goo.gl/kkSWEU
В результате интенсивной работы с документом нередко мы получаем несколько его версий, сохраненных в разных файлах. Причем, каждая такая версия документа имеет свои индивидуальные правки. Наша цель - сформировать обобщенный итоговый документ, по результатам сравнения первых двух. Как это сделать в Microsoft Word вы узнаете из нашего видеоурока.
В нашей подборке вы можете найти больше видеоуроков по работе в Microsoft Word https://goo.gl/1TG8i5
Больше других обучающих видеоуроков вы сможете найти на нашем сайте http://goo.gl/kkSWEU
Вы не раз замечали, что на некоторых сайтах скопировать информацию для личного пользования привычным для всех способом не удается: левой кнопкой мыши не получается выделить интересующий фрагмент текста, правой кнопкой мыши не вызывается контекстное меню. Но выход есть и он очень простой. Из нашего видеоурока вы узнаете, как это сделать.
Больше видеоуроков вы сможете найти на нашем сайте http://goo.gl/kkSWEU
Если вы работали с текстовыми документами Word, которые содержат большое количество рисунков и диаграмм, то замечали, что при сохранении такого документа, его размер на диске может быть очень большим. Это затрудняет дальнейшую работу с документом, например, пересылку по электронной почте. Простые инструкции помогут вам уменьшить размер такого документа Word в несколько раз! В нашем видеоуроке мы расскажем, как это сделать.
Инструкция для начинающих пользователей. Иногда, работая с документом, вам необходимо одновременно видеть его различные фрагменты. Для этого случая и в Excel и в Word предусмотрена возможность создания нескольких областей просмотра одного и того же документа. Как это сделать, вы узнаете из нашего видеоурока
Иногда при написании отчетов вам требуется вставлять в него произвольные графические объекты, картинки, результаты работы других программ. Сегодня я вам расскажу, какими способами вы можете вставить произвольный снимок с экрана вашего компьютера в документ Word. Видеоурок будет полезен, в первую очередь, начинающим пользователям
Вы замечали, что когда создаешь новый документ Word и начинаешь вводить текст, форматирование этого текста имеет непривычные и неудобные параметры: нет выравнивания по ширине и абзацного отступа первой строки, мелкий шрифт и т.п. Приходится вручную приводить набранный текст к нужному виду. Однако, при создании нового документа ситуация повторяется! А как сделать так, чтобы каждый создаваемый вами документ по умолчанию уже имел удобные вам настройки форматирования? Об этом вы узнаете из нашего видеоурока
В нашей подборке вы можете найти больше видеоуроков по работе с текстовым редактором Microsoft Word:
http://bit.ly/2B5E935
Еще больше других обучающих видеоуроков вы сможете найти на нашем сайте: http://videolections.blogspot.com/
По вопросам сотрудничества - marcellidenumana@gmail.com
ПОДПИШИСЬ НА КАНАЛ - https://www.youtube.com/c/StudyProf
Буду благодарен за поддержку канала для улучшения контента!
Номер карты: 5375 4141 1409 0185
Мой Twitter - https://twitter.com/StudyProf_
Мой Instagram - https://www.instagram.com/study_prof/
Мой FB - https://www.facebook.com/StudyProf/
Последовательная нумерация страниц, принятая в Word по умолчанию, не всегда нам может подойти. Иногда некоторые страницы документа нумеровать не стоит вовсе. Или какой-либо раздел документа нужно пронумеровать с определенного номера. Как пронумеровать документ в произвольном порядке, вы узнаете из нашего видеоурока.
В нашей подборке вы можете найти больше видеоуроков по работе с текстовым редактором Microsoft Word:
http://bit.ly/2B5E935
Еще больше других обучающих видеоуроков вы сможете найти на нашем сайте: http://videolections.blogspot.com/
По вопросам сотрудничества - marcellidenumana@gmail.com
ПОДПИШИСЬ НА КАНАЛ - https://www.youtube.com/c/StudyProf
Буду благодарен за поддержку канала для улучшения контента!
Номер карты: 5375 4141 1409 0185
Мой Twitter - https://twitter.com/StudyProf_
Мой Instagram - https://www.instagram.com/study_prof/
Мой FB - https://www.facebook.com/StudyProf/
Создавая оглавление документа мы столкнулись с ситуацией, когда стили оформления заголовков, заложенные в Word, могли не соответствовать общим правилам оформления документа. В данном видеоуроке мы научимся настраивать стандартные стили оформления текста на свой вкус
Работая с большим документом Word, удобно определить его структуру в панели навигации и переключаться между различными разделами и подразделами в один клик! Кроме того, определение структуры документа имеет еще один плюс: мы с легкостью сможем создавать его оглавление. Как это сделать, вы узнаете из нашего видеоурока.
В нашей подборке вы можете найти больше видеоуроков по работе с текстовым редактором Microsoft Word:
http://bit.ly/2B5E935
Еще больше других обучающих видеоуроков вы сможете найти на нашем сайте: http://videolections.blogspot.com/
По вопросам сотрудничества - marcellidenumana@gmail.com
ПОДПИШИСЬ НА КАНАЛ - https://www.youtube.com/c/StudyProf
Буду благодарен за поддержку канала для улучшения контента!
Номер карты (грн.): 5375 4141 1409 0185
Номер карты (usd): 4731 1856 1771 3067
Мой Twitter - https://twitter.com/StudyProf_
Мой Instagram - https://www.instagram.com/study_prof/
Мой FB - https://www.facebook.com/StudyProf/
Если у вас в файле Word или Excel хранится конфиденциальная информация, доступ к которой должны иметь только вы, тогда такой документ можно защитить паролем при попытке открытия. В момент сохранения такой документ также будет автоматически шифроваться, поэтому злоумышленник, не зная пароля, не сможет извлечь данные из зашифрованного файла.
Предположим, у вас имеется документ Word, который вы хотите защитить от случайных изменений другими пользователями. Или же у вас имеется какой-либо бланк, в котором часть информации постоянна и должна быть защищена от случайного редактирования, а другая часть информации - доступна для редактирования. Пример: анкета. Текст вопросов нужно защитить, а ответы будут вводиться пользователями. Как это сделать, вы узнаете из нашего видеоурока.
В нашей подборке вы можете найти больше видеоуроков по работе в Microsoft Word https://goo.gl/1TG8i5
Больше других обучающих видеоуроков вы сможете найти на нашем сайте http://goo.gl/kkSWEU
Документ Word не открывается, что делать? Вы работали с текстовым документом, добавляли в него множество картинок, размер документа от этого вырос и теперь Word не хочет его открывать. Знакомая ситуация? Хоть это особо и не афишируется, но Word не умеет открывать документы размером более 500 Мб. Ваша задача - по максимуму спасти информацию и получить к ней доступ. Если ваш документ сохранен в формате "*.docx", тогда наш видеоурок вам поможет!
В нашей подборке вы можете найти больше видеоуроков по работе в Microsoft Word https://goo.gl/1TG8i5
Больше других обучающих видеоуроков вы сможете найти на нашем сайте http://goo.gl/kkSWEU
Несколько пользователей работали с документом, в результате он оказался испорчен: кто-то что-то неправильно удалил или отредактировал. Знакомая ситуация? Разобраться, что произошло, нам поможет история изменения документа. Нужно сказать, что Microsoft Word 2010 и все более ранние версии офиса не хранят хронологию изменений документов. Для этого нам придется воспользоваться сторонним сервисом, например, Google Docs. О том как это сделать, вы узнаете из нашего видеоурока.
С помощью гиперссылок документа Word можно выполнять быстрые переходы между его разделами, наподобие, как мы привыкли переходить по веб-страницам, работая в сети Интернет. Это позволяет, например, гибко настраивать содержание документа, как показано в нашем видеоуроке.
В нашей подборке вы можете найти больше видеоуроков по работе с текстовым редактором Microsoft Word:
http://bit.ly/2B5E935
Еще больше других обучающих видеоуроков вы сможете найти на нашем сайте: http://videolections.blogspot.com/
По вопросам сотрудничества - marcellidenumana@gmail.com
ПОДПИШИСЬ НА КАНАЛ - https://www.youtube.com/c/StudyProf
Буду благодарен за поддержку канала для улучшения контента!
Номер карты: 5375 4141 1409 0185
Мой Twitter - https://twitter.com/StudyProf_
Мой Instagram - https://www.instagram.com/study_prof/
Мой FB - https://www.facebook.com/StudyProf/
Если вы работаете с большим документом, порядка нескольких десятков или сотен страниц и вам постоянно приходится возвращаться к одним и тем же фрагментам этого документа, удобно для этих целей использовать закладки. Отметив нужные фрагменты текста закладками, вы сможете мгновенно к ним вернуться, при необходимости. Обо всем этом вы узнаете из нашего видеоурока.
Полезная подсказка для всех студентов, оформляющих курсовые или дипломные проекты в Word. Всем известно, как сложно привести документ в соответствие со всеми стандартами оформления. Особое внимание требуют таблицы, которые так и норовят разорваться на две части при переходе с одной страницы на другую. Наша маленькая подсказка поможет вам обойтись без подобных разрывов, не нарушая стандартов оформления документов.
В нашей подборке вы можете найти больше видеоуроков по работе в Microsoft Word https://goo.gl/1TG8i5
Больше других обучающих видеоуроков вы сможете найти на нашем сайте http://goo.gl/kkSWEU